Табулирование текстовой информации
Табулирование текстовой информации представляет способ смещения текста внутри абзаца с помощью клавиши TAB.
Нажатие клавиши TABприводит к горизонтальному смещению курсора ввода на определенное расстояние к правой границе страницы. По умолчанию расстояние, на которое смещается курсор ввода, фиксировано. Однако, существует возможность произвольно установить точки перемещения курсора с помощью табуляции, называемые табулстопами или позициями табуляции.
Позиции табуляции устанавливаются для каждого абзаца или группы абзацев с помощью масштабной линейки или диалога Формат ® Табуляция… Существует несколько видов позиций табуляции, определяемых способом выравнивания теста в данной точке абзаца.
| Вид позиции табуляции | Обозначение | Описание |
| с выравниванием по левому краю | 
| текст, который вводится в данной позиции табуляции будет выровнен по левому краю. |
| по правому краю | 
| текст будет выравниваться по правому краю |
| по центру | 
| текст будет выравниваться по центру позиции табуляции |
Текущий вид позиции табуляции устанавливается щелчком мыши по кнопке «Тип позиции табуляции».


Для того, чтобы создать позиции табуляции абзаца, необходимо:
1. Произвести щелчок мышью по масштабной линейке
2. Переместить знак табулстопа путем перетаскивания в нужную
позицию на масштабной линейке.





|
Теперь можно использовать клавишу TAB для изменения позиции курсора и размещения текстовой информации в определенных позициях табуляции: введите текст «Продукция1» ® нажмите TAB ® введите текст «555» ® Нажмите Tab ® введите «126,55» ® … и т.д. Получим:
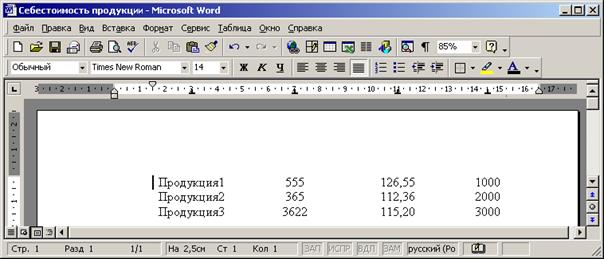
Для того, чтобы убрать отдельные позиции табуляции необходимо перетащить знак табулстопа за пределы масштабной линейки.
Для того, чтобы убрать все позиции табуляции абзаца или группы абзацев необходимо:
1. Выделить абзац или группу абзацев.
2. Вызвать диалог Формат ® Табуляция (см рис. ниже).
3. Нажать кнопку Удалить все.

Позиции табуляции можно также использовать при создании разлинованных бланков, где необходимо подчеркнуть места бланка, куда требуется от руки вписать текст. Например, необходимо после ввода текста провести подчеркивание по конца текстового поля.

Ф.И.О._____________________________________________
Должность__________________________________________
Горизонтальную линию можно провести вводя символ подчеркивания «_». Однако, если необходимо провести горизонтальную линию от текста до поля страницы, то использование символа подчеркивания не является приемлемым. Использование повторяющихся символов приводит (так как пробел или символ подчеркивания – элемент текста) к избыточности текстовой информации и последующей неправильной ее обработке.
Так, предположим, что в показанном выше примере проведения горизонтальной линии от введенного текста производилось путем ввода символа подчеркивания. Тогда, при изменении полей абзацев, размера и типа шрифта получим:

Ф.И.О. _________________________________________________
Должность
Как видно из примера, горизонтальная черта набранная символами подчеркивания при изменении параметров шрифта и абзаца переносится на другую строку, что приводит к нарушению подачи информации.
Внимание!Сдвиг текста с помощью пробелов, а также использование символа подчеркивания для проведения горизонтальных линий является грубым нарушением технологии обработки текстовой информации, т.к. при изменении параметров форматирования нарушается структура текстовой информации. Для сдвига текста необходимо изменять параметры абзаца (Формат ® Абзац). Для дискретного расположения текста в различных местах строки, а также для проведения горизонтальных линий после ввода текстовой информации необходимо использовать инструмент Табуляция (Формат®Табуляция)
Для проведения горизонтальной черты от текста до поля страницы необходимо:
1. Ввести текст и установить табулстоп с выравниванием по правому краю: после выбора типа позиции табуляции щелкнуть мышью по масштабной линейке.
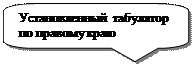

2. Изменить параметры табуляции (Формат ® Табуляция …):
- в секции заполнитель выбрать пункт 4, как это показано
рисунке;
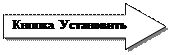


Данный диалог предусматривает установку позиций табуляции вручную, если заранее известно расстояние от поля страницы до позиции табуляции в сантиметрах.
Секция «Выравнивание»предназначена для установки выравнивания текста в позиции табуляции. Секция Заполнитель позволяет выполнить заполнение пространства от края страницы или предыдущей позиции табуляции определенным символом.
- нажать кнопку Установить.
После нажатия кнопки Ok получим.
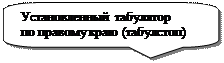

Теперь перетащим табулстоп на масштабной линейке до края поля страницы. Получим:
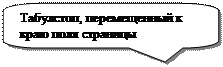

Теперь при продолжении ввода теста для того, чтобы провести горизонтальное проведения необходимо будет только нажать клавишу TAB. Так, если нажать Enter, ввести тест «Должность» и нажать TAB, получим:

Теперь, в отличие от рассмотренного ранее случая последовательного ввода символа подчеркивания, при изменении форматирования абзацев нарушения структуры подачи информации не произойдет. Например, изменим шрифт введенных абзацев на Arial, установим размер шрифта
18 пт:

Как видно из рисунка, изменений в подаче тестового материала не произошло.
Внимание!Неизменность подачи текстового материала в условиях изменяющегося форматирования, а также требование неизбыточности текстовой информации являются ключевыми моментами технологии. Форматирование пробелами – ошибка!
Списки
Группа абзацев, где первым символом каждого абзаца является число или маркер (дефис, спец. символ и т.п.) называют списком.
Выделяют нумерованные, маркированные и многоуровневые списки.
Для создания нумерованного списка необходимо:
- выделить группу абзацев;
-  Формат ® Список ® Нумерованный или активировать инструмент панели инструментов Форматирование;
Формат ® Список ® Нумерованный или активировать инструмент панели инструментов Форматирование;
- выбрать вид списка и нажать Ok.
- Для создания нумерованного списка необходимо:
- выделить группу абзацев;
-  Формат ® Список ® Маркированный или активировать
Формат ® Список ® Маркированный или активировать
инструмент панели инструментов Форматирование;
- выбрать вид списка и нажать Ok.
- Для создания многоуровневого списка необходимо:
- выделить группу абзацев;
- Формат ® Список ® Многоуровневый
- выбрать вид списка и нажать Ok.
Создание списка может происходить и в процессе набора текста за счет средства Автоформат при вводе (Сервис ® Автозамена ® Автоформат при вводе).
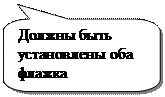
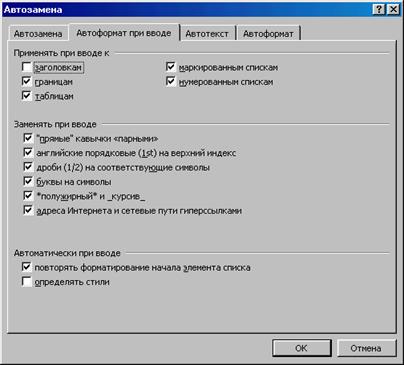
При вводе в качестве первого символа абзаца символов «-», «*» строка воспринимается как строка маркированного списка. Если первым символом абзаца была набрана цифра, после которой следует точка или круглая скобка, то абзац форматируется как нумерованный список. После ввода строки списка необходимо нажать Enter. Следующая строка будет оформлена как следующий элемент списка. Для того, чтобы закончить ввод списка, необходимо нажать клавишу BackSpace («забой») или еще раз нажать клавишу Enter.
Пример:
Маркированный список
- строка списка №1;
- строка списка №2;
- строка списка №3.
Нумерованный список
1. Строка списка №1.
2. Строка списка №2.
Среди общих правил оформления списков можно отметить следующие:
1. Если за числом в нумерованном списке следует точка, то текст элемента списка должен начинаться с прописной (большой) буквы.
2. Если маркированный список представляет собой перечисление каких-либо объектов, элементов, то элементы списка должны быть разделены точкой с запятой, а после элемента, завершающего список должна следовать точка (после каждой строки списка необходимо ставить точку с запятой, после последней строки списка – точка).
Создание иерархического списка также может происходить в процессе набора текста. В качестве разделителей уровней иерархического списка используются точки.
Пример:


 Для изменения уровня вложенности элемента списка необходимо использовать кнопки увеличить отступ уменьшить отступ панели инструментов Форматирование. Для этого необходимо:
Для изменения уровня вложенности элемента списка необходимо использовать кнопки увеличить отступ уменьшить отступ панели инструментов Форматирование. Для этого необходимо:
- выделить элемент списка;
- нажать на кнопку увеличить или уменьшить отступ.
Для изменения параметров списка (например, для замены используемого символ-маркера на другой символ необходимо:
1. Выделить все абзацы списка.
2. Вызвать диалог Формат ® Список ® Изменить.
3. Установить необходимые параметры.
Дата добавления: 2016-03-05; просмотров: 1093;
