Операции с абзацами
1. Ввод и редактирование текста абзацев.
2. Перемещение по абзацам.
на абзац вверх Ctrl + «стрелка вверх»
на абзац вниз Ctrl + «стрелка вниз»
3. Выделение абзацев.
Клавиатура:
Первый способ
Четыре раза нажать F8 после чего нажать F9 для завершения выделения.
Второй способ
Переместить курсор в начало абзаца Ctrl+«стрелка вверх».
Нажать Ctrl+Shift+«стрелка вниз».
Мышь:
Три раза щелкнуть левой кнопкой мыши в любом месте абзаца.
4. Удаление абзацев.
Выделить абзац и нажать Delete
5. Копирование и перемещение абзацев.
Клавиатура:
Выделить абзац. Нажать Ctrl+Insert для копирования (Shift+Deleteдля перемещения) в буфер обмена.
Переметить курсор ввода в точку вставки.
Нажать Shift+Insertдля вставки информации.
Мышь: Выделить абзац. Перетащить его в точку вставки (для копирования при этом необходимо удерживать клавишу Ctrl).
6. Форматирование абзацев.
Абзац как блок текстовой информации имеет следующие параметры форматирования:
- шрифтовое оформление (Формат ® Шрифт) производится так же, как было рассмотрено выше, но для изменения шрифта абзаца, его необходимо сначала выделить, а затем настроить параметры шрифта с помощью диалога Формат ® Шрифт.
- отступы и интервалы;
- положение на странице;
- выравнивание.
Для форматирования абзацев предусмотрен стандартный диалог, вызываемый Формат ® Абзац.
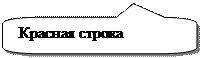
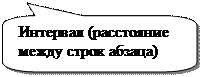



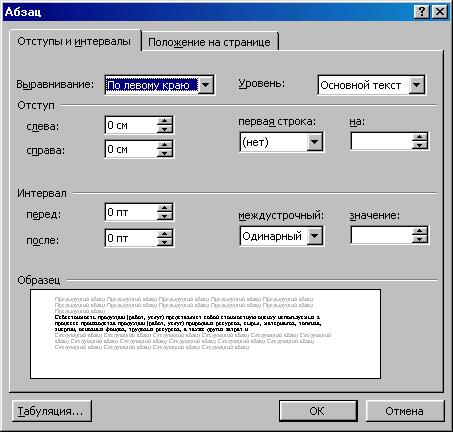
Выравнивание – способ размещения текста абзаца, при котором текст абзаца выравнивается по какой-либо линии: по левому краю, по правому краю, по центру, по ширине (по обоим краям). Пример.
Текст с выравниванием по левому краю
Текст с выравниванием по центру
Текст с выравниванием по правому краю
Отступы определяют смещение текста абзаца относительно левого и правого края листа, а также смещение первой строки абзаца относительно левого края листа. Все параметры по умолчанию задаются в сантиметрах.
Пример:

 Отступ первой строки
Отступ первой строки

|
|

 Себестоимость продукции (работ, услуг) представляет собой стоимостную оценку используемых в процессе производства продукции (работ, услуг) природных ресурсов, сырья, материалов, топлива, энергии, основных фондов, трудовых ресурсов, а также других затрат на ее производство и реализацию.
Себестоимость продукции (работ, услуг) представляет собой стоимостную оценку используемых в процессе производства продукции (работ, услуг) природных ресурсов, сырья, материалов, топлива, энергии, основных фондов, трудовых ресурсов, а также других затрат на ее производство и реализацию.
где вертикальные линии слева и справа от текста – левая и правая границы ввода текста, определяемые полями.
Для указанного выше абзаца диалог «Параметры абзаца» будет выглядеть следующим образом.

Другим способом изменения параметров абзаца является использование бегунковмасштабной линейки (см. рис. ниже). Чтобы изменить отступы текущего абзаца (абзаца, на котором установлен курсор ввода) необходимо потянуть за соответствующий бегунок.


Таким образом, текущее положение бегунков масштабной линейки отражает значения отступов текущего абзаца. В качестве примера работы с бегунками масштабной линейки передвинем бегунок выступ на 3 сантиметра вправо. Результат представлен на рисунке.

Для работы с группой абзацев с помощью бегунков необходимо:
- выделить группу абзацев;
- изменить положение соответствующих бегунков.
Внимание! Если при перетаскивании бегунков масштабной линейки удерживать клавишу Alt, то можно произвести более точную настройку, что в некоторых случаях может придать документу более профессионально оформленный вид

Для более эффективной работы с абзацными отступами существует набор сочетаний клавиш.
| Операция | Сочетание клавиш | Вызов через меню | Кнопка на панели инструментов «Форматирование» |
| Выравнивание абзаца по центру | CTRL+E | Формат ® Абзац | 
|
| Выравнивание абзаца по ширине | CTRL+J | - // - | 
|
| Выравнивание абзаца по левому краю | CTRL+L | - // - | 
|
| Выравнивание абзаца по правому краю | CTRL+R | - // - | 
|
| Добавление отступа слева | CTRL+M | - // - | 
|
| Удаление отступа слева | CTRL+SHIFT+M | - // - | 
|
| Создание выступа | CTRL+T | - // - | |
| Уменьшение выступа | CTRL+SHIFT+T | - // - | |
| Снятие дополнительного форматирования с выделенных абзацев | CTRL+Q | - // - |
Внимание! Рассмотренные в таблице сочетания клавиш необходимо
запомнить, т.к. они являются составным элементом технологии обработки текстовой информации.
Для установки красной строки необходимо нажать клавишу TAB. При вводе текста символ табуляции автоматически сдвигает бегунок
отступа первой строки.
Показанный на рисунке выше текст не является полностью отформатированным: для большинства документов в качестве стандартных параметров абзацев необходимо установить выравнивание по ширине, отступ первой строки 1,25 см с помощью рассмотренных ранее инструментов, а также установить расстановку переносов в документе с помощью Сервис ® Язык ® Расстановка переносов…


После чего получим:

 Для проведения линий сверху и снизу абзаца необходимо воспользоваться инструментом Границы ,расположенном на панели инструментов Форматирование (вторая сверху).
Для проведения линий сверху и снизу абзаца необходимо воспользоваться инструментом Границы ,расположенном на панели инструментов Форматирование (вторая сверху).



 Последовательно выбрав подинструменты: Верхняя граница и Нижняя граница , получим:
Последовательно выбрав подинструменты: Верхняя граница и Нижняя граница , получим:
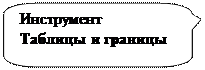

Если требуется изменить тип линии (например, на двойную), необходимо активировать инструмент Таблицы и границы. В появившейся панели инструментов выбрать тип линии из списка.

 | |||
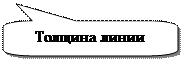 |
После чего повторить рассмотренные ранее действия.
 Для того, чтобы убрать линии границ абзаца, необходимо выбрать подинструмент Убрать границы.
Для того, чтобы убрать линии границ абзаца, необходимо выбрать подинструмент Убрать границы.
Для проведения одинарных горизонтальных линий при вводе необходимо на пустой строке набрать «---» и нажать Enter.
Для проведения двойных горизонтальных линий необходимо в пустой строке набрать три раза символ «равно» («===») и нажать Enter.
Операции с основным текстомвключают в себя все рассмотренные выше технологии.
Перемещение по документу производится также с помощью клавиш:
PageUp- для перемещения курсора ввода на один экран вверх;
PageDown - для перемещения курсора ввода на один экран вниз;
Ctrl+Home - в начало документа;
Ctrl+End- в конец документа.
Если при использовании этих клавиш и сочетаний клавиш удерживать клавишу Shift, то будет производится выделение текста.
Для выделения всего текста документа необходимо щелкнуть мышью справа от текста удерживая при этом клавишу Ctrl (или Правка ® Выделить все).
Дата добавления: 2016-03-05; просмотров: 1698;
