Робота з авто текстом
Автотекст- це фрагменти тексту або графічні елементи, які можуть вставлятися в документ стільки разів, скільки потрібно користувачу.
На відміну від буфера обміну, зміст якого втрачається після завершення роботи комп’ютера, елементи автотексту зберігаються постійно під унікальними короткими іменами і можуть викликатися за своїм іменем будь-коли під час роботи з Word.
Створення автотексту: виділяється фрагмент тексту, вибирається пункт меню Вставка→Автотекст→Автотекст(Рис.7.1.21) або натиснути клавіші Alt+F3та вибирається ім’я.
Вставлення автотексту відбувається так:
1 Набирається ім’я автотексту і натискається клавіша F3
2 Викликається пункт меню Вставка→Автотекстта запропонувати списку імен елементів автотексту вибрати потрібне та натиснути кнопку Вставить
Для видалення вже непотрібного елемента автотексту його ім’я вибирається із списку і натискається кнопка Удалить.
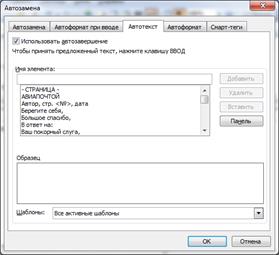

Рис.7.1.21 – Вікно автозаміни
7.3.57 Вставка кінця (розриву)сторінки або розділу
Word автоматично розбиває текст на сторінки згідно з вибраними параметрами сторінки (Рис.7.1.22). Якщо ж необхідно примусово закінчити поточну сторінку і перейти до нової сторінки, можна просто натиснути клавішу Ctrl+Enterабо викликати пункти меню Вставка→Разрыв, потім вибрати показник Новая страницаабо Новый разделі натиснути Ок
Для скасування впровадження кінця сторінки або розділу необхідно відобразити символи, що не друкуються (кнопка ¶на панелі інструментів), виділити рядок з назвою Разрыв страницы(раздела) і натиснути клавішу Delete.

Рис.7.1.22- Вікно розриву
Виноски
Виноскизастосовують для пояснень, коментарів або організації посилань на першоджерела в документі.
Виноски бувають кінцеві та звичайні. Звичайні виноски розміщуються в нижній частині сторінки під межею, що відділяє їх від основного тексту. Кінцеві виноски розміщені в кінці документа.
Для створення зноски курсор встановлюють праворуч від слова чи фрази, на яку буде посилання, і вибирається пункт меню Вставка→Ссылка→Сноска(Рис.7.1.23). Потім вказується тип зноски і якщо потрібно налаштовуються її параметри і натискають Ок.Курсор розміщується внизу сторінки (звичайна зноска) або у кінці всього тексту (кінцева зноска). Потім необхідно набрати текст зноски і після закінчення набору клацнути мишкою будь-де в основному тексті.
Для перегляду змісту зноски можна просто підвести мишку до номера зноски і текст з’явиться замість номера або перейти до тексту зноски. Для редагування зноски необхідно двічі клацнути мишкою номери зноски.
Для швидкого переходу на потрібну зноску можна використати пункт меню Правка→Перейтита вибрати необхідний об’єкт переходу.
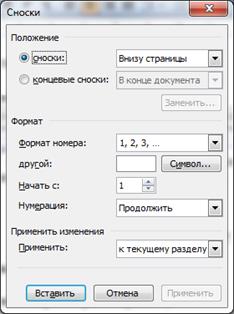
Рис.7.1.23 - Вікно Сноски
7.4. Оформлення сторінки та створення змісту
7.4.1Встановлення параметрів сторінки
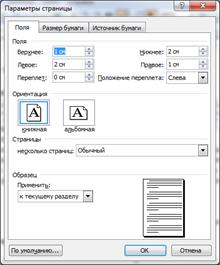
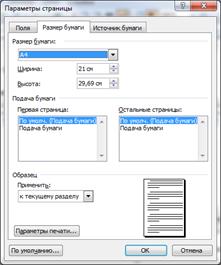

а б в
Рис.7.1.24 – Налаштування параметрів сторінки
Для встановлення параметрів сторінки використовується команда Файл→Параметры страницы, що викликає діалогове вікно Параметры страницы(Рис.7.1.24). За допомогою цього вікна можна налаштувати такі параметри сторінки:
· поля (ліве, праве, верхнє, нижнє, переплетення, дзеркальні, кількість сторінок на аркуші, Рис.7.1.24 б);
· розмір паперу (можна вибрати розмір аркуша документа А4, А5; книжний та альбомний, Рис.7.1.24 а);
· джерело паперу - параметри колонтитулів (щоб на сторінках з парними та непарними номерами були різні колонтитули, зміну колонтитула першої сторінки та інше).
7.4.2. Створення змісту
Зміст– список заголовків певного типу в документі із зазначенням номерів сторінок, на яких вони розміщені.
Створення змісту починається із застосуванням створених стилів заголовків (Заголовок 1 – 9) до заголовків, заголовки яких варто включити в зміст. Також можна скористатися стилями користувача (Рис.7.1.25). Далі необхідно вибрати вигляд змісту, після чого зобразити зміст. Word знайде всі заголовки, оформлені зазначеними стилями, відсортує їх за рівнем заголовка, додасть відповідні номери сторінок і відобразить зміст у документі.
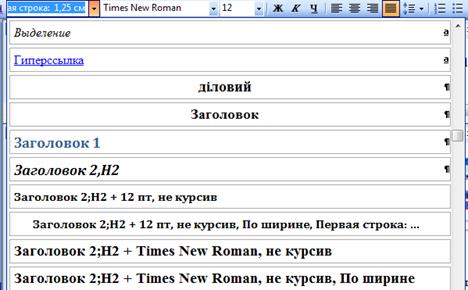
Рис.7.1.25 - Вибір стилів форматування
Зміст зручно використовувати для швидкого переміщення по документу: для переходу до будь-якого заголовка досить клацнути відповідний йому номер сторінки у змісті.
Процедура створення змісту
1 У документі необхідно застосувати вбудовані стилі заголовків до заголовків, які варто включити в зміст (Заголовок 1 - Заголовок 9).
2 Поставити курсор мишки у тому місті документа, куди необхідно встановити зміст.
3 Вибрати команду Вставка→Ссылка→Оглавление и указатели, а потім вкладку Оглавления(Рис.7.1.26).
4 Вибрати подібний вид змісту зі списку Вид(Рис.7.1.26). Вбудовані стилі заголовків можна викликати зі списку стилів на панелі інструментів. Найвищий рівень заголовка - Рівень 1.


Рис.7.1.26 – Вікно настроювання змісту
Розглянемо приклад відповідності рівнів заголовка до змісту.
| Зміст 1 Пункт один → Рівень 1 Підрозділ 1 → Рівень 2 Підрозділ 2 → Рівень 2 1.2.1 Підрозділ … → Рівень 3 |
Отже, Word – це потужний текстовий редактор для обробки простих і комплексних текстових документів. Крім стандартного оброблення та редагування текстової інформації, він має потужний інструментарій для форматування тексту, формуванню списків, створення нестандартних символів, створення нестандартних символів, створення колонтитулів та нумерації сторінок. Word має потужні засоби автоматизації обробки інформації. Одним з прикладів є автоматичне створення змісту документа. Word має гнучкі настроювання до потреб користувача, простоту в роботі та високу ефективність.
Тема 8. РОБОТА З ГРАФІЧНИМИ ОБ’ЄКТАМИ І ТАБЛИЦЯМИ
Дата добавления: 2016-01-18; просмотров: 1003;
