Способи запуску Word
1 За допомогою головного меню Пуск→Програми→Microsoft Office→ Microsoft Word.
2 За допомогою ярлика на робочому столі.
3 За допомогою панелі швидкого запуску.
4 Запустити будь-який документ Word (за допомогою подвійного натискання лівої клавіші миші).
7.1.4. Робоче вікно Word
Вікно редактора Word має кілька стандартних елементів, а інші можна настроювати залежно від вимог користувача.
Робоче вікно Word (рис. 7.1.1) складається з таких елементів (стандартних): рядок заголовка, рядок головного меню, панель інструментів, вікно документа, смуга прокручування, рядок стану.
Рядок заголовка- це верхній рядок екрана вікна, в якому відображується інформація про назву документа та ім’я програми, а також містить елементи, що дозволяють згортати, розгортати та закривати вікно.
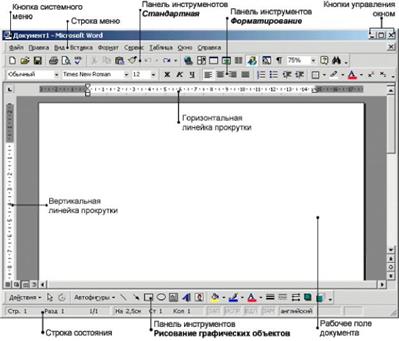
Рис. 7.1.1 Склад вікна Word
Рядок заголовка зображений на рис. 7.1.2.

Рис. 7.1.2 - Рядок заголовка
Рядок меню– це рядок під рядком заголовка вікна, що містить у своєму складі меню, кожне з яких виконує відповідні функції і відкривається за допомогою мишки або натисненням на клавішу Alt разом із клавішею літери, підкресленої в імені меню, наприклад Alt+Ф, Alt+П і т. д.
Рядок меню зображений на Рис.7.1.3.

Рис.7.1.3 Рядок меню
Панель інструментів– це рядок кнопок, при натисканні на які виконується певна дія, тобто більш швидкий і наочний вибір та виконання команд.
Панель інструментів зображена на Рис.7.1.4. Стандартні панелі інструментів – це Стандартнаяі Форматирования.

Рис.7.1.4 Панелі інструментів Стандартнаята Форматирования
На стандартній панелі (Рис.7.1.5) ліворуч розміщені кнопки, за допомогою яких можна виконати основні команди меню Файл, Создать, Открыть, Сохранить, Печать, Предварительный просмотр.

Рис.7.1.5 Блоки роботи з файлами Стандартної панелі
Крім того, ця панель містить панель з кнопками основних команд меню Правка: Вырезать, Копировать, Вставить(Рис.7.1.6).

Рис.7.1.6 Блоки правки Стандартной панели
При редагуванні тексту використається панель Форматирование. Перша група кнопок на ній (Рис.7.1.7) відповідає за параметри тексту та шрифту: стиль, шрифт, розмір, накреслення.

Рис.7.1.7 – Блок роботи з тестом Панели Форматирования
Форматування абзаців можна здійснювати за допомогою такої групи кнопок на цій панелі (Рис.7.1.8).

Рис.7.1.8 – Блок роботи з абзацами Панели Форматирования
Для вибору інших панелей слід скористатися командою Вид→Панель инструментов.При цьому на екрані з’явиться діалогове вікно, в якому можна вибрати необхідні панелі.
Смуги прокручуванняпризначені для переміщення вмісту робочої області вікна за допомогою мишки по вертикалі та по горизонталі.
Також існують кнопки з трикутниками, за допомогою яких можна переміщуватися на один рядок вгору або вниз (кнопки вертикального прокручування) та перехід між сторінками (кно-пка зі звичайними сторінками).

Рис.7.1.9 – Рядок стану
Рядок стану- це рядок, за допомогою якого можна визначити номер поточної сторінки та розділу, поточне місце та ре-жим роботи з текстом.
Двічі клацнувши лівою кнопкою мишки на ліву та на середню частину рядка стану можна викликати вікно пошуку та заміни потрібний фрагмент.
Вікно документа - це основне вікно програми.
Для розмітки сторінки використовують координатні лінійки, розміщені над робочим полем - горизонтальна, а ліворуч від робочого поля - вертикальна. За замовчуванням координатна лінійка градуйована в сантиметрах. Виводиться та забирається лінійка за допомогою команд Линейка→Вид
7.1.5. Режими відображення документа
1 Обычный- найбільш зручний для виконання більшості операцій.
2 Web-документ- відображає документи у вигляді Web-сторінки.
3 Разметка страницы- відображає документи так, як вони будуть виведені на друк.
4 Структура- призначений для роботи зі структурою документа.
Перехід між режимами здійснюється за допомогою команд меню Видабо кнопок, розміщених ліворуч від горизонтальної смуги прокручування.
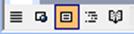
Рис.7.1.10 – Режими відображення документу
7.1.6. Вихід з текстового документа Word
Для завершення роботи з текстовим документом Word необхідно:
1 Закрити вікно програми за допомогою червоної кнопки з хрестиком у правому куті рядка заголовка.
2 За допомогою команд Файл→Выход.
3 За допомогою комбінації клавіш Alt+F4.
Дата добавления: 2016-01-18; просмотров: 6258;
