Робота з текстом документа
Роботу з текстом документа можна розділити на такі види:
1 Операції з документами.
2 Операції з текстом.
3 Операції форматування документа.
7.2.1. Операції з документами
Створення нового документа
Після завантаження Word автоматично відкривається чистий бланк документа, де відразу можна вводити його вміст. У Word можна одночасно працювати з декількома документами, а перехід між вікнами документів можна здійснювати за допомогою миші або клавіші Alt+Tab
Якщо після завантаження Word необхідно створити новий документ, то необхідно виконати команду Файл→Создать, а потім вибрати шаблон, на основі якого буде створений документ та натиснути кнопку Ок.
Шаблон Word- це основа для створення нового документа.
До шаблонів Word відносять:
1) загальні: Новый документ, HTML-документ, Веб-страница;
2) інші документи, що дозволяють створити резюме, календар, повістка за допомогою майстра;
3) записки, що дозволяють створити записки;
4) отчеты, що дозволяють створити звіти;
5) письма и факсы;
6) публікації, що дозволяють створити брошуру, дисертацію, керівництво, довідник;
7) слияние.
7.2.1.2. Відкриття документа
Необхідно виконати команду Файл→Открытьпісля чого відкривається діалогове вікно Открытие документа, в якому необхідно вибрати місце розташування документа. За замовчуванням у полі Тип файлустоїть Все документы Word. У полі имя файлупри виборі мишкою необхідного документу з’являється назва документа. І для відкриття необхідно натиснути на клавішу Открыть.
Інший спосіб відкриття Ctrl+Oабо за допомогою відповідної кнопки на панелі інструментів Стандартная.
Збереження документа
Необхідно виконати команду Файл→Сохранитьабо натиснути на кнопку у вигляді дискети на панелі інструментів.
При першому збережені з’являється вікно Сохранение документа,за допомогою якого можна зберегти документ у необхідне місце і дати назву документу. У полі Тип файлувибрати формат, у якому буде збережений документ. При повторному збережені діалогове вікно Сохранение документане виводиться і документ автоматично зберігається у тому самому файлі.
Щоб зберегти документ під іншим ім’ям або в іншу папку необхідно виконати команду Файл→Сохранить как,після чого з’явиться вікно Сохранение документа.
Закриття документа
Необхідно вибрати команду Файл→Выходабо скористатися червоною кнопкою з хрестиком на рядку заголовка або використати комбінацію клавіш Alt+F4, Ctrl+W.
7.2.2. Операції з текстом
Введення тексту
При введені тексту слід вибрати його шрифт, розмір, формат. Для введення тексту курсор встановлюється у відповідну позицію на екрані і починається набір за допомогою клавіатури. Пересувати курсор можна за допомогою клавіш керування курсором або мишкою.
Символи можуть вводитися у режимі заміни або вставки. У режимі заміни введений символ замінює той символ на якому знаходиться курсор. У режимі вставки частина рядка, що розміщена праворуч від курсора зміщується на одну позицію і символ вводиться на вільне місце. Перемикання між режимами вводиться за допомогою клавіші Insert.
Клавіша Backspaceвикористовується для вилучення символу ліворуч від курсору, а Del- праворуч.
У редакторі Word є можливість переносити слова за допомогою команди меню Сервис→Расстановка переносовчи Сервис→Язык→Расстановка переносов.
Якщо в будь-якій позиції рядка натиснути клавішу Enter, то редактор переходить на новий рядок з абзацу. Для переходу на наступний рядок без абзацу використовують комбінацію клавіш Shift+Enter.
7.2.2.2. Переміщення за текстом
Здійснюється за допомогою мишки, використовуючи лінійки прокрутки та за допомогою клавіш:
[←], [→] – переміщення ліворуч, праворуч;
[↑], [↓] - переміщення на рядок вгору, на рядок вниз;
[Page Up], [Page Dn] - переміщення на розмір вікна вгору або вниз;
[Home], [End] - переміщення на початок та закінчення рядка;
[Ctrl+Home], [Ctrl+End] - переміщення на початок та закінчення тексту.
7.2.2.3. Виділення тексту
Це одна з найважливіших операцій, оскільки редагування можливе лише з виділеним фрагментом тексту.
Для виділення фрагмента тексту використовують такі операції:
1 Виділити за допомогою мишки при натиснутій лівій кнопці (принцип перетягування).
2 За допомогою клавіші Shift та клавіш переміщення за текстом (одночасно)
Існують наступні способи виділення всього тексту:
•скористатися комбінацією клавіш Ctrl+A;
•виділити мишкою.
7.2.2.4. Редагування виділеного фрагмента
Редагування документа- це внесення змін у текстовий документ.
Вилучений фрагмент тексту можна вилучити, перемістити, скопіювати. Для таких операцій використовують буфер обміну, за допомогою якого редактор Word може обмінюватися інформацією з іншими програмами Windows.
Копіювання (при виділеному фрагменті тексту) виконується так:
1) за допомогою команди Правка→Копировать;
2) за допомогою відповідного інструмента (Копировать) з панелі інструментів;
3) за допомогою контекстного меню, в якому вибрати пункт Копировать;
4) за допомогою комбінації клавіш Ctrl+CСкопійований фрагмент зберігається у буфері обміну доти, доки в нього не буде занесений новий фрагмент. Цей фрагмент можна встановити в будь-якій іншій частині тексту. Вставка та знищення тексту виконується аналогічно, як і копіювання тільки з вибором конкретної опції.
Вставлення тексту здійснюється таким чином: Правка→Вставить, значок з панелі інструментів, Контекстное меню→Вставить, Ctrl+V
Видалення тексту здійснюється так: Правка→Вырезать, Контекстное меню→Вырезать, Ctrl+X, клавіша Del, Back-spase.
7.2.2.5. Пошук та заміна тексту
Режим пошуку зазначеного фрагмента тексту здійснюється командою Правка→Найтиабо за допомогою комбінації клавіш Ctrl+FЦя команда відкриває доступ до діалогового вікна Найти(Рис.7.1.10).
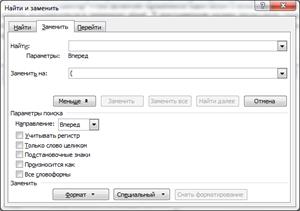
Рис.7.1.10 Вікно пошуку та заміни тексту
У полі Найтинеобхідно ввести розшукуване слово або фразу. У списку Направлениепотрібно зазначити, в якому напрямку проводити пошук: вперед, назад чи за всім текстом. Замість наведених символів можна вводити знаки:
•знак «?» означає будь-яку одну букву;
•знак «*» означає багато букв та символів.
Після налаштування всіх операцій слід натиснути кнопку Найти далееі Word почне пошук. Для продовження пошуку слід знову натиснути цю кнопку.
Заміна виконується за допомогою цього самого вікна за допомогою вкладки Найти и заменить, де в полі Заменить навстановлюється текст, на який необхідно буде замінити знайдений текст. Знайти можна або одне слово за допомогою Заменитьабо всі такі слова чи словосполучення за допомогою Заменить все.
Для пошуку ввімкнути поле Выделить все элементы, найденные в.
7.2.2.6. Перевірка орфографії
Перевірка орфографії здійснюється за допомогою вибору мови перевірки таким чином: Сервис→Язык→Выбрать язык.
Перевірка орфографії здійснюється за допомогою команди Сервис→Правописание, то з’явиться вікно перевірки правопису, в якому буде показаний помилковий фрагмент і буде запропонований фрагмент заміни.
Для автоматичної перевірки правопису слід виконати Сервис→Параметры → Правописание→Автоматически проверять орфографию. Тоді під час набору тексту деякі слова можуть підкреслюватися хвилястою лінією: зеленою або червоною:
•червоною (помилка в слові або мові);
•зеленою (пунктуація, неузгодженість речення).
За допомогою контекстного меню слова можна вибрати варіант автоматичного виправлення помилки або пропустити.
7.2.2.7. Застосування пароля для захисту інформації
Для встановлення захисту необхідно виконати дії: Сервис→Параметры→Безопасность. З’явиться вкладка Безопасность, в якій розміщені поля введення: пароль для открытия файла, пароль разрешения записита прапорець рекомендовать доступ только для чтенияАле при встановленні пароля необхідно чітко його пам’ятати.
7.2.2.8. Створення приміток
Спочатку необхідно пересунути курсор введення туди, де хочете вмістити примітку. Потім виконати команду Вставка→Примечание.
7.2.3. Операції форматування тексту
Форматування документа- це оформлення документа, за допомогою спеціальних методів дизайну текстового редактора.
Крім того, існує таке поняття, як форматування тексту.
Форматування тексту- це процес встановлення параметрів фрагмента тексту в цьому фрагменті.
Перед зміною параметрів фрагмента тексту їх необхідно виділити спочатку.
Для форматування тексту можна використовувати або кнопки панелі інструментів Форматированиеабо команди з пункту меню Формат
Розрізняють три основні операції форматування:
1 Форматування символів.
2 Форматування абзаців.
3 Форматування списків.
7.2.3.1. Форматування символів
Форматування символів- це зміна параметрів шрифту. Форматування символів здійснюється за командою Формат→ШрифтЗ’являється діалогове вікно Шрифт(Рис.7.1.11), в якому можна встановити такі параметри:
· шрифт (вибирається із списку шрифтів);
· стиль (можна вибрати звичайний, напівжирний, курсив);
· розмір шрифту;
· підкреслення (вибір різних варіантів);
· колір символів;
· спеціальні ефекти (перекреслені, верхні та нижні символи).
У полі Образеццього вікна показується зовнішній вигляд тексту у вибраних параметрах:
· відстань між символами;
· ширина символа.
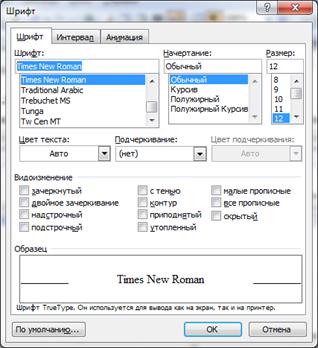
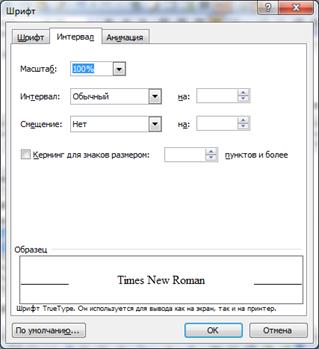
Рис.7.1.11 - Вікно форматування символів
7.2.3.2. Форматування абзаців
Для форматування абзаців використовують команду Формат→Абзац, що відкриває діалогове вікно Абзац(Рис.7.1.12), в якому можна встановити такі параметри:
· вирівнювання тексту (по лівому, по правому, по центру, по ширині);
· відступ (зліва рядка, справа рядка, вигляд відступу першого рядка, відступ нового рядка);
· інтервал (одинарний, полуторний, точний)
Тут також є поле Образец, де можна проглянути зразок того чи іншого форматування абзацу.
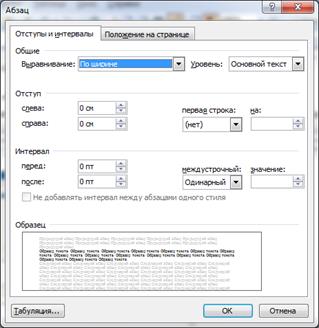
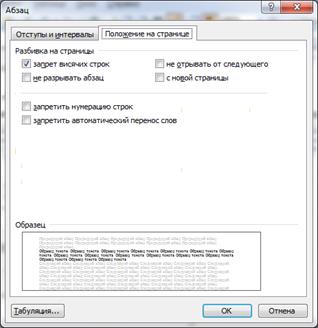
Рис.7.1.12 – Форматування абзаців
7.2.3.3. Форматування списків
Список- це послідовність абзаців, пронумерованих або позначених будь-яким символом-маркером.
У Word є такі типи списків: списки з нумерацією, списки з позначенням та комбіновані списки. Якщо до списку з позначками додати новий елемент, то він автоматично позначається відповідним символом, а у випадку додавання або вилучення елемента з нумерованого списку, його номер автоматично корегується.
Для створення списку необхідно виділити потрібні абзаци або поставити курсор вводу у новий абзац і виконати команду Формат→Список, яка відкриває діалогове вікно Список(Рис.7.1.13) із вкладками, за допомогою яких можна вибрати один із способів позначення.
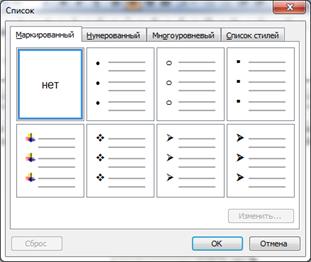

Рис.7.1.13 – Вікно списку
Для створення свого варіанта списку у вікні Списку необхідно натиснути кнопку Изменитьі з’явиться вікно Изменение списка, за допомогою якого можна налаштувати нумерацію списку (шрифт, знак, рисунок).
7.2.3.4. Стилі форматування
Стиль форматування– набір параметрів (шрифту, абзацу та інші), що має унікальне ім’я.
Вибрати стиль можна за допомогою знака Стиль  на панелі інструментів Форматирование та за командою Формат→Стили форматирования.
на панелі інструментів Форматирование та за командою Формат→Стили форматирования.
Стиль форматування також можна створити самому.
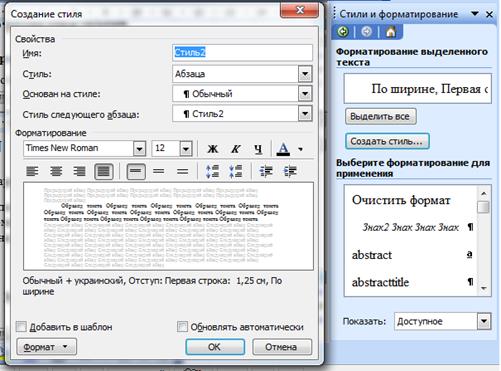
Рис.7.1.14 – Стилі форматування
7.2.3.5. Інші команди форматування
За допомогою команди Формат→Колонкисторінку можна розділити на колонки, параметри яких можна регулювати за допомогою вікна Колонки
За допомогою команди Формат→Фонта Формат→Границы и заливка можна створити кольорове оформлення сторінки.
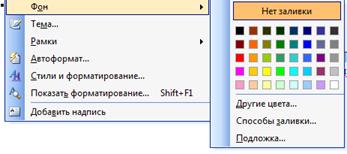
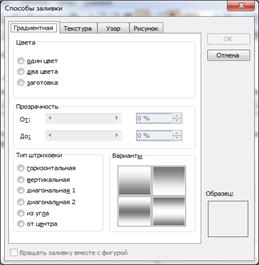
Рис.7.1.15 – Форматування тла сторінки
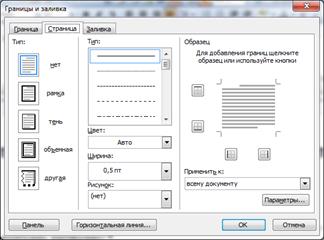
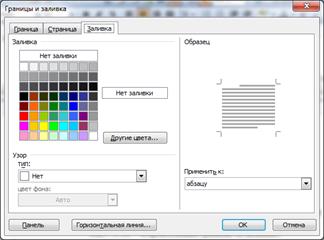
Рис.7.1.16 – Форматування границь та заливки
За допомогою команди Формат→Направлениетексту можна змінювати напрям тексту в таблиці (горизонтально, вертикально).

Рис.7.1.17 – Форматування Напрямку тексту
7.3. Вставка об’єктів у текст документа
До об’єктів, що вставляють у текст документа, відносять:
1) символи, яких немає на клавіатурі;
2) номер сторінки;
3) колонтитул;
4) зноски;
5) кінець сторінки, розділу та інше;
6) графічні об’єкти;
7) таблиці;
8) формули;
9) гіперпосилання;
10) нові документи.
7.3.1. Вставка символів, яких немає на клавіатурі
Часто в текст доводиться вставляти символи, яких немає на клавіатурі.
Спеціальні символи- це нестандартний набір символів, яких немає на клавіатурі (літери грецького алфавіту, знак авторського права та інше).
Для цього викликається пункт меню Вставка→Символдля відкриття діалогового вікна Символ(Рис.7.1.18).
Вкладка Символыдозволяє вставити символи: необхідно мишкою вибрати потрібний символ, а натиснути на кнопку Вставитьта потім - на кнопку Закрыть. Вкладка Специальные символыдозволяє вставити спеціальні символи.
За допомогою списку Шрифтможна вибрати потрібну групу символів. Також є можливість присвоювати символи комбінації клавіш. Таким чином, їх можна вставляти набагато швидше.
Щоб присвоїти символу потрібну комбінацію клавіш, необхідно:
1 Вибрати команду Вставка→Символта відкрити вкладку символи.
2 Клацнути на потрібному символі. Якщо символу вже призначена комбінація клавіш, то їх опис з’явиться у правому нижньому куті діалогового вікна біля напису Клавиша
3 Якщо комбінація клавіш не присвоєна символу, то необхідно натиснути кнопку Клавиша, щоб відкрити діалогове вікно Настройка клавиатуры.
4 Натиснути клавіші Alt+N, щоб встановити курсор у текстове поле Новое сочетание клавиш
5 Вибрати комбінацію клавіш, яку хочете присвоїти символу.
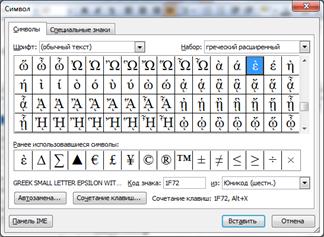
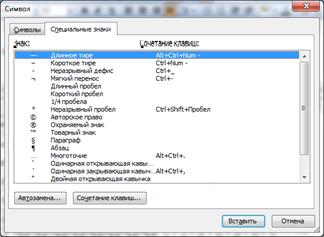
Рис.7.1.18 – Вікно вставки символів, яких немає на клавіатурі
Колонтитули
Колонтитули- це дані, що розміщуються над/під текстом кожної сторінки.
Ці дані можуть включати назву документа, прізвище автора, дату створення документів. Колонтитул використовують для розміщення номера сторінки. Текст колонтитула вдруковується внизу або вгорі кожної сторінки документа і при перегляді документа показані сірим кольором. Існує можливість використати один і той самий колонтитул для всього документа або для різних частин документу, для парних і непарних сторінок.
Для створення колонтитулів використовують пункт меню Вид→КолонтитулыЗа допомогою панелі інструментів Колонтитулы(Рис.7.1.19) можна виставляти таку додаткову інформацію:
1) номер поточної сторінки;
2) загальну кількість сторінок;
3) дату та час створення документа;
4) елементи автотексту;
5) перемикання між верхнім/нижнім колонтитулом;
6) параметри сторінки.

Рис.7.1.19 - Налаштування колонтитула
Наприклад, для створення колонтитулів парних/непарних сторінок, першої сторінки та інше потрібно натиснути на кнопку Параметры страницы, вибрати необхідні характеристики і натиснути Ок
Після закінчення роботи з колонтитулами натискається кнопка Закрыть. Якщо потрібно відредагувати вже створений колонтитул необхідно знову викликати пункт меню Вид→Колонтитулыабо просто двічі клацнути мишкою у зоні колонтитула і виконати зміни.
7.3.3. Номер сторінки
Для нумерації сторінок використовують команду Вставка→Номер страниц, при цьому відкривається діалогове вікно Номер страницы(Рис.7.1.20).
У списку Положениенеобхідно вибрати місце знаходження сторінки, а в списку Выравние- спосіб вирівнювання сторінок. Встановлення прапорця Номер на первой страницедозволяє виводити номер на першій сторінці. У полі Образецбуде зображено приклад розміщення номера сторінки.
Кнопка Форматвідкриває діалогове вікно Формат номера страницы, в якому можна встановити початковий номер сторінки.
Для знищення номера сторінки необхідно скористатися Вид→Колонтитул,виділити сторінку і натиснути Delete.


Рис.7.1.20 - Налаштування сторінки
Дата добавления: 2016-01-18; просмотров: 1630;
