Форматування таблиць
Форматування комірок таблиці можна проводити за допомогою панелі інструментів Таблицы и границыта за допомогою пунктів меню Таблицаі Формат.
В меню Таблицаабо за допомогою контекстного меню таблиці необхідно вибрати пункт меню Свойства таблиці, за допомогою яких можна налаштовувати параметри форматування таблиці, рядків стовпчиків та комірок (Рис.8.2.6).
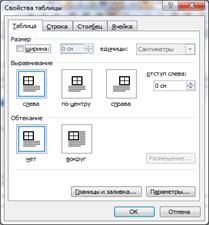


Рис.8.2.6 - Форматування через властивості комірок
За допомогою пункту Границы и заливкаможна зробити кольорове оформлення таблиці, налаштувати вигляд рамок таб-лиці (Рис.8.2.7).


Рис.8.2.7 – Налаштування границь та заливки таблиць
За допомогою меню Таблица→Автоформат таблицы можна вибрати один з існуючих форматів (Рис.8.2.8).
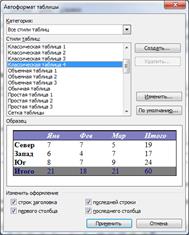


Рис.8.2.8 – Вибір автоматичного формату таблиці
У таблиці є можливість розміщати текст як вертикально, так і горизонтально. Для вертикального розміщення тексту необхідно скористатися контекстним меню та вибрати пункт На-правление текста, після чого з’явиться діалогове вікно Направление текста–Ячейка таблицы (Рис.8.2.9)

Рис.8.2.9 - Зміна напрямку тексту у таблиці
8.1.6. Пересування по таблиці
Пересування по комірках таблиці проводиться за допомогою клавіш:
•TAB - переміщення праворуч по рядку;
•SHIFT+TAB - переміщення ліворуч по рядку;
•Enter - текст розбивається на рядки при натисненні (для повернення використовують клавішу Delete);
•↑, ↓, ←, → - пересування за допомогою стрілок.
8.1.7. Обчислення в таблиці
У таблиці можна проводити нескладні обчислення, використовуючи формули та стандартні функції. Формула, як і в Excel, має починатися зі знака = (дорівнює) і посилатися на адреси комірок, які беруть участь в обчисленнях.
Адреса комірки складається з латинської літери - стовпчики (А, В, С і т. д.) та арабської цифри - рядки (1, 2, 3,…). Таким чином, комірка, що має адресу А2, розміщується на перетині першого стовпчика (А) та другого рядка (2).
Кожна стандартна функція має своє ім’я і у дужках містить свої аргументи. Аргументами можуть бути як конкретні дані чи адреса однієї комірки або декількох комірок (діапазон комірок). Діапазони позначаються як і в Excel.
До стандартних функцій належать:
· Sum(діапазон комірок) - обчислює суму значень у вказаному діапазоні;
· Average(діапазон комірок) - обчислює середнє значення у вказаному діапазоні;
· Max(діапазон комірок) - обчислює максимальне значення у вказаному діапазоні;
· Min(діапазон комірок) - обчислює мінімальне значення у вказаному діапазоні;
· Count(діапазон комірок) - підраховує кількість комірок у вказаному діапазоні.
Для запису формули курсор розміщується у комірці, де потрібні обчислення і викликається пункт меню Таблица→Формула, формула записується у рядок формул, можна зі списку вибрати потрібний числовий формат, і потім натискається Ок(Рис.8.2.10). У таблиці 8.2.1 зображено результат виконання обчислень за формулами: =A1*B1 та =A2+B2.
Таблиця 8.2.1 – Обчислення в таблиці Word
| 30,00 | ||


Рис.8.2.10 Вікно Формула
8.1.8. Упорядкування даних у таблиці
Для упорядкування даних у таблиці її необхідно виділити (разом із рядком заголовків, але без підсумкового рядка), потім викликати пункт меню Таблица→Сортировка, вибрати стовпчик - головну ознаку сортування, спосіб сортування (за збільшенням  або за зменшенням
або за зменшенням  ) і натиснути Ок(Рис.8.2.11).
) і натиснути Ок(Рис.8.2.11).
Якщо є повтори серед даних головної ознаки сортування, можна вибрати допоміжну ознаку - зі списку Затем по, якщо ж і там є повтори, то можна додати ще одну допоміжну ознаку сортування зі списку Затем, потім вказати спосіб сортування і натиснути на ОкЯкщо ж дані не повторюються, то допоміжні ознаки не мають сенсу.

Рис.8.2.11 – Вікно сортування
8.2.1. Графічний редактор
У редакторі Word є графічний редактор, що дозволяє швидко будувати нескладні рисунки. Розглянемо можливості цього редактора та способи створення рисунків.
Графічний редактор у Word- це графічний редактор, що дозволяє будувати нескладні графічні малюнки або діаграми.
Для створення рисунків спочатку необхідно настроїти панель інструментів Рисование. Панель інструментів Рисованиезнаходиться в меню Вид→Панели инструментов→Рисованиеі тоді внизу сторінки з‟явиться панель інструментів Рисование(Рис.8.2.12).

Рис.8.2.12 - Панель інструментів рисування
Засоби панелі інструментів Рисованиезображені в таблиці 8.2.2.
Таблиця 8.2.2 – Засоби панелі інструментів Рисование
| Кнопка | Назва | Виконувані дії |

| Рисование | Містить набори дій щодо впорядкування малюнків, вирівнювання, групування, повороту, зсуву, робота зі сіткою, обтікання текстом |

| Выбор объектов | Дозволяє вибрати об’єкти в активному вікні |

| Автофигуры | Дозволяє вибрати для побудови одну зі стандартних автофігур |

| Линия | Використовується для рисування прямої лінії. Щоб рисувати лінію під кутом кратним 15°, слід утримувати натиснутою клавішу Shift |

| Стрелка | Рисує лінію зі стрілкою на кінці |

| Прямоугольник | Дозволяє нарисувати прямокутник. Для створення квадрата необхідно утримувати клавішу Shift |

| Овал | Рисує овал у поточному вікні. Щоб зобразити коло, необхідно утримувати клавішу Shift |

| Надпись | Дозволяє створити надпис на рисунках і діаграмах |

| Добавить объект WordArt | Створює спеціальний текстовий ефект - об’єкт WordArt |

| Добавить диаграмму или организационную диаграмму | Створює організаційну діаграму |

| Добавить картинку | Додає картинку з колекції Word |

| Добавить рисунок | Додає рисунок з файлу |

| Цвет заливки | Змінює заливку для виділеного об’єкта |

| Цвет линий | Додає, змінює або видаляє колір ліній виділеного об’єкта |

| Цвет шрифта | Форматує виділений текст заданим кольором |

| Тип линий | Дозволяє вибрати товщину виділеної лінії |

| Меню «Штрих» | Вибирає штрихову або штрих-пунктирну лінію для виділеної автофігури |

| Меню «Стрелки» | Визначає тип стрілки для виділеної лінії |

| Меню «Тени» | Встановлює тип тіні для виділеного об’єкта |

| Меню «Объемы» | Задає стиль для об’ємного ефекту |
За допомогою панелі інструментів Рисованиеможна збільшувати, зменшувати, повертати, відбивати й розфарбовувати автофігури, додавати тінь та об’єм.
Створення рисунку
Якщо необхідно створити рисунок засобами Word, можна скористатися одним зі способів:
1 Вставка об’єкта, що викликається командою Вставка→Объект.
При вставці об’єкта Рисунок Microsoft Wordвідкривається окреме вікно з областю рисування, повністю ідентичне звичайному вікну Word (Рис.8.2.13). Тут дуже важливо, щоб рисунок не потрапив за межі лінійок форматування, тому що з їхньою допомогою регулюється видима область рисунка. Також можна виконати Изменение рисунказ контекстного меню.
Також автоматично відображується панель ПолотноЗа її допомогою можна збільшувати або зменшувати масштаби рисунка, підбирати його розмір.

Рис.8.2.13 - Вставлення рисунку
2 Також Word має так зване полотно. Воно викликається автоматично при спробі нарисувати яку-небудь фігуру за допомогою панелі Рисование. Полотно призначене для впорядкування об’єктів рисунка і є аналогом області рисування. Тут дуже зручно реалізована можливість зміни розмірів полотна - за допомогою граничних маркерів. Для того щоб при переміщенні рисунок не розпадався, необхідно після того, як рисунок був нарисований згрупувати його. Перед цим слід виділити весь рисунок або його частину, викликати контекстне меню на рисунку та вибрати пункт Группировка→Группировать(Рис.8.2.14).

Рис.8.2.14 – Групування рисунку
Щоб включити або відключити автоматичну появу полотна при спробі рисування, потрібно виконати таке:
Скористатися командою Сервис→Параметры, після чого відкривається діалогове вікно ПараметрыРозкрити вкладку Общие.
Встановити або зняти прапорець Автоматически создавать полотно при вставке автофигур(Рис.8.2.15).

Рис.8.2.15 – Параметри настроювання полотна
8.2..3 Використання автофігур
У текстовому редакторі Word є безліч стандартних зображень, що включають геометричні фігури, фігурні стрілки та інше. Ці зображення називаються автофігурами.
Автофігура- це стандартні зображення різноманітних фігур у графічному редакторі текстового редактора Word.
При вставці в документ автофігура поводиться як звичайний рисунок.
Автофігури можна вставляти за допомогою панелі Рисование→Автофигуры(Рис.8.2.16).
Існують такі види автофігур: лінії, сполучні лінії, основні фігури, фігурні стрілки, блок-схема, зірки та стрічки, виноски.

Рис.8.2.16 Додавання автофігур

Рис.8.2.17 - Склад панелі інструментів Автофигуры
8.3. Вставка графічних об’єктів
До графічних об’єктів Word належать такі об’єкти: рисунки; графіки; блок-схеми; графічні заголовки; формули.
8.3.1. Вставлення рисунків
Для вставки рисунків необхідно вибрати пункт меню Вставка→РисунокЗ’явиться меню вибору способу вставлення рисунку (Рис.8.2.18).
Зі списку категорій необхідно вибрати потрібну категорію. Існують такі категорії вставлення рисунків:
♦картинка;
♦з файлу;
♦авто фігури.
При вставленні довільного рисунку необхідно вибрати категорію Из файлута вказати місце розташування рисунку.

Рис.8.2.18 – Вставлення рисунку
Рисунок вставляється в текст і розсуває текст. Його можна розмістити іншим способом. Для цього необхідно виділити рисунок, викликати контекстне меню, та вибрати в ньому пункт Формат рисункай у діалоговому вікні Формат рисункавибрати вкладку Положение(Рис.8.2.19).
На вкладці Положениеможна вибрати один зі способів розміщення малюнку:
· у тексті;
· навколо рамки;
· по контуру;
· за текстом;
· перед текстом.
Також можна вибрати один зі способів горизонтального вирівнювання рисунка:
· по правому краю;
· по центру;
· по лівому краю;
· інше.
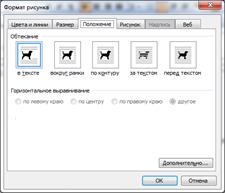

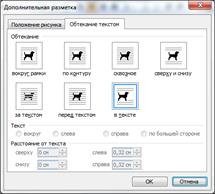
Рис.8.2.19 – Вікно налаштування розміщення рисунку
8.3.2. Налаштування графічних зображень
У текстовому редакторі Word є спеціальна панель Настройка изображения, що містить засоби для налаштування зображення (Рис.8.2.20). Якщо вона не активізована, слід виділити рисунок, клацнути правою кнопкою миші і вибрати з контекстного меню команду Отобразить панель настройки изображения.Або скористатися командою Вид→Панели инструментов→ Настройка изображения.

Рис.8.2.20 – Панель налаштувань зображення
Засоби налаштування зображення подані в таблиці 8.2.3.
Таблиця 8.2.3 – Засоби налаштування зображення.
| Кнопка | Назва | Опис дій |

| Добавить рисунок | Дозволяє вставити рисунок у поточну позицію документа |

| Меню «Изображение» | Визначення формату зображення |

| Увеличить контрастность | Збільшення насиченості або інтенсивності кольорів на рисунку |

| Уменьшить контрастность | Зменшення насиченості або інтенсивності кольорів на рисунку |

| Увеличить яркость | Додавання білого для збільшення яскравості кольорів |

| Уменьшить яркость | Додавання чорного відтінку для зниження яскравості кольорів |

| Обрезка | Обрізання частин рисунка при переміщенні маркеру на межі рисунка |

| Повернуть на 90° влево | Поворот об’єкта вліво на кут 90° |

| Тип линии | Встановлення товщини виділеної лінії |

| Сжатие рисунков | Стискання рисунку |

| Меню «Обтекание текстом» | Установка типу обтікання рисунка |

| Формат обтекания | Форматування ліній, кольору, заливки, візерунків |

| Установить прозрачный цвет | Встановлення прозорого кольору для виділеного точкового рисунка |

| Сброс параметров рисунка | Скасування обрізування країв виділеного рисунка |
8.3.3. Вставлення та налаштування графічних заголовків
Графічними заголовками в Word є фігурний текст WordArt. Існує можливість додавання до тексту тіні; можна також нахиляти, обертати й розтягувати його, вписати - в одну із стандартних форм і таким чином надати йому вертикальної орієнтації, хвилеподібного вигину та інше.
Для створення фігурного тесту призначена кнопка з панелі інструментів Рисование, Добавление объектов WordArtПісля активації цієї кнопки з’явиться вікно налаштування та вставки графічного заголовку (Рис.8.2.21). У цьому вікні можна вибрати необхідного стиль WordArt та натиснути Ок. Після цього з’являється таке діалогове вікно, в якому можна налаштувати та набрати сам текст (наприклад, Економічна інформатика). У цьому вікні можна налаштувати шрифт, розмір шрифту та вид (жирний, курсив та звичайний).


Рис.8.2.21 – Налаштування тексту WordArt
Після налаштування параметрів тексту WordArt одержуємо як результат виконання такий фігурний текст, зображений на Рис.8.2.22.

Рис.8.2.22 – Створення графічного тексту WordArt
Графічний текст WordArt можна редагувати за допомогою вікна редагування, що зображене на Рис.8.2.23.

Рис.8.2.23 - Панель налаштування тексту WordArt
Відображення панелі WordArt на екрані та її видалення з екрана здійснюється за допомогою команди Вид→Панель инс-трументов→ WordArt.
Призначення кнопок, що входять до панелі інструментів WordArt, описане в таблиці 8.2.4.
Таблиця 8.2.4 – Засоби налаштування тексту WordArt
| Назва | Кнопка | Опис дії |

| Добавить объект WordArt | Створення нового об’єкта WordArt. Також використовується в панелі інструментів Рисование |

| Изменить текст | Виклик діалогового вікна для введення та форматування тексту |

| Коллекция WordArt | Вибір готового стилю напису тексту з 30 запропонованих |

| Формат графического объекта | Виклик вікна діалогового форматування об’єкта |

| Меню «Текст – Фигура» | Вибір фігурної форми розміщення тексту |

| Меню «Обтекание текстом» | Обтікання виділеного об’єкта WordArt |

| Выровнять буквы WordArt по высоте | Встановлення однакової висоти для всіх букв WordArt |

| Вертикальный текст WordArt | Вертикальне розміщення тексту об’єкту WordArt |

| Меню «Выравнивание текста» | Вирівнювання тексту за лівим краєм по центру та інше |

| Меню «Трекинг – Текст» | Керування розміщенням символів тексту одного відносно іншого |
8.3.4. Вставлення діаграм
Редактор Word підтримує вставлення в текст стандартних графіків та діаграм за стандартними даними. Для цього необхідно викликати пункт меню Вставка→Рисунок→ Диаграмма(Рис.8.2.24).

Рис.8.2.24 – Вставлення діаграми
Можна в таблиці даних змінювати значення, які впливатимуть на зовнішній вигляд діаграми. Після редагування необхідно клацнути мишкою поза діаграмою, таблиця даних зникне і діаграма вставиться в текст. Двічі клацнувши по діаграмі, можна знову викликати таблицю даних і змінювати їх.
Також можна побудувати діаграму за даними раніше створеної таблиці. Для цього її необхідно виділити, а потім створити діаграму вищезазначеним способом.
Позначивши вставлену діаграму маркерами, можна виконувати всі дії для графічних об’єктів.
Дата добавления: 2016-01-18; просмотров: 1844;
