Решение задачи с использованием системы Mathcad. Для построения математической модели в системе Mathcad сформируем начальное выражение критерия оптимизации
Для построения математической модели в системе Mathcad сформируем начальное выражение критерия оптимизации, предварительно дав ему имя Y(S,V):=, а затем введем его в таком виде:
Yx × nl + Yd × n2 + Yu × nl.
Потом напишем имя строящейся математической модели с искомыми параметрами. Если в дальнейшем начальное выражение критерия оптимизации использоваться не будет, то его имя может совпадать с именем этой модели.
Последовательно введем составляющие критерия оптимизации, используя метод подстановок – функцию substitute (подставить).
Для ввода первого выражения выбираем пункт меню View (Вид) главного меню Mathcad. В появившемся падающем меню щелкнем по пункту Toolbars (Панели инструментов). В возникшем всплывающем меню выберем пункт Symbolic (Символы). В панели инструментов Symbolic щелкнем по кнопке с substitute. Появится шаблон с метками, вместо которых введем первое выражение, например:
 .
.
Воспользуемся кнопкой с жирным знаком равенства, расположенной на панели инструментов Evalu... (Вычисления), или нажмем комбинацию клавиш Ctrl+=. Затем снова щелкнем по кнопке с названием substitute на панели Symbolic и введем второе выражение. И так до тех пор, пока все нужные выражения не будут размещены.
После этого нажмем клавишу Enter и получим развернутое выражение критерия оптимизации – искомую математическую модель.
Продифференцируем математическую модель по искомым параметрам S и V.
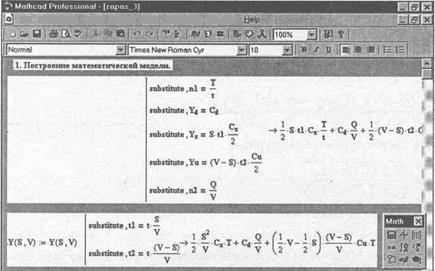
Рис 4.2.2 Построение математической модели в системе Mathcad
Для этого сначала введем имена выражений, получаемых после дифференцирования математической модели Y(S,V), например: Zl:= Z2:=
Далее щелкнем по кнопке с изображением знака интеграла и дифференциала на панели инструментов Math (Математика). Щелкнем мышью по кнопке d/dx на активизировавшейся панели Calcu... (Матанализ), На рабочем листе появится шаблон с двумя метками для ввода искомой переменной и выражения. На месте нижней введем имя переменной (в нашей задаче это S), на месте второй – имя дифференцируемой математической модели, например Y(S,V), или наберем ее выражение. Если дифференцируемой функции не было присвоено имя, во избежание повторного набора математической модели его необходимо выделить с помощью комбинации клавиш Shift+стрелки и скопировать в буфер обмена, применив сочетание Ctrl+Ins. Затем, с помощью комбинации Ctrl+V или щелчка по кнопке с изображением портфеля на стандартной панели инструментов, расположим математическую модель на месте второй метки. Далее вставим знак символического равенства (стрелка вправо) – правая верхняя кнопка на панели инструментов Evalu... (Вычисления) – или воспользуемся комбинацией Ctrl+. (точка). Затем нажмем клавишу Enter. Появится результат вычисления производной (рис. 4.2.3). Полученные выражения после дифференцирования можно упростить Для этого используют встроенную функцию simplify, которая вызывается щелчком левой кнопки мыши по одноименной кнопке на панели инструментов Symbolic, после чего появляется шаблон с меткой для ввода выражения.
Для решения системы уравнений аналитическим способом существуют два пути. Первый – применение блока функций Given … Find (Дано – Найти). Второй – применение ключевого слова Solve (Решить).
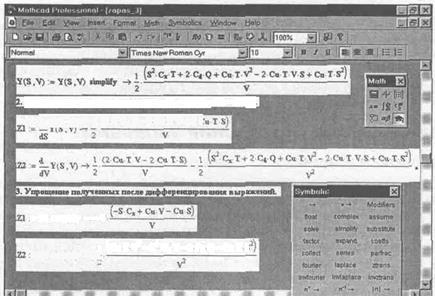
Рис 4.2.3 Определение частных производных в системе Matncad
Используем второй путь, для чего необходимо:
• ввести, если нужно, комментарии, нажав комбинацию клавиш Shift+" (двойная кавычка);
• ввести знак присваивания путем нажатия комбинации клавиш Shift+: (двоеточие). Появится шаблон с метками;
• подвести указатель мыши к первой метке и ввести имя матрицы результатов решения, затем ко второй метке и нажать комбинацию клавиш Ctrl+M. В поле plows (Строки) появившегося диалогового окна установить количество строк по числу уравнений и в поле Columns (Столбцы) один столбец. Щелкнуть по кнопке ОК и на месте появившихся меток вектора ввести имена продифференцированных выражений (Z1 и Z2);
• ввести шаблон Solve (Решить) из панели инструментов Symbolic,
• ввести в метку шаблона вектор искомых параметров путем нажатия комбинации клавиш Ctrl+M. В поле Rows появившегося диалогового окна установить величину, ориентируясь на количество искомых переменных, и в поле Columns один столбец. Щелкнуть по кнопке ОК. На месте появившегося шаблона с метками ввести имена искомых переменных (S и V), затем нажать клавишу Enter.
Полученные, после решения системы уравнений, выражения можно упростить. Выберем положительные выражения и упростим их. Поскольку результаты решения системы уравнений даются в виде матрицы 2x2, то извлечем нужные решения как ее элементы. Для упрощения выражений используем встроенную функцию simplify, которая вызывается щелчком левой клавиши мыши по одноименной кнопке на панели инструментов Symbolic. После щелчка появится шаблон с меткой для ввода выражения. На ее позиции поместим элемент матрицы с соответствующими индексами, ввод которых осуществляется после нажатия клавиши с открывающейся квадратной скобкой и через запятую. Нумерация элементов матрицы начинается с нулевого индекса.
Дата добавления: 2016-01-03; просмотров: 659;
