Работа с СУБД Microsoft Access 2000
Общие замечания'
Ниже мы рассмотрим, как в программе Microsoft Access 2000 реализованы средства разработки основных объектов базы данных, и в упражнениях познакомимся с конкретными приемами работы. Однако прежде чем приступать к освоению системы, следует учесть ряд важных замечаний, связанных с особенностями ее автоматизации.
СУБД Microsoft Access 2000 предоставляет несколько средств создания каждого из основных объектов базы. Эти средства можно классифицировать как:
• ручные (разработка объектов в режиме Конструктора);
• автоматизированные (разработка с помощью программ-мастеров);
• автоматические — средства ускоренной разработки простейших объектов.
Соотношения между этими средствами понятны: ручные средства наиболее трудоемки, но обеспечивают максимальную гибкость; автоматизированные и автоматические средства являются наиболее производительными, но и наименее гибкими. Методической особенностью изучения программы Microsoft Access является тот факт, что в учебных целях для создания разных объектов целесообразно пользоваться разными средствами.
1. При разработке учебных таблиц и запросов рекомендуется использовать ручные средства — работать в режиме Конструктора.
2. При разработке учебных форм, отчетов и страниц доступа, наоборот, лучше пользоваться автоматизированными средствами, предоставляемыми мастерами. Это связано с тем, что для данных объектов большую роль играет внешний вид. Дизайн этих объектов весьма трудоемок, поэтому его лучше поручить программе, а обучающемуся следует сосредоточиться на содержательной части работы.
Запуск и завершение работы программы MS Access
В стандартном случае запуск программ MS Access выполняется с помощью команды Пуск ► Программы ► Microsoft Access, либо с помощью значка  , (если он присутствует на Рабочем столе).
, (если он присутствует на Рабочем столе).
Завершение работы программы выполняется стандартными способами, в том числе: сочетанием клавиш Alt+F4 или командой Файл ► Выход.
Интерфейс Access
Access имеет характерный для всех приложений Microsoft Windows удобный графический интерфейс, ориентированный на комфортную работу пользователя (рис. 4). Для работы с таблицами базы данных и другими объектами Access предоставляет многочисленные команды меню и контекстно-зависимые панели инструментов. Поскольку интерфейс приложений MicrosoftOffice унифицирован, пользователю требуется меньше времени на освоение приложения.
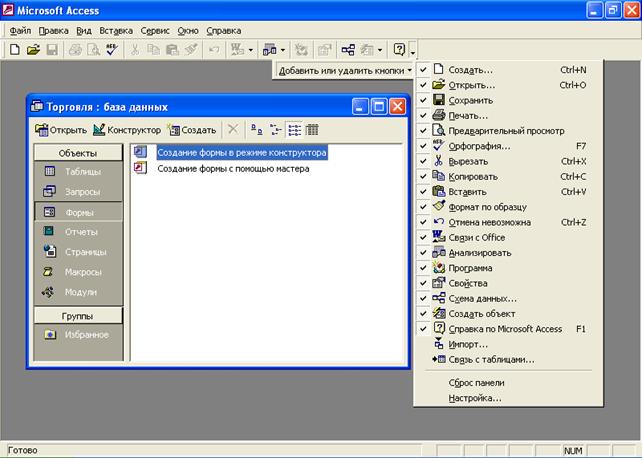
Рис. 4. Окно MS Access с окном базы данных Торговля.
Строка заголовка аналогична строкам заголовков других приложений Microsoft Office. Строка меню содержит несколько пунктов, каждый из которых имеет собственное ниспадающее меню. Ниспадающее меню содержит список команд Access. Строка меню обладает той особенностью, что набор команд меняется в зависимости от того, с каким объектом в данный момент выполняется работа (с таблицей, запросом, отчетом или формой)
Набор встроенных панелей инструментов обеспечивает удобный интерфейс пользователя при выполнении работ в каждом из предусмотренных режимов базы данных. Эти панели выводятся в окне Access по умолчанию в соответствии с текущим режимом работы. Список доступных панелей инструментов можно получить по команде Вид ► Панели инструментов. В Access, как и в других приложениях Microsoft Office,панели инструментов настраиваемые.
В нижней части окна Access находится строка состояния. Строка состояния предназначена для вывода текста сообщения, связанного с текущим режимом работы, состоянием объекта или выполняющейся программы. Сообщение Готово означает, что Access готов принять команду пользователя.
Окно базы данных
Все операции по обработке объектов БД начинаются в окне базы данных (рис. 5). Окно База данных, как и окно Access, имеет строку заголовка, которая в левой части содержит кнопку системного меню и название базы данных, а в правой части – три кнопки управления окном базы данных (как и в других приложениях Microsoft Office).
В левой части окна База данныхрасположена панель Объекты. На этой панели вертикальным рядом кнопок представлены все объекты, которые могут быть созданы в БД: таблицы, запросы, формы, отчеты, страницы доступа к данным, макросы и модули.
Рис. 5
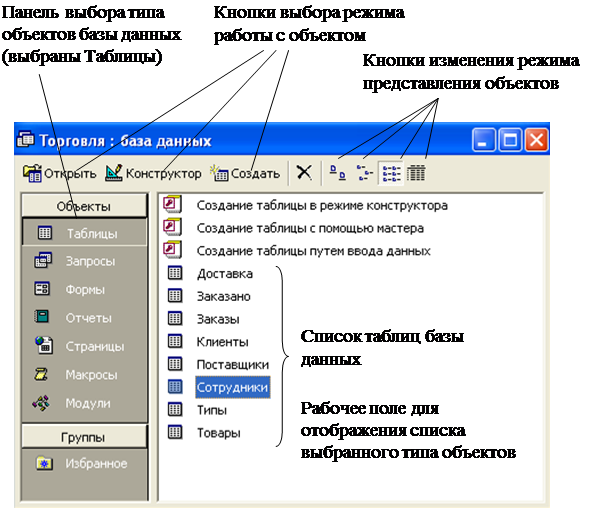 |
. Окно Базы данных Торговля с отображением таблиц БД.
Объекты различных типов могут объединяться в группы, которые представлены в разделе Группы (в нижней части панели). Раздел Группы позволяет в больших БД объединить объекты по определенному принципу, например, по функциональному назначению. Объекты в группе представляются ярлыками, ссылающимися на включенный в группу объект. Изначально в разделе Группы существует единственная группа Избранное.
Рабочее поле окна базы данных предназначено для отображения списка объектов выбранного типа. При нажатии одной из кнопок на панели Объекты, в рабочем поле окна отображается список имен объектов данного типа. При создании новой базы данных список для любого выбранного типа объекта отсутствует. Кроме того, в верхней части рабочего поля размещены ярлыки, позволяющие создавать соответствующие объекты в основных режимах – в режиме конструктора или с помощью мастера.
В верхней части окна расположены кнопки для выбора режима работы с предварительно выделенным объектом:
q Открыть – позволяет открыть таблицу, запрос, форму или страницу. Если выбрана таблица, то ее можно просмотреть, внести новые записи или изменить те, что были внесены ранее. Если выбран объект типа Отчет, то кнопка изменяет свое название на Просмотреть и, соответственно позволяет просмотреть выбранный отчет.
q Конструктор – позволяет перейти в режим доработки любого ранее созданного объекта. Кнопка Конструктор тоже открывает избранный объект, но по-другому. Она открывает его структуру и позволяет править не содержимое, а устройство. Если это таблица, в нее можно вводить новые поля или изменять свойства существующих полей. Если это форма, в ней можно изменять или создавать элементы управления.
q Создать – позволяет приступить к созданию нового объекта любого выбранного типа.
Справа от рассмотренных выше кнопок имеется кнопка Удалить, позволяющая удалять выбранный объект, а также четыре кнопки изменения режима представления объектов в окне базы данных: Крупные значки, Мелкие значки, Список, Таблица.
Дата добавления: 2015-12-22; просмотров: 1363;
