Моделирование сверху-вниз.
1. Создание трехмерного примитива-куба.
Перейдем в просмотр объекта в пространстве. Utility Menu > PlotCtrls > Pan Zoom Rotate. Откроется меню Pan Zoom Rotate. Выберем Obliq – косоугольную проекцию. Main Menu > Preprocessor > -Modeling- Create > -Volumes- Block > By Dimensions.
В открывшемся меню Create Block by Dimensions вводим координаты первого угла куба X1 = 0, Y1 = 0, Z1 = 0 и координаты противоположного угла куба X1 = 1, Y1 = 1, Z1 = 1. OK. Создается куб.
2. Удаление объема.
Main Menu > Preprocessor > -Modeling- Delete > Volumes Only. Появится Picking Menu.
Выбираем мышью объем. OK. При выполнении этой операции удалится только объем – останется пустотелая коробка. Прорисуем ее. Utility Menu > Plot > Areas.
3. Удаление поверхности.
Удалим поверхность одной грани, чтобы получить открытую коробку.
Main Menu > Preprocessor > -Modeling- Delete > Areas Only. Появится Picking Menu.
Выбираем мышью одну грань. OK. При выполнении этой операции грань удалится. Utility Menu > Plot > Areas. Получим коробку. Пронумеруем поверхности. В меню утилит PlotCtrls > Numbering. В появившемся окне поставить галочку напротив Area numbers. OK. Прорисуем площади. В меню утилит Plot > Areas.
3.2. ЗВЕЗДА.
В данном примере изучается моделирование плоского объекта с использованием
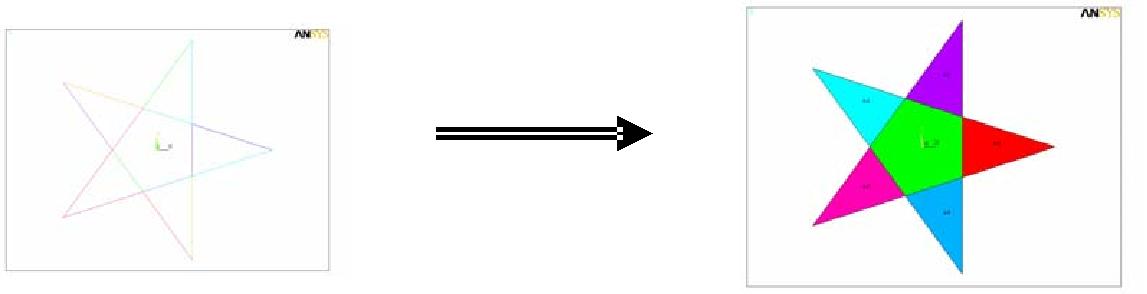
цилиндрической системы координат, а также булевы операции.
1. Создание точек:
В меню утилит переходим к цилиндрическим координатам:
WorkPlane > Change Active CS to > Global Cylindrical. Теперь вводимые координаты будут восприниматься как r, ϕ, z.
Создаем точки. Main Menu > Preprocessor > -Modeling- Create > Keyponts > In Active CS.
В появившимся окне в первой строке указываем номер точки, а во второй координаты точки.
| 1 точка | r = 1, | ϕ = 72, z = 0 |
3 точка r = 1, ϕ = 216, z = 0 4 точка r = 1, ϕ = 288, z = 0 5 точка r = 1, ϕ = 360, z = 0
При вводе каждой точки нажимаем Apply, а после последней точки – OK.
2. Соединим эти точки линиями.
Main Menu > Preprocessor > -Modeling- Create > -Lines- Lines > Straight Line.
После появления Picking Menu попарно выделяем точки, образующие звезду.
3. Найдем точки пересечения линий.
Для этого воспользуемся командой Overlap.
Main Menu > Preprocessor > Operate > -Booleans- Overlap > Lines.
Операцию построения пересечения необходимо повторять для попарно пересекающихся линий. В конце выполнения звезда будет состоять из линий, образующих пятиугольник и линий, образующих пять лучей звезды.
4. Образуем плоскую фигуру.
Main Menu > Preprocessor > -Modeling- Create > -Areas- Arbitrary > By Lines. После появления Picking Menu для образования поверхности необходимо выбирать три линии, образующие замкнутый контур и нажимать Apply.
5. Пронумеруем площади.
В меню утилит PlotCtrls > Numbering.
В появившемся окне поставить галочку напротив Area numbers. OK. Прорисуем площади. В меню утилит Plot > Areas.
3.3. КВАДРАТ С КРУГОВЫМИ ВЫРЕЗАМИ.
В данном примере изучаются приемы построения плоской фигуры с помощью операций копирования в декартовой системе координат. Рассмотрены приемы построения сетки и копирования объекта с сеткой в цилиндрической и декартовой системе координат.
1. Строим точки.
Main Menu > Preprocessor > -Modeling- Create > Keypoints > In Active CS.
В появившемся окне на первой строке - Keypoint number указываем номер точки. Во второй строке – Location in active CS вводим координаты точки. Точка 1 – с координатами (0,0), точка 2 – с координатами (100,0), точка 3 – с координатами (0,100), точка 4 – с координатами (100,100). При вводе нескольких точек нажимаем кнопку Apply, после введения последней точки нажимаем OK.
2. Соединяем точки линией.
Main Menu > Preprocessor > -Modeling- Create > -Lines- Lines > Straight Line.
Щелкаем по каждой точке и нажимаем OK. При этом появится линия.
3. Строим квадрат.
Main Menu > Preprocessor > -Modeling- Create > -Areas- Arbitrary > By Lines.
Выделяем линии по часовой стрелке. OK. Получим площадь. На ней создадим круглые отверстия.
4. Рисуем круг.
Main Menu > Preprocessor > -Modeling- Create > -Areas- Circle > Solid Circle. Координаты: WP X = 5, WP Y = 5, Radius = 3.
5. Пронумеруем площади.
Чтобы площади были видны в графическом окне, необходимо выполнить Utility Menu > PlotCtrls > Numbering… Отметим Area Numbers – ON и прорисуем площади Utility Menu > Plot > Areas.
6. Скопируем круг по координате Х.
Main Menu > Preprocessor > -Modeling- Copy > Areas.
Выделяем круг, нажимаем OK, в появившемся окне в первой строке (Number of copies) указываем количество копий – 10. Напротив X-offset in active coord – 10.
7. Теперь скопируем линии поY.
Main Menu > Preprocessor > -Modeling- Copy > Areas.
Выделяем все круги, нажимаем OK, Number of copies = 10, Y-offset in active coord – 10.
8. Далее необходимо вырезать все получившиеся круги из квадрата.
Main Menu > Preprocessor > -Modeling- Operate > -Booleans- Subtract > Areas. Выделяем квадрат мышкой OK. Выделим группу кружков с помощью выделения областью. Для этого отметим Box в Picking Menu и растянем мышь на все кружки. OK. Получим следующую картину.
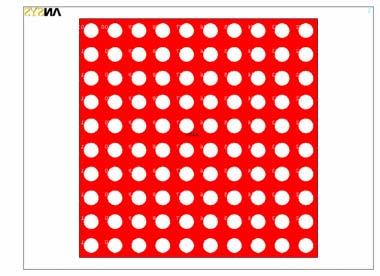
Замечание.
При неправильном выделении объекта отменить выделение можно различными способами:
1) отметить Unpick в Picking Menu и снять выделение объекта левой кнопкой мыши;
2) нажать правую кнопку мыши (при этом стрелка-курсор поменяет направление) и снять выделение левой кнопкой;
3) снять выделение всех объектов кнопкой Reset в Picking Menu.
Дата добавления: 2015-12-16; просмотров: 1275;
