СОЗДАНИЕ И РЕДАКТИРОВАНИЕ ФОРМУЛ
Цель работы: приобрести практические навыки работы с редактором формул Microsoft Equation.
Для создания какой-либо математической конструкции необходимо выполнить следующее:
1. Установить курсор в то место, где необходимо поместить формулу.
2. Запустить редактор формул(Вставка/Объект/Microsoft Equation 3.0). Если в списке доступных объектов отсутствует строка "Microsoft Equation 3.0", необходимо запустить повторно программу установки Microsoft Office и подключить этот модуль.
3. Создать формулу.
4. Завершить ввод формулы нажатием клавиши ESC или щелчком левой кнопкой мыши где-либо в поле документа вне области ввода формулы. Введенная формула автоматически вставляется в текст в качестве OLE-объекта, для редактирования которого непосредственно в документе достаточно выполнить на нем двойной щелчок.
 После вызова редактора формулпоявляется пиктографическое меню, состоящее из двух строк кнопок. Первый ряд служит для вставки символов (операторов и греческих букв) в формулы, второй — для создания шаблонов математических формул.
После вызова редактора формулпоявляется пиктографическое меню, состоящее из двух строк кнопок. Первый ряд служит для вставки символов (операторов и греческих букв) в формулы, второй — для создания шаблонов математических формул.
За каждой из кнопок находится группа символов или шаблонов. После нажатия кнопки мышью снизу от кнопки появится изображение всех символов/шаблонов группы. Щелчок мыши по нужному символу/шаблону вставит необходимый элемент в место расположения курсора.
Перед созданием формулы надо определить, какой тип шаблона лежит в ее основе: дробь, знак суммы, интеграл, вектор, матрица и т.д. Если формула имеет сложную структуру (например, под знаком радикала содержится дробь), то необходимо вставлять шаблоны последовательно: сначала радикал, а затем под него дробь и т.д. Заполнение шаблонов символами и цифрами производится с клавиатуры и при помощи упомянутых выше инструментов первой строки.
Движение по "элементам формулы" выполняется с помощью клавиш курсора. Размер курсора указывает, в каком именно элементе вы находитесь (в индексе, на основном уровне формулы и др.).
Редактор формул может быть запущен автономно в виде обычного окна приложения. Оно содержит такие меню, как и вызванное из MS Word. Возврат к редактированию документа — Файл/Выход и возврат в .... При автономной работе MS Equation возможен обмен частями формул между различными математическими выражениями посредством буфера обмена.
Настройка MS Equation позволяет назначать шрифты для различных элементов, входящих в формулы (Стиль/Определить), определять размеры элементов формулы (Размер/Определить), межстрочный интервал, расстояние между столбцами (Формат/Интервал), задавать выравнивание (Формат) и др.
 неправильно
неправильно
| правильно 
|
При работе с редактором формул следует стремиться к максимальной полноте вводимых выражений, т. е. вводить всю формулу целиком в редакторе формул, не используя иные средства, как показано на рисунке.
В редакторе формул не работает клавиша Пробел, поскольку необходимые интервалы между символами создаются автоматически. Для принудительного задания пробелов их следует вводить с помощью кнопки из пиктографического меню или сочетанием клавиш Ctrl-Alt-Пробел. Предусмотрено 5 видов пробелов различной ширины.
Чтобы формула отображалась в документе, следует выключить флажок Сервис/Параметры/Вид/Показывать пустые рамки рисунков.
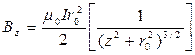
Задание 1. Вставьте в документ редактор формул и создайте следующую формулу
 Для набора части формулы выполните действия:
Для набора части формулы выполните действия:
а) Наберите английскую букву B
б) Откройте шаблоны Верхних и нижних индексов.
в) Из списка шаблонов выберите шаблон Нижний индекс  (см. название шаблона в строке состояния).
(см. название шаблона в строке состояния).
г) Справа внизу от буквы B появится пунктирный прямоугольник. Наберите в нем индекс z
д) Сейчас формула состоит из двух символов. Попробуйте перемещаться по ним стрелками курсора вправо и влево. Вы увидите, как курсор проходит по всем шаблонам формулы и меняет размер.
е) Поставьте курсор в конец формулы (после индекса z нажмите стрелку вправо еще раз, убедитесь, что по высоте курсор соответствует высоте формулы, а не высоте нижнего индекса).
ж) Для вставки пробела нажмите комбинацию клавиш [Shift]+[Ctrl]+[пробел]
з) Напечатайте знак равенства. После знака равенства напечатайте пробел.
и) Откройте список Шаблонов дробей и радикалов (щелкните по этой кнопке панели инструментов). Выберите шаблон Вертикальная дробь  .
.
к) Из списка шаблонов Греческие буквы (строчные) выберите букву m.
л) Проставьте индекс у буквы m (так же, как в п.4).
м) В знаменателе дроби наберите 2, в числителе дроби напечатайте I и r (если надо перемещаться по формуле, пользуйтесь стрелками курсора).
н) Для набора нижнего и верхнего индексов у буквы r (в числителе дроби) выберите соответствующий шаблон среди верхних и нижних индексов.
о) Для набора выражения, которое стоит в формуле в квадратных скобках, сначала выберите Шаблоны скобок, затем шаблон квадратных скобок.
п) Набор части формулы, которая заключена в квадратных скобках, производится с помощью шаблонов дроби и шаблонов нижних и верхних индексов. Круглые скобки высотой в один символ можно набирать с клавиатуры (если высота круглых скобок несколько символов, то придется выбирать шаблон – он может автоматически увеличиваться).
Задание 2. Вставьте в документ редактор формул и создайте следующие формулы
. 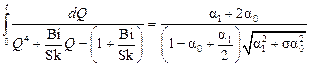
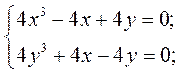
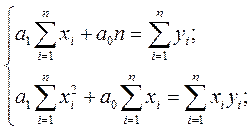
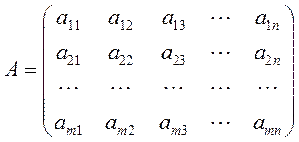
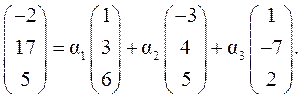
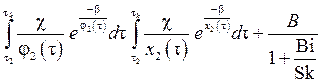
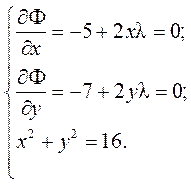
Дата добавления: 2015-10-09; просмотров: 1255;
