II. Создание веб-страницы с помощью мастера Веб-страниц
1. В окне мастера щелкнуть на пункт "Размещение" в левом меню

- Введите заголовок веб-узла (например, вашу фамилию). Щелкните пункт "Способ перехода".

- Выберите способ размещения перехода между веб-страницами (например, вертикальная). Щелкните пункт "Страницы".

4. Добавление страниц к веб-узлу.
o Если у вас есть готовый документ(ты) для сайта, то для его включения в сайт необходимо нажать на кнопку "Существующий файл…". В появившемся окне найти и выделить нужный файл. Нажать на кнопку "Открыть" (ВАЖНО! Включать в сайт можно только документы, сохраненные как веб-страницы).
o Если у вас есть ненужная страница в списке "Текущие страницы веб-узла", то выделите ее, щелкнув по ней мышкой, и нажмите на кнопку "Удалить страницу".
o Если вам необходимо добавить пустую страницу к сайту, то нажмите кнопку "Новая пустая страница".

Щелкните пункт "Ссылки".
5. Создание переходных ссылок для веб-страниц. Для Интернета необходимо, чтобы все страницы были написаны латинскими буквами без пробелов. Поэтому все страницы следует переименовать. Для этого:
1. выделите страницу и нажмите на кнопку "Переименовать".
2. напишите новое название страницы (например, Avtor) и нажмите на кнопку "ОК".
3. повторите эти действия для всех страниц в списке.
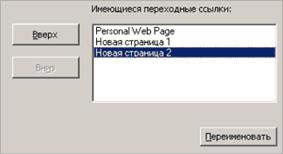
Щелкните пункт "Тема".
6. Выберите тему для оформления веб-узла. Для этого нажмите на кнопку "Просмотр тем…". Выберите понравившуюся тему (в списке слева) и нажмите на кнопку "ОК". Нажмите внизу кнопку "Готово".

7. В ваш веб-узел будет состоять из следующих файлов:
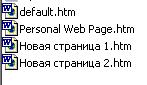 III. Открытие и работа в программе Internet Explorer.
III. Открытие и работа в программе Internet Explorer.
Внешний вид созданного документа в Обозревателе:
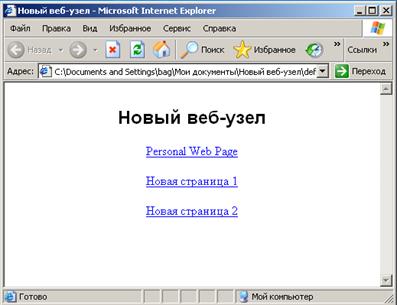
Внешний вид созданного документа в WORD:



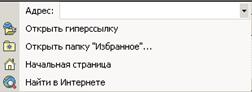

Файл веб-документа создается в формате языка HTML(hypertext markup language), использующемся в Internet. Такие файлы имеют расширение .htm или .html и могут просматриваться обозревателями (например Internet Explorer).
Создание веб-страницы начинается с выполнения команды Файл, Создать. В открывшемся окне Создание документана вкладке Общие следует выбрать Веб-страницаи щелкнуть на кнопке ОК.
В веб-страницу может быть также преобразован любой созданный ранее с помощью Word документ ИмяФайла.doc. Для этого следует открыть этот документ и выполнить команду Файл, Сохранить как… . В поле Тип файла окна Сохранение документа следует выбрать Веб-страница.
При сохранении документа в формате Веб-страницабудет создан файл с тем же именем Имя Файла.htm (если не задать новое имя), а также папка Имя Файла.files с файлами рисунков и вспомогательными файлами. Эта пара, файл и папка, в единстве представляют полученную веб-страницу. При удалении файла одновременно будет удалена и связанная с ним папка.
Следует иметь в виду, что не все возможности Word, которые могут быть применены в документах (.doc), поддерживаются в веб-страницах. Если конечной целью создания продукта с помощью Word является получение веб-страницы, то следует сразу отказаться от этих возможностей, не поддерживаемых обозревателем. Для этого следует выполнить команду Сервис, Параметры. В открывшемся окне Параметры на вкладке Общие щелчком на кнопке Параметры веб-документа… открыть соответствующее окно. Затем на вкладке Общие следует установить флажок Отключить средства, не поддерживаемые обозревателем и выбрать нужный обозреватель.
1. Создайте в корневом каталоге пользовательского диска d свою рабочую папку, в которой Вы будете сохранять свои файлы. Это простое, но очень важное действие. Если Вы этого не сделаете, то легко можете оказаться в ситуации, когда не будете знать, где сохранены нужные Вам файлы.
2. Откройте в Word файл документа с настоящим текстом. Этот документ находится в файле kladovka\z11.doc
3. Сохраните файл в Вашей рабочей папке (команда Сохранить как…).
4. Преобразуйте только что открытый документ в веб-страницу и сохраните ее в своей рабочей папке. Для этого:
4.1) выполните команду Файл, Сохранить как…;
4.2) в поле Тип файла окна Сохранение документа выберите Веб-страница и завершите команду щелчком на кнопке OK;
4.3) закройте файл и сверните Word.
5. Загляните в свою рабочую папку и убедитесь, что в ней появился файл z11.htm, а также появилась папка z11.files. Для этого откройте папку Мой компьютер, откройте диск d и откройте свою рабочую папку. Сверните окно со своей рабочей папкой.
6. Просмотрите полученную веб-страницу с помощью обозревателя Internet Explorer. Для этого запустите Internet Explorer и откройте файл z11.htm (команда Файл, Открыть). Ознакомьтесь с файлом. Обратите внимание: разделения на страницы нет. Экономить бумагу теперь не нужно, поэтому обтекание рисунков текстом для экономии места на листе теперь неактуально.
7. Закройте Internet Explorer.
8. Восстановите Word и снова откройте файл z11.htm. Веб-страницу можно украсить. Это делается с помощью темы. Выполните команду Формат, Тема…. По своему усмотрению выберите тему и щелкните на кнопке ОК.
9. Сохраните файл и сверните Word.
10. Восстановите окно с Вашей рабочей папкой.
11. Удалите файл z11.htm. Для этого выделите файл и щелкните на кнопке Удалить панели инструментов или сделайте на нем правый щелчок мышью и выберите из появившегося контекстного меню пункт Удалить. Обратите внимание на то, что вместе с файлом была удалена и связанная с ним папка z11.files. Как видите, действительно, это одно целое.
12. Отмените удаление командой Правка, Отменить удаление.
Контрольные вопросы
1. Назовите особенности создания веб-документа в программе Word.
2. Что такое обозреватель и какую функцию он выполняет?
3. Назовите способы перехода между страницами веб-документа.
4. Какие расширения может иметь файл веб-документа?
Дата добавления: 2015-09-18; просмотров: 2544;
