MS Word. Рисунки. Формули.
1. Панель Рисування. Рисунок у текстовому документі можна побудувати, увімкнувши панель інструментів Рисування, методом клацання мишею на кнопках із зображенням лінії, прямокутника, еліпса тощо (рис. 27). Вказівник миші (а він набуде вигляду хрестика після клацання на кнопці) треба розмістити в потрібному місці документа, ще раз клацнути і перемістити, щоб створити фігуру заданого розміру.
Еліпс розтягують до утворення кола, перетягуючи прямокутники-маркери, що є навколо нього, а прямокутник –до квадрата. Щоб отримати правильне коло чи квадрат, потрібно натиснути під час рисування на клавішу Shift.
Фігура може створюватися у прямокутній рамці-кадрі. Щоб забрати кадр, потрібно на закладці Загальні команди Параметри скасувати дію параметра автоматично створювати полотно під час вставляння автофігури.

|
Рисування мають такі назви: Малювання (Дії), Вибір об'єктів, Обертання, Автофігури, Лінії, Стрілки, Прямокутник, Еліпс, Напис (Кадр), WordArt, Колір замальовування, Колір лінії, Колір шрифту, Тип лінії, Тип штрихів, Вигляд стрілок, Тінь, Об'єм.
Рис. 27. Панель інструментів Малювання (Рисування, Дії).
Вибрану фігури переміщають методом перетягування, коли вказівник миші набуде хрестоподібного вигляду зі стрілками, або за допомогою клавіш, позначених стрілками. Щоб однаково переміщалася деяка група фігур, виконують команду Групування з меню команди Дії (Малювання). Перед групуванням усі потрібні фігури вибирають, клацаючи на них у режимі натиснутої клавіші Shift. Об'єднані у групу фігури матимуть спільні маркери. Є зворотна до групування дія –розгрупувати. Якщо фігури накладені одна на одну, то можна змінювати їх порядок, посилаючи вибрану фігуру на передній план, на задній, переміщаючи вперед, назад, розташовуючи перед текстом, за текстом. Фігури можна повертати, обгортати текстом, як на стор. 81. Різні варіанти розташування фігури відносно тексту задаються на закладці Розташування команди Формат автофігури...
2. Автофігури. Для побудови блок-схем, фігурних стрілок, зірок і стрічок, організаційних діаграм, виносок тощо варто скористатися з меню готових фігур (Автофігури, рис. 28). Щоб ліквідувати невдалу фігуру, її треба вибрати і натиснути на Del.
Нарисовані фігури є об'єктами. Вони мають свої контекстні меню, що полегшує роботу з ними. Зокрема, за допомогою контекстного меню у фігуру можна вставити текст командою Додати текст, замалювати її кольором (Формат автофігури) тощо.
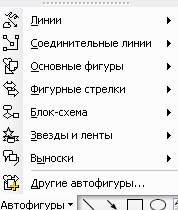


Рис. 28. Основні фігури, блок-схеми, зірки та стрічки, виноски з команди Автофігури.
Додаткові засоби для створення рисунків надає допоміжна програма Microsoft Visio Drawing, яку можна запустити (якщо програма доступна на вашому комп'ютері) командами Вставити => Об'єкт. Елементи роботи з програмою Visio розглянемо далі. Якщо цієї програми не буде в списку доступних програм у MS Word 2003, потрібно виконати деінсталяцію допоміжних засобів.
1. Формули. Нескладні формули, наприклад y=x2sin(3x)t можна створити вручну засобами команди Шрифт, пам'ятаючи правило: назви величин, окрім стандартних математичних функцій, набирають курсивом, а числа, дужки – звичайним шрифтом. Складніші формули утворюють методом конструювання за допомогою додаткової програми Microsoft Equation, яку можна запустити командами Вставити => Об'єкт, або за допомогою кнопки на панелі інструментів. Відкриється панель Формули, що дає доступ до палітрів символів і шаблонів декількох категорій математичних символів та їхніх різновидів (рис. 29).

Рис. 29. Створення формул.
Формулу створюють методом введення звичайних символів (наприклад, у = х – f) і вставляння спеціальних з відповідної палітри. Складні символи (суми, інтеграли тощо) містять позиції-слоти, позначені чорними маркерами, куди слід вводити конкретні значення. Переміщатись серед них можна за допомогою клавіші Tab чи клавіш-стрілок. Команди Формат, Стиль, Розмір з головного меню програми MS Equation дають змогу відрегулювати значення усіх параметрів елементів формули так, щоб вони набули потрібного вигляду. Можна змінювати інтервали, тип вирівнювання, шрифти, стиль і розміри символів окремих елементів формули тощо. Під час виконання практичної роботи набудете конкретних навичок створення формул.
Дата добавления: 2015-10-21; просмотров: 2105;
