Побудова діаграм
Діаграми використовуються для подання табличних даних у графічному вигляді, зручному для аналізу та порівняння.
На діаграмі вміст кожного вічка зображується у вигляді крапок, ліній, смуг, стовпчиків, секторів та ін. Групи елементів даних, що відбивають вміст вічок одного рядку або стовпця на робочому аркуші, складають ряд даних. Більшість типів діаграм може відображати водночас декілька рядів даних.
Microsoft Excel дозволяє створювати діаграми понад десяти типів, найчастіше з яких вживаються діаграми, зображені на рис.21:
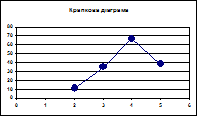
| 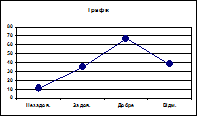
|

| 
|
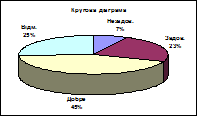
| Рис. 21 |
– Кругові діаграми, які подають ряд даних у вигляді розбитого на сектори кола. Цей тип зручно використовувати для порівняння частин, що у сукупності складають одне ціле.
– Крапкові діаграми – призначені для відображення сукупності крапок, які мають дві числові координати: вертикальну та горизонтальну. Крапки, що складають ряд даних, можна з’єднати лінією – ламаною або згладженою. Цей тип діаграм найчастіше використовують для візуалізації математичних функцій та інших наукових даних.
– Графіки – дуже схожі на крапкові діаграми, але призначені для відображення таких сукупностей крапок, в яких лише одна з координат – вертикальна – є числовою, а по горизонтальній осі виводяться на рівній відстані назви стовпців, за якими створена діаграма.
– Гістограмита лінійчаті діаграми – подібні графікам, але відображають дані у вигляді не крапок, а стовпців (гістограми) та горизонтальних смуг (лінійчаті діаграми).
 Рис.23 Рис.23
|
Для створення діаграми необхідно:
o на робочому аркуші виділити дані, по яким слід побудувати діаграму, включаючи вічка, що містять імена категорій або рядів, які будуть використовуватися в діаграмі як заголовки;
o вибрати команду ДиаграммаменюВставкаабо натиснути кнопку  ;
;
o у діалогових вікнах Майстра діаграм (рис.36) слід вибрати тип, формат та інші параметри діаграми, а також місце її розташування (на вже існуючому робочому листі або на новому);
o для переходу до наступного кроку Майстра діаграм використовується кнопка Далее >;
o для побудови діаграми на будь-якому кроці можна натиснути кнопку Готово. Майстер діаграм самостійно закінчить побудову діаграми, використавши стандартні параметри настройки;
o в останньому (4-му) вікні натиснути кнопку Готово.
Діаграма складається з таких елементів (рис.22):
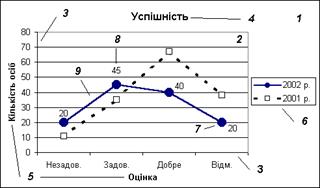 Рис.22
Рис.22
– Область діаграми(1), в якій у довільних місцях розташовується решта елементів діаграми. Цю область можна заповнювати кольором а також обрамляти лінією.
– Область побудови(2), в якій розміщуються ряди даних. Вона також характеризується заливкою та обрамленням.
– Осі(3)– шкали, які служать для визначення розташування даних на діаграмі. Осі наявні у більшості типів діаграм (окрім кругових та кільцевих). Можна встановити потрібну товщину осі, наявність та зовнішній вигляд позначок ділень та підписів значень поряд з ними.
– Заголовкидіаграми (4) та осей (5). Для цих елементів можна встановлювати шрифт, заливку та обрамлення, а також спосіб вирівнювання та орієнтацію тексту. За допомогою миші можна змінювати їх розміри.
– Легенда діаграми(6), яка складається автоматично та служить для розшифровки умовних позначень рядів даних (кольорів секторів чи стовпців, форми крапок та ін.). У легенди діаграми можна змінювати обрамлення, шрифт та заливку.
– Елемент даних(7) – відбиває на діаграмі значення одного вічка таблиці та дозволяє встановлювати для цієї позначки колір, наявність підписів (8) та інші характеристики, перелік яких залежить від типу діаграми.
– Ряд даних (9) – елемент, який дозволяє водночас редагувати властивості усіх елементів даних, які належать до одного ряду даних.
Діаграму можна переміщати за допомогою миші. Команди для зміни типу, формату та інших характеристик діаграми в цілому зосереджені в меню Диаграмма.
Редагування характеристик елементів діаграми здійснюється в діалоговому вікні, вміст якого залежить від того, який саме елемент редагується. Для відображення цього вікна слід або двічі натиснути на елементі діаграми мишею, або виділити елемент та вибрати відповідну команду у контекстному меню чи в меню Формат.
Дата добавления: 2015-09-11; просмотров: 1442;
