Перейдите на закладку Переменные
3. Щелкните мышью по кнопке Добавить..., на экране откроется окно Variable navigator(Навигатор переменных).
Навигатор переменныхшироко используется в Unisim для выбора переменных. Данное окно построено в соответствии с принципом «слева-направо», т.е. Вы последовательно выбираете схему, объект на ней, одну из его переменных и одну из спецификаций этой переменной (если таковые есть).
2.Чтобы в качестве переменной Книги данныхзадать температуру потока 1, в окне Навигатора переменныхв списке объектов выберите поток 1, а в списке переменных – температуру(Рис.1.63). Чтобы сократить список объектов, можно использовать селективную кнопку Потокив групповой рамке Фильтр(в списке останутся только объекты-потоки). Нажмите ОК.
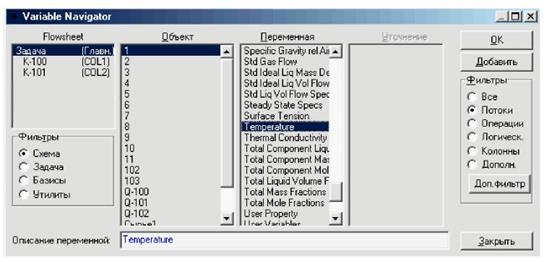
Рис.1.63. Окно Навигатора переменных
3. Аналогично добавьте ещё две переменные: температура и мольный расход потока Товарный газ(Рис.1.64).

Рис.1.64. Добавление переменных потока Товарный газ
4. После задания ключевых переменных перейдите на закладку Таблицы данных, целкнув по ней мышью.
5. Нажмите кнопку Добавить, находящуюся в групповой рамке Имеющиеся таблицы. Unisim создаст новую таблицу данных с именем ProcData1, установленным по умолчанию. Название таблицы можно редактировать.
Заметьте, что все три выбранные нами для расчетного исследования ключевые переменные перечислены в списке, находящемся в групповой рамке Организация таблицы(Рис. 1.65).
6. Выбранные нами ключевые переменные перечислены в списке, включите их в таблицу, поставив флажки в колонке Включ.

Рис.1.65. Групповая рамка Организация таблицы
7. Щелкните мышью по кнопке Просмотр…, чтобы вызвать на экран созданную таблицу данных (Рис.1.66.).
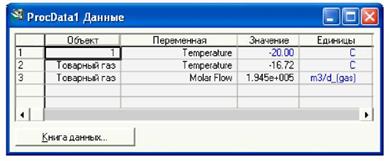
Рис.1.66. Созданная таблица данных
Данная таблица будет использоваться нами в дальнейшем для демонстрации того, как меняются результаты расчета при изменениях в технологической схеме. А сейчас минимизируйте (сверните) данное окно. Если специализированное окно таблицы данных оказалось модальным (т.е. Вы не можете продолжить работу с программой, не закрыв это окно), щелкните мышью по кнопке с изображением «шпильки» в правом верхнем углу окна. Теперь можно минимизировать окно таблицы данных, щелкнув мышью по появившейся в правом верхнем углу кнопке минимизации окна. Unisim свернет окно таблицы данных и поместит его «значок» в нижней части главного окна.
Предположим, Вы собираетесь внести какие-либо изменения в технологическую схему, при этом необходимо запомнить текущие рассчитанные значения ключевых переменных. Вместо того чтобы вручную записывать значения переменных, можно использовать Регистратор, чтобы автоматически записать эти значения.
8. Перейдите на закладку Регистратор, щелкнув по ней мышью. При использовании Регистраторавначале нужно создать Сценарий, в котором будут перечислены одна или несколько ключевых переменных, значения которых затем будут записаны Регистратором.
9. Щелкните мышью по кнопке Добавить. Unisim создаст новый сценарий с именем Сценарий1, установленным по умолчанию (Рис.1.67). Включите в этот сценарий три ключевые переменные, поставив флажки в столбце Включ.

Рис.1.67. Создание нового сценария
10.Нажмите кнопку Записать…, чтобы текущие значения переменных были записаны. На экране возникнет окно Новая точка, в котором Вы должны указать название текущего состояния, например Точка 1.
11. В групповой рамке Вывод результатоввыберите селективную кнопку Таблицаи нажмите кнопку Просмотр, и на экране возникнет окно, в котором в табличной форме представлены значения ключевых переменных (Рис.1.68).
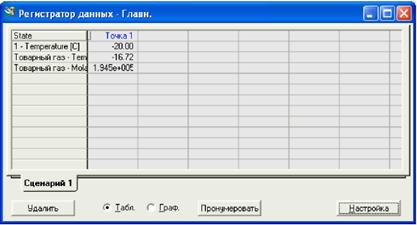
Рис.1.68. Значения ключевых переменных
Теперь можно менять параметры технологической схемы, при этом значения переменных в точке 1 будут храниться в Регистраторе данныхдо тех пор, пока Вы сами не решите их удалить. Теперь изменим температуру потока 1 и проследим, как изменится температура точки росы и расход товарного газа.
12.Дважды щелкните мышью по значку окна таблицы данных, чтобы развернуть его до нормального размера. Задайте температуру потока 1 - 10°С, Unisim автоматически пересчитает схему (Рис.1.69).

Рис.1.69. Автоматический перерасчет
Вернитесь в Книгу данных. Теперь, после внесения изменений, следует записать новые значения ключевых переменных:
13.На закладке Регистраторв специализированном окне Книга данныхнажмите кнопку Записать. Unisim запишет значения ключевых переменных в Точке 2.
14.Нажмите кнопку Просмотр, возникнет окно Регистратора данныхс сохраненными значениями переменных в двух точках (Рис.1.70).

Рис.1.70. Окно Регистратора данных
Итак, основные расчеты для нашего примера выполнены. В следующем разделе описаны дополнительные средства программы Unisim, которые могут помочь Вам глубже понять особенности моделируемого процесса.
Дата добавления: 2015-08-01; просмотров: 699;
