Регламент разработки проекта
1. Запустить файл под названием Шаблон MSP.mpt.
Подготовка к созданию проекта
2. Ввести предполагаемую дату начала проекта: меню Проект/ Сведения о проекте…/ поле «Дата начала:» (рис. 5.1).

Рис. 5.1. Сведения о проекте для «Шаблон MSP»
3. Сохранить проект под именем «Фамилия ИО», в папку «Мои документы»: меню Файл/ Сохранить как…/ поле «Имя файла:» (рис. 5.2).
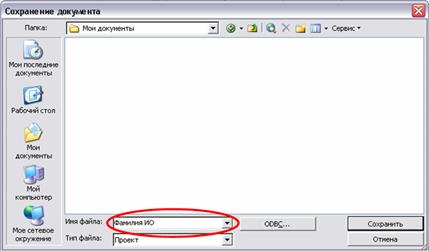
Рис. 5.2. Сохранение проекта
4. Ввести ключевые сведения о проекте (рис. 5.3): меню Файл/ Свойства/вкладка «Документ».
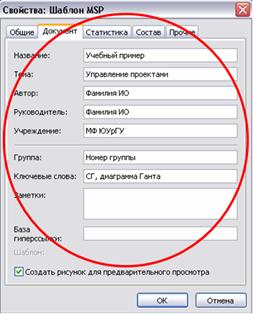
Рис. 5.3. Свойства: Шаблон MSP
5. В MS Project есть несколько настроек, определяющих поведение программы при работе пользователя с календарным планом. Измените некоторые параметры: меню Сервис/ Параметры…/вкладка «Планирование» (рис. 5.4).




Рис. 5.4. Вкладка «Планирование» диалогового окна Параметры
Итак, теперь выполнены все подготовительные операции, и можно начинать создание проекта.
Создание проекта
Ввод списка работ и событий
Ввод работ и событий лучше всего осуществлять в представлении Диаграмма Ганта: менюВид/ 1.Диаграмма Ганта.
По ходу выполнения работы можно увеличивать или уменьшать ширину левой панели Диаграммы Ганта, перемещаяеё правую границу вправо или влево: установите указатель мыши на вертикальной полосе, разделяющей панели таблицы (указатель примет форму  ); нажмите и удерживайте левую кнопку мыши; переместите указатель мыши так, чтобы видимая часть таблицы увеличилась (уменьшилась); отпустите левую кнопку мыши. Ширина таблицы увеличится (уменьшится).
); нажмите и удерживайте левую кнопку мыши; переместите указатель мыши так, чтобы видимая часть таблицы увеличилась (уменьшилась); отпустите левую кнопку мыши. Ширина таблицы увеличится (уменьшится).
6. Теперь введите номера событий (здесь событие – задача нулевой длительности) и краткие наименования работ проекта в столбец «Название задачи» («Название событий и работ») представления Диаграмма Ганта (рис. 5.5).
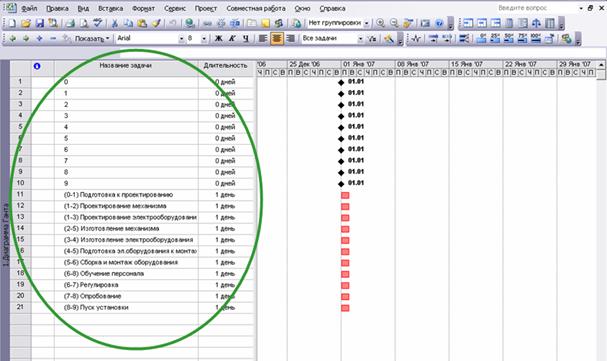
Рис. 5.5. Заполненная таблица номеров событий и названий работ
7. Введите продолжительности работ из табл. 5.1 в столбцы «Минимальная длительность», «Наиболее вероятная длительность», «Максимальная длительность»: меню Вид/ 2.Лист ввода PA_PERT.
Нажмите кнопку  на панели «Анализ по методу PERT». MS Project автоматически рассчитает продолжительности работ по методике PERT и разместит их в столбце «Длительность» (рис. 5.6).
на панели «Анализ по методу PERT». MS Project автоматически рассчитает продолжительности работ по методике PERT и разместит их в столбце «Длительность» (рис. 5.6).
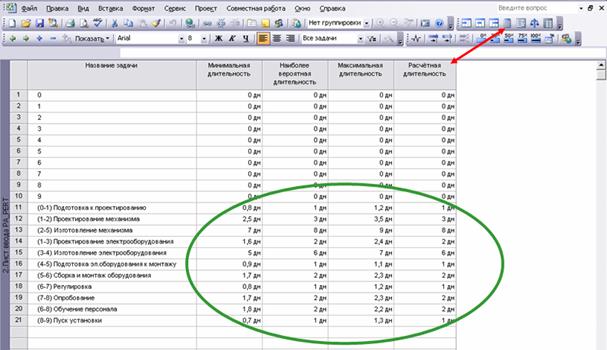
Рис. 5.6. Заполненная таблица продолжительностей работ
8. Перейдите в представление Диаграмма Ганта: менюВид/ 1.Диаграмма Ганта.На панели диаграммы (рис. 5.7) в правой части рабочего окна появились горизонтальные полоски с разными длинами календарных дней равные длительностям соответствующих работ. На панели диаграммы в первых десяти строках появились контрольные точки в виде чёрных ромбиков  с датой начала работ 01.01 (01 января).
с датой начала работ 01.01 (01 января).
Сохраните изменения в проекте, нажав кнопку  на панели «Стандартная».
на панели «Стандартная».
Создание графика работ
Следующий шаг подготовки проекта после ввода названий задач – создание графика работ. Пока что все виды работ начинаются с даты начала проекта – 01 января 2007 года. Но это, как вы понимаете, неправильно. В любом проекте все виды работ взаимосвязаны и должны выполняться в определённой последовательности. Некоторые виды работ могут выполняться одновременно. В MS Project создание графика работ сводится к установке связей между работами и событиями.
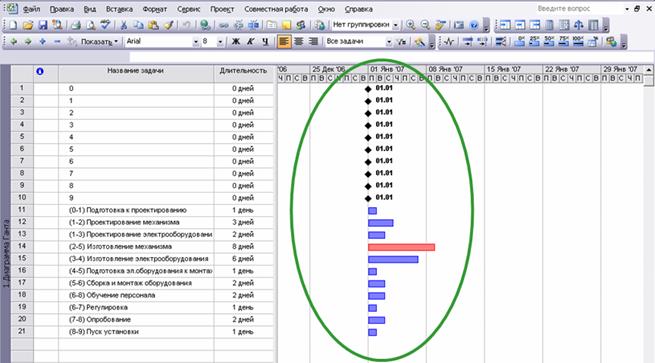
Рис. 5.7. Заполненная таблица номеров событий, названий работ
и их продолжительностей
9. Упорядочите задачи заданного комплекса работ в их логической последовательности (постройте сетевой график): меню Вид/ 3.Сетевой график; с помощью манипулятора мыши создайте связи между событиями (вехами) и работами. Для удобства можно изменить масштаб: меню Вид/ Масштаб…/ Другой: 25 %. Фрагмент сетевого графика представлен на рис. 5.8.

Рис. 5.8. Фрагмент сетевого графика
Вернитесь к представлению Диаграмма Ганта: меню Вид/ 1.Диаграмма Ганта. Для наглядного отображения работ и событий на диаграмме Ганта выполните сортировку: меню Проект/ Сортировка/ по дате начала (рис. 5.9).
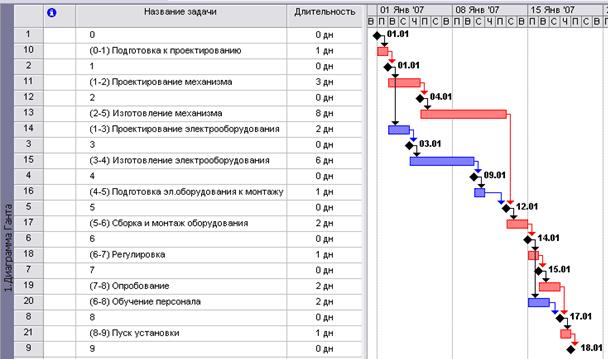
Рис. 5.9. Диаграмма Ганта
Сохраните изменения в проекте, нажав кнопку  на панели «Стандартная».
на панели «Стандартная».
10. Посмотрите рассчитанные временные резервы событий и работ сетевого графика: меню Вид/ 4.Временные резервы (рис. 5.10).
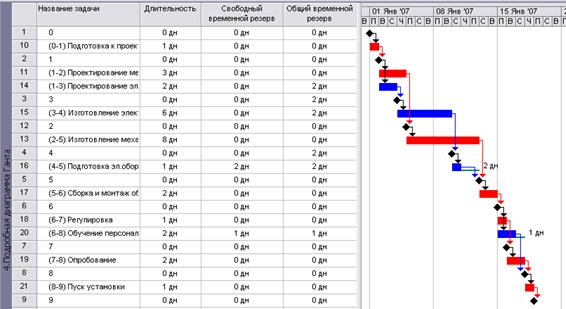
Рис. 5.10. Временные резервы
Как видно из рис. 5.10, программа Microsoft Project автоматически вычислила свободные и общие временные резервы событий и работ.
Создание таблицы ресурсов
Любой проект для своей реализации требует ресурсов. Но прежде чем назначить ресурсы отдельным видам работ, следует создать таблицу ресурсов, в которой будет содержаться вся необходимая информация об их количестве и стоимости.
Далее лабораторную работу можно выполнять по двум направлениям:
а) использование информации о приведённой бриг.-численности (см. табл. 5.3);
б) использование сведений о исполнителях: бриг., мас., раб. (см. табл. 5.1).
11. Создайте таблицу ресурсов: меню Вид/ 5.Лист ресурсов. Введите данные в столбцы «Название ресурса», «Макс. единиц», «Стандартная ставка», «Ставка сверхурочных» и в столбец «Базовый календарь».
а) В столбец «Макс. единиц» для бриг.-числ. ввести (10,5) (рис. 5.11-а).
б) В столбец «Макс. единиц» ввести: для бриг. (3); для мас. (3); для раб. (6), (рис. 5.11-б).

а)


б)
Рис. 5.11. Лист ресурсов
Таблица на рис. 5.11 заполнена информацией только о людских ресурсах без учёта оборудования и материальных ресурсов, предполагая, что необходимое оборудование и материальные ресурсы для данного проекта имеются, а также их стоимость включена в стоимость трудовых ресурсов в виде дополнительных сопутствующих затрат.
Перейдите к представлению Назначение ресурсов: меню Вид/6.Назначение ресурсов.
Сохраните изменения в проекте, нажав кнопку  на панели «Стандартная».
на панели «Стандартная».
Назначение ресурсов
12. Назначьте ресурсы работам: сначала щёлкните один раз манипулятором мыши по работе, которой нужно назначить ресурсы; затем по кнопке  на панели «Стандартная» или: меню Сервис/ Назначить ресурсы…, – всплывёт диалоговое окно «Назначение ресурсов»; введите соответствующие ресурсы и их количество, используя данные табл. 5.3 для варианта а) или данные табл. 5.1 для варианта б). Пример назначения ресурсов работе «(0–1) Подготовка к проектированию» приведён на рис. 5.12.
на панели «Стандартная» или: меню Сервис/ Назначить ресурсы…, – всплывёт диалоговое окно «Назначение ресурсов»; введите соответствующие ресурсы и их количество, используя данные табл. 5.3 для варианта а) или данные табл. 5.1 для варианта б). Пример назначения ресурсов работе «(0–1) Подготовка к проектированию» приведён на рис. 5.12.


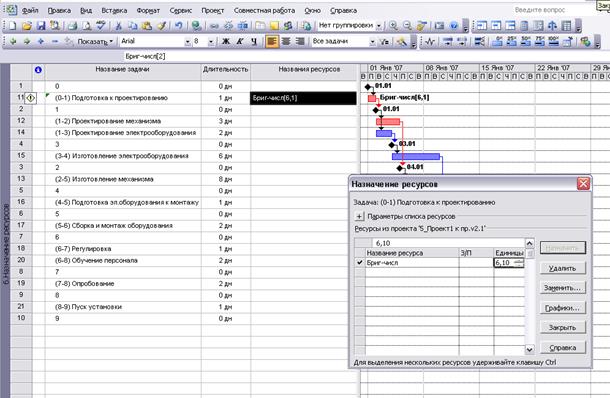
а)
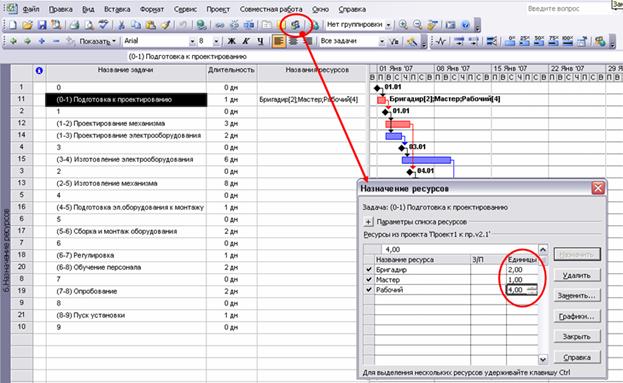
б)
Рис. 5.12. Назначение ресурсов работе (0–1)
Назначение ресурсов остальным работам – аналогично (рис. 5.13).

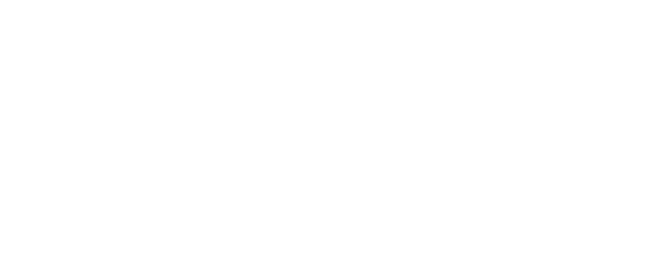
Рис. 5.13. Список работ и ресурсов
Сохраните изменения в проекте, нажав кнопку  на панели «Стандартная».
на панели «Стандартная».
13. Определите затраты и трудозатраты каждой работы: меню Вид/ 7.Стоимости работ(рис. 5.14).

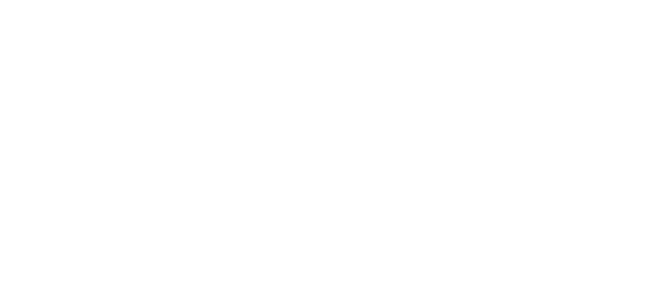
Рис. 5.14. Стоимости работ
14. Сохраните текущий базовый план проекта: меню Сервис/ Отслеживание/ Сохранить базовый план…/ кнопка «ОК».
15. Посмотрите рассчитанные длительность, трудозатраты и затраты всего проекта: меню Проект/ Сведения о проекте…/ Статистика…(рис. 5.15).

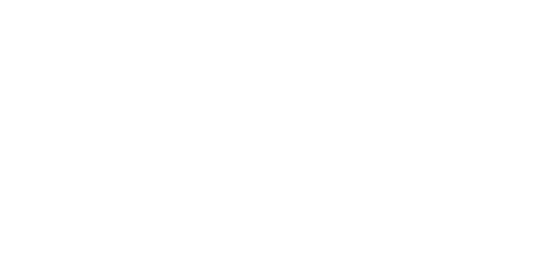
Рис. 5.15. Статистика проекта
Просмотр критического пути
Большинство видов работ в типичном проекте имеют тенденции некоторого замедления. В связи с этим все работы можно разделить на две группы. К первой группе относятся такие виды работ, задержка выполнения которых не оказывает серьёзного влияния на дату окончания проекта. В отличие от них вторая группа включает работы, задержка выполнения которых может повлиять на дату окончания проекта. Такие работы называются критическими.
Группа критических работ, выполнение которых определяет срок окончания проекта, называется критическим путём. Другими словами, критический путь состоит из взаимосвязанных работ, задержка выполнения каждой из которых может отодвинуть дату окончания проекта.
Программа Microsoft Project определяет критический путь на основании установленных связей и длительностей работ, и наглядно представляет критические (выделяются красным цветом) и резервные работы (выделяются синим цветом).
Если в вашем проекте все работы выделены синим цветом, то автоматически отформатируйте диаграмму Ганта с помощью мастера: меню Формат/ Мастер диаграмм Ганта…/ кнопка «Далее»/ поле «Критический путь», кнопка «Готово»/ кнопка «Форматировать»/ кнопка «Выход из мастера».
Просмотр графиков загрузки ресурсов
Программа Microsoft Project сохраняет огромное количество информации – гораздо большее, чем она может одновременно отобразить на экране. Поэтому программа предлагает различные режимы представления информации в разных форматах, позволяющих значительно облегчить её восприятие. Одним из режимов является представление График ресурсов.
16. Просмотрите графики загрузки ресурсов: щёлкните один раз мышкой на работе с кодом (0–1); меню Вид/4.Временные резервы; меню Окно/ Разделить; щёлкните мышкой по надписи Форма задач(внизу слева);меню Вид/8.График ресурсов; щёлкните мышкой по диаграмме Ганта; меню Формат/ Шкала времени…/поле «Размер: 40 %»/ кнопка «ОК» (рис. 5.16).
Для варианта б) щёлкните мышкой по надписи График ресурсов; нажимая клавиши клавиатуры «Page Up» и «Page Down» просмотрите графики загрузки разных ресурсов (бриг., мас., раб.).

Рис. 5.16. Представления Диаграмма Ганта и График ресурсов
Оптимизация графика работ
17. Выравнивание занятости работников.
Если получилось превышение доступности ресурса, то необходимо принять меры по устранению данного превышения: увеличить количество сотрудников в организации, задействованных в проекте; перенести начала выполнения некоторых работ в пределах их временных резервов.
По графикам загрузки ресурсов видно, что занятость работников оказалась неравномерной в ходе выполнения комплекса работ. Это приводит к завышению потребности в них с одновременным снижением среднего уровня занятости.
Таким образом, ставится задача оптимизации: какие работы и насколько сдвинуть (растянуть) в пределах имеющихся у них резервов времени, чтобы, не изменяя общей продолжительности комплекса работ, обеспечить наиболее равномерную занятость работников.
Итак, перемещая те или иные резервные работы вправо по оси времени (представления Временные резервыилиПодробная диаграмма Ганта) на некоторую часть или полную величину их временного резерва, добейтесь максимального сглаживания пиков численности работающих каждой категории на всех графиках загрузки ресурсов, и, тем самым, получите более равномерную занятость работников.
Если удалось сгладить пики численности работающих сотрудников, то сократите их количество (столбец «Макс. единиц» в представлении Лист ресурсов).
18. Перераспределение ресурсов.
Теперь проведите оптимизацию графика работ путём перераспределения ресурсов. Задача оптимизации состоит в том, чтобы рабочие силы и средства перебросить с одних работ на другие для минимизации времени выполнения всего комплекса работ.
Переброска ресурсов возможна только между работами, у которых время их выполнения полностью или в большей своей части перекрывается. Время выполнения работ известно из диаграммы Ганта. Снимая часть персонала и других ресурсов с резервных работ (т.е. не лежащих на критическом пути) и направляя их на критические работы, мы удлиняем продолжительности первых работ и сокращаем продолжительности вторых.
Измените типы работ (3–4) и (2–5): щёлкните один раз мышкой на работе с кодом (3–4); меню Проект/ Сведения о задаче…/ вкладка «Дополнительно», поле «Тип задачи:», выбрать «Фикс. трудозатраты» (рис. 5.17). Для работы с кодом (2–5) – аналогично.


Рис. 5.17. Вкладка «Дополнительно» диалогового окна Сведения о задаче
Правила преобразования для работы с фиксированными трудозатратами представлены в табл. 5.4.
Таблица 5.4
Правила преобразования для работы с фиксированными трудозатратами
| Изменяемый показатель | Влияние на исходные значения показателей | ||
| Длительность Т | Трудоёмкость Q | Число единиц ресурсов N | |
| Длительность Тн | Тi | Qi = const | Ni = Qi/Ti |
| Трудоёмкость Qн | Тi = Qi/Ni | Qi | Ni = const |
| Суммарное число единиц ресурсов Nн | Тi = Qi/Ni | Qi = const | Ni |
Используем резерв времени ∆Ro(3-4) = 1 дн. Новая продолжительность работы (3–4): t*3-4 = 6 + 1 = 7 дн. Измените продолжительность работы (3–4) в столбце «Длительность» (рис. 5.18).

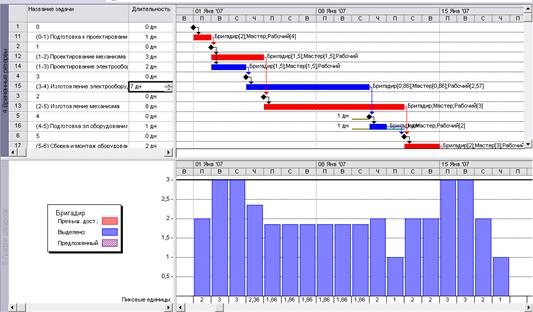
Рис. 5.18. Увеличение длительности и автоматическое уменьшение ресурсов,
назначенных на работу (3–4)
Высвобождено: ∆Nбр = 1 – 0,86 = 0,14 чел., ∆Nмас = 1 – 0,86 = 0,14 чел., ∆Nраб = 3 – 2,57 = 0,43 чел.
Добавим высвобожденные ресурсы параллельной работе (2–5): щёлкните по кнопке  на панели «Стандартная» или: меню Сервис/ Назначить ресурсы…, – всплывёт диалоговое окно «Назначение ресурсов»; измените соответствующие ресурсы и их количество в ручную (столбец «Единицы»), длительность работы (2–5) пересчитается автоматически (рис. 5.19).
на панели «Стандартная» или: меню Сервис/ Назначить ресурсы…, – всплывёт диалоговое окно «Назначение ресурсов»; измените соответствующие ресурсы и их количество в ручную (столбец «Единицы»), длительность работы (2–5) пересчитается автоматически (рис. 5.19).

Рис. 5.19. Добавление ресурсов и автоматическое сокращение
длительности работы (2–5)
При выполнении перераспределения ресурсов необходимо учитывать, что из-за ограниченности фронта работ численность исполнителей по отдельно взятой работе не должна возрастать или уменьшаться более чем в 1,5…2 раза.
Результат оптимизации можно посмотреть из Статистики…(рис. 5.20).
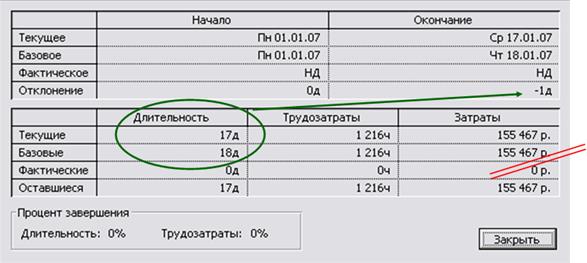
Рис. 5.20. Статистика проекта
19. Привлечение дополнительных средств.
Сокращение продолжительности работы требует привлечения на неё дополнительных ресурсов. В общем случае зависимость между продолжительностью работы ti-j и затратами Ci-j на её выполнение нелинейная (кривая 1 на рис. 5.21), которую для упрощения расчетов аппроксимируют прямой линией (прямая 2 на рис. 5.21).
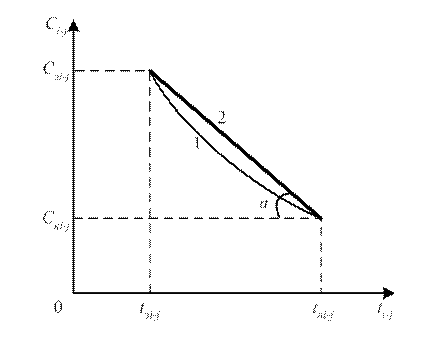
Рис. 5.21. График «Время–Стоимость», общий случай
Сокращения, используемые на рис. 5.21: tнi-j – нормальная продолжительность работы; Снi-j – соответствующая нормальной продолжительности минимальная стоимость; tэi-j – минимально-возможная продолжительность работы в случае её выполнения в экстренном порядке; Сэi-j – соответствующая минимально-возможной продолжительности работы максимальная стоимость.
Тангенс угла наклона tga линейной функции стоимости (см. рис. 5.21) называется коэффициентом роста стоимости Si-j. Для аппроксимированного графика его величина определяется отношением величины прироста затрат Cэi-j – Cнi-j к величине сокращения продолжительности tнi-j – tэi-j.
Если теперь необходимо подсчитать прирост затрат для заданного сокращения продолжительности, достаточно величину последнего умножить на коэффициент роста стоимости.
Графики «Время–Стоимость» необходимо построить для всех работ сетевого графика (вручную или с помощью программы MS Excel), частично оптимизированного после перераспределения средств. Продолжительность tэ(i-j) принимается равной β·tн(i-j), где коэффициент β определяется методом экспертных оценок с учётом содержания работ и возможности их сокращения за счёт инвестиций. Среднестатистический диапазон значений β = 0,35…0,55. Максимальные затраты Сэ(i-j) принимаются равными γ·Cн(i-j), где коэффициент γ находится также методом экспертных оценок, среднестатистический диапазон значений γ = 1,75…2,50.
Вариант рассчитанных коэффициентов роста стоимости представлен в табл. 5.5.
Таблица 5.5
Коэффициенты роста стоимости
| № п/п | Код работы | Продолжительность, дн. | Стоимость, руб. | Коэффициент роста стоимости, руб./дн. | ||
| tнi-j | tэi-j | Снi-j | Сэi-j | |||
| 0 – 1 | 0,35 | |||||
| 1 – 2 | 1,65 | |||||
| 1 – 3 | 0,76 | |||||
| 2 – 5 | 3,64 | |||||
| 3 – 4 | 2,8 | |||||
| 4 – 5 | 0,5 | |||||
| 5 – 6 | 0,84 | |||||
| 6 – 8 | 0,96 | |||||
| 6 – 7 | 0,44 | |||||
| 7 – 8 | 0,92 | |||||
| 8 – 9 | 0,45 |
Директивный срок выполнения комплекса работ равен 0,8 продолжительности критического пути, полученной после оптимизации путём перераспределения средств. Для уменьшения длительности проекта до директивного срока необходимо привлечение дополнительных ресурсов на работы критического пути.
Сокращение продолжительности работы осуществляется привлечением на неё дополнительных ресурсов в виде денежных затрат.
Задача оптимизации ставится так: уменьшение длительности проекта до директивного срока с минимальными дополнительными денежными затратами.
Ход оптимизации следующий. Выбирается работа критического пути, у которой коэффициент роста стоимости минимален и производится сокращение её продолжительности до большей из следующих величин:
– своего минимально-возможного значения;
– промежуточного значения, при котором в сетевом графике параллельно данной работе появится ещё одна ветвь критического пути.
Во втором случае дальнейшее сокращение продолжительности одной работы не ведёт к сокращению продолжительности критического пути, так как прежняя ветвь критического пути, проходившая через эту работу, исчезает. Теперь придётся сокращать продолжительности двух работ, лежащих на старой и новой ветвях критического пути, если окажется, что сумма их коэффициентов роста стоимости минимальна. Если же есть другая работа, у которой её коэффициент роста стоимости меньше суммы коэффициентов роста этих двух работ, то сокращать в первую очередь необходимо её.
Реализация: меню Вид/ 9.Привл. доп. средств. Заполните столбцы «β» и «γ». Проанализируйте рассчитанные программной коэффициенты роста стоимости. Примите решение, какую из работ необходимо сократить в первую очередь.
Измените тип интересующей работы: щёлкните один раз мышкой по работе; меню Проект/ Сведения о задаче…/ вкладка «Дополнительно», поле «Тип задачи:», выбрать «Фикс. трудозатраты» (см. рис. 5.17).
Введите информацию в столбец «Сокращение на…» и «Новая длительность», дополнительные денежные затраты отобразятся в столбце «Дополн. затраты». Повторите их в столбце «Фиксированные затраты». Общие затраты определятся с учётом фиксированных (дополнительных) затрат (рис. 5.22).
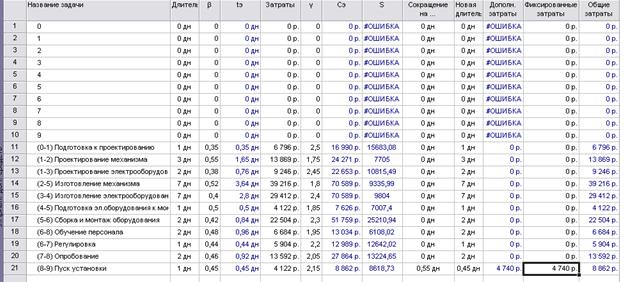
Рис. 5.22. Привлечение дополнительных средств
Сообщение об ошибке (см. рис. 5.22) в столбцах «S» и «Дополн. затраты» напротив событий возникает из-за деления на ноль.
Результат оптимизации можно посмотреть из Статистики… (рис. 5.23).

Рис. 5.23. Статистика проекта
Распечатка результатов
Теперь, когда создан проект, и выполнена оптимизация, необходимо вывести на печать необходимую информацию.
Программа MS Project позволяет отпечатать отчёты и экранные формы. Отчёт представляет собой предназначенную для печати таблицу с форматированием установленного вида. Управление отчётами осуществляется при помощи команды меню Вид/ Отчёты…. В результате выбора этой команды открывается диалоговое окно Отчёты (рис. 5.24), в котором можно выбрать нужную группу отчётов и сам отчёт в выбранной группе, а также создать новый отчёт или отредактировать существующий.

Рис. 5.24. Диалоговое окно Отчёты
Отчёт может быть представлен только в виде таблицы, но с помощью команды меню Файл/ Печать… можно отпечатать экранную форму в том виде, в котором она отформатирована.
Для печати и сохранения информации можно также воспользоваться кнопкой  на панели «Стандартная» (рис. 5.25).
на панели «Стандартная» (рис. 5.25).

Рис. 5.25. Диалоговое окно Копирование рисунка
Вопросы для самоконтроля
1. Какие средства для создания и ведения проекта предлагает программа Microsoft Project?
2. Как обозначаются события и работы на диаграмме Ганта и сетевом графике?
3. Какие данные о ресурсах вводятся в программу?
4. Для чего программа позволяет просматривать графики загрузки ресурсов?
5. Перечислите способы оптимизации проекта.
6. Между какими работами возможна переброска ресурсов?
7. В каком случае сокращение продолжительности работы не ведёт к сокращению продолжительности проекта?
8. Для чего строятся графики «Время–Стоимость»?
9. Зачем необходимо обеспечить более равномерную занятость работников в ходе выполнения комплекса работ?
Дата добавления: 2015-07-18; просмотров: 960;
