Visual Basic. Среда разработки приложения
Visual Basic после установки на компьютер запускают из кнопки “Пуск-Программы – Microsoft Visual Basic” . После запуска появляется диалоговое окно, показанное на рис. 1, для создания нового проекта. Для создания обычного приложения выберем Standard EXE и на экране появится среда разработки Visual Basic, из которой вы будете создавать Windows-приложения (рис. 2)


Рис.1 Рис.2
Среда разработки Visual Basic состоит из следующих окон:
· основное окно сверху экрана Проект 1-Microsoft Visual Basic [Создание], содержащее главное меню и панель инструментов (Toolbar);
· окно формы в центре с заголовком Форма1 (Form1);
· окно шаблонов (pallet windows) или инструментов (Toolbox) слева от формы;
· окно свойств Свойства (Properties) в центре справа;
· окно Программы сверху справа;
· окно Схема Формы (Form Layout) снизу справа.
Главное меню основного окна содержит стандартные для Windows меню: Файл, Редактировать, Окно , Справка и меню собственно Visual Basic: Просмотр, Разработать, Форматировать, Наладить, Запуск, Запрос, Диаграмма, Инструменты, Расширения.
Файл - команды для открытия, сохранения, печати и компиляции проекта Visual Basic;
Редактировать - команды редактирования;
Просмотр - команды просмотра компонентов Visual Basic;
Разработать - команды для добавления в проект новых форм и модулей;
Форматировать –команды установки размера, порядка и расположения компонент;
Наладить – команды для отладки программы;
Запуск - команды для выполнения и компиляции проекта;
Запрос – команды для работы с базами данных;
Диаграмма – команды для работы с базами данных;
Инструменты - команды для конфигурирования среды программирования Visual Basic;
Расширения - дополнительные средства для расширения возможностей Visual Basic.
Панель инструментов (Toolbar) основного окна содержит кнопки-пиктограммы для быстрого вызова часто используемых команд.

Функции пиктограмм (слева направо) следующие: Добавить стандартную EXE Программу, Добавить Форму, Редактор Меню, Открыть Программу, Сохранить Программу, Вырезать, Копировать, Вставить, Найти, Отмена, Повтор, Начать, Прервать, Конец, Исследователь Программы, Свойства, Формат Окна, Окно Просмотра Объекта, Инструменты, Data View Window, Visual Component Manager.
Кнопки Добавить стандартную EXE Программу, Добавить Форму, Открыть Программу, Сохранить Программу позволяют создать новый или открыть существующий проект (единый программный комплекс), ввести в него новые диалоговые окна (формы) и сохранить проект на диске с внесенными изменениями.
Кнопка Редактора Меню используется для создания пользовательского меню проекта и определения его свойств.
Кнопки Вырезать, Копировать, Вставить, Найти, Отмена производят стандартные действия по редактированию программы, как в любом приложении Windows.
Кнопки Начать, Прервать, Конец используются при отладке программ.
Кнопка Исследователь Программы активизирует окно Программы -Проект 1.
Кнопка Свойства активизирует окно Свойства – Форма 1.
Кнопка Формат Окна активизирует окно Схема Формы.
Кнопка Окно Просмотра Объекта позволяет просмотреть все библиотеки процедур VB, классы и соответствующие им элементы.
Кнопка Инструменты активизирует окно шаблонов (инструментов) для создания приложения.
Кнопки Data View Window и Visual Component Manager используются для добавления различных локальных баз данных в разрабатываемый проект.
Окно Форма (Form) – основная рабочая область. Хотя оно сначала имеет небольшие размеры по сравнению с остальными окнами экранной формы, это окно составляет фон приложения. Оно содержит интерактивные объекты программы, такие как командные кнопки, метки, текстовые окна, полосы прокрутки и другие элементы управления. Код программы показывается в другом окне – окно Код (Code). Некоторые приложения (такие, как Word) позволяют иметь несколько окон Форма в специальном режиме MDI (multiple-document interface – интерфейс Windows по работе с несколькими документами), в которых можно открывать несколько документов с данными в пределах одного и того же приложения. Приложение, которое требует только единственное окно данных, - это приложение SDI (single-document interface- интерфейс по работе с одним документом), такое как Windows Notepad.
Части создаваемого приложения, такие как формы, код и графика, составляют исходную программу (source program). После компиляции исходной программы VB транслирует ее в выполняемую программу.
Окно(панель) шаблонов содержит элементы управления, которые пользователь помещает в окно Форма. В VB имеется стандартный набор объектов диалога (окна, кнопки, линейки прокрутки и т.д.), позволяющий создать стандартный Windows интерфейс программируемой системы. Диалоговые элементы программной системы создаются на основе стандартных шаблонов или инструментов, которые выбираются из окна шаблонов или инструментов (Toolbox) и размещаются на форме (рис. 3).
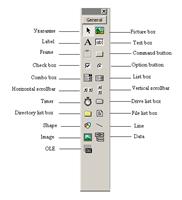
Рис.3
Рассмотрим основные элементы управления (инструментальные средства) более подробно:
 Указатель (Pointer) не является инструментальным средством. Используется для перемещения или изменения размеров помещенных на форму элементов управления.
Указатель (Pointer) не является инструментальным средством. Используется для перемещения или изменения размеров помещенных на форму элементов управления.
 Изображение или картинка (Picture Box) используется для показа на форме графических объектов (статических или динамических), которые получаются с помощью графических методов.
Изображение или картинка (Picture Box) используется для показа на форме графических объектов (статических или динамических), которые получаются с помощью графических методов.
 Метка (Label) используется для вывода текста, который не должен изменяться пользователем (например, заголовок какого-либо объекта управления).
Метка (Label) используется для вывода текста, который не должен изменяться пользователем (например, заголовок какого-либо объекта управления).
 Текстовое окно (Text Box) используется для ввода, вывода и редактирования пользователем текстовой (символьной) строки информации.
Текстовое окно (Text Box) используется для ввода, вывода и редактирования пользователем текстовой (символьной) строки информации.
 Рамка (Frame) используется для функциональной или визуальной группировки (выделения) элементов управления. Для того чтобы сгруппировать элементы управления, сначала на форме размещается рамка, а затем внутри нее размещаются элементы
Рамка (Frame) используется для функциональной или визуальной группировки (выделения) элементов управления. Для того чтобы сгруппировать элементы управления, сначала на форме размещается рамка, а затем внутри нее размещаются элементы
 Командная кнопка (Command Button) используется для ввода команды пользователем.
Командная кнопка (Command Button) используется для ввода команды пользователем.
 Флажок (Check Box) используется в тех случаях, когда пользователь должен выбрать или отметить на форме некоторое условие (да или нет). Условий, которые помечаются флажками на форме, может быть несколько и они могут выполняться одновременно (т.е. несколько флажков на форме может быть помечено одновременно).
Флажок (Check Box) используется в тех случаях, когда пользователь должен выбрать или отметить на форме некоторое условие (да или нет). Условий, которые помечаются флажками на форме, может быть несколько и они могут выполняться одновременно (т.е. несколько флажков на форме может быть помечено одновременно).
 Переключатель (Option Button) используется в тех случаях, когда пользователь должен выбрать или отметить на форме некоторое условие (да или нет). Условий, которые помечаются переключателями на форме, может быть несколько и только одно из них может быть выбрано (т.е. если одно условие, заданное переключателем, выбрано или отмечено, то другие переключатели на форме не помечены или не выбраны).
Переключатель (Option Button) используется в тех случаях, когда пользователь должен выбрать или отметить на форме некоторое условие (да или нет). Условий, которые помечаются переключателями на форме, может быть несколько и только одно из них может быть выбрано (т.е. если одно условие, заданное переключателем, выбрано или отмечено, то другие переключатели на форме не помечены или не выбраны).
 Комбинированный список (Combo Box) является комбинацией списка (см. ниже) и текстового окна. Используется для вывода в специальном окне (списке) нескольких строк текстовой (символьной) информации, из которых пользователь может выбрать одну или несколько, а также для ввода и редактирования пользователем текстовой (символьной) строки информации.
Комбинированный список (Combo Box) является комбинацией списка (см. ниже) и текстового окна. Используется для вывода в специальном окне (списке) нескольких строк текстовой (символьной) информации, из которых пользователь может выбрать одну или несколько, а также для ввода и редактирования пользователем текстовой (символьной) строки информации.
 Список (List Box) используется для вывода в специальном окне нескольких строк текстовой (символьной) информации, из которых пользователь может выбрать одну или несколько. Если в списке содержится больше элементов, чем может одновременно быть показано в окне, возможна прокрутка списка.
Список (List Box) используется для вывода в специальном окне нескольких строк текстовой (символьной) информации, из которых пользователь может выбрать одну или несколько. Если в списке содержится больше элементов, чем может одновременно быть показано в окне, возможна прокрутка списка.
 Горизонтальная линейка прокрутки (Horizontal Scroll Bar) используется для быстрого движения по длинным спискам или строкам и отображения текущего положения в списке или строке и увеличения скорости прокрутки списка.
Горизонтальная линейка прокрутки (Horizontal Scroll Bar) используется для быстрого движения по длинным спискам или строкам и отображения текущего положения в списке или строке и увеличения скорости прокрутки списка.
 Вертикальная линейка прокрутки (Vertical Scroll Bar) аналогична горизонтальной линейке прокрутки.
Вертикальная линейка прокрутки (Vertical Scroll Bar) аналогична горизонтальной линейке прокрутки.
 Таймер (Timer) используется для задания моментов (интервалов) времени, в которых должны свершиться какие-либо события. Этот элемент управления невидим на форме во время выполнения приложения.
Таймер (Timer) используется для задания моментов (интервалов) времени, в которых должны свершиться какие-либо события. Этот элемент управления невидим на форме во время выполнения приложения.

Список дисков (Drive List Box) используется для отображения и выбора имеющихся в системе дисков.
 Список каталогов (Directory List Box) используется для отображения иерархического списка каталогов в пользовательской системе.
Список каталогов (Directory List Box) используется для отображения иерархического списка каталогов в пользовательской системе.
 Список файлов (File List Box) используется для отображения списка файлов в пользовательской системе и управления ими (открытие, удаление, сохранение и др.).
Список файлов (File List Box) используется для отображения списка файлов в пользовательской системе и управления ими (открытие, удаление, сохранение и др.).
 Форма (Shape) используется для отображения простых фигур (прямоугольник, окружность, эллипс) на форме на этапе проектирования формы.
Форма (Shape) используется для отображения простых фигур (прямоугольник, окружность, эллипс) на форме на этапе проектирования формы.
 Линия (Line) используется для отображения линий различного вида на форме на этапе проектирования формы.
Линия (Line) используется для отображения линий различного вида на форме на этапе проектирования формы.
 Изображение (Image) используется для отображения на форме растровых графических изображений, иконок или метафайлов. Эти изображения могут быть только декоративными и требуют меньше ресурсов компьютера, чем Picture Box
Изображение (Image) используется для отображения на форме растровых графических изображений, иконок или метафайлов. Эти изображения могут быть только декоративными и требуют меньше ресурсов компьютера, чем Picture Box
 OLE 2 0 реализует технологию Microsoft OLE (object linking and embending - связь и внедрение объектов) и позволяет создавать в программе объект, содержащий данные из другой внешней программы (приложения), например из электронной таблицы Excel Технология OLE обеспечивает связь с внешним приложением (при изменении данных в источнике автоматически обновляются данные в программе на Visual Basic)
OLE 2 0 реализует технологию Microsoft OLE (object linking and embending - связь и внедрение объектов) и позволяет создавать в программе объект, содержащий данные из другой внешней программы (приложения), например из электронной таблицы Excel Технология OLE обеспечивает связь с внешним приложением (при изменении данных в источнике автоматически обновляются данные в программе на Visual Basic)

Элемент данные (Data) позволяет получить доступ к конкретной информации в базе данных
Окно Программы содержит список всех файлов, необходимых для выполнения создаваемой программы. Имя Форма1.frm присваивается по умолчанию первой диалоговой форме проекта (это имя можно изменить или сохранить для дальнейшего использования). Этот файл содержит описание формы, элементов управления (кнопок, текстовых окон и др.) и текст программ, связанных с этими элементами. Файл проекта имеет расширение .VBP и содержит пути назначения (диски и каталоги) и имена всех перечисленных файлов проекта. Файл специальных средств управления имеет расширение .ОСХ и содержит кнопки с мультипликацией, трехмерные средства управления и т.п,. обычно хранится в каталоге WINDOWS/SYSTEM, и его можно использовать в разных проектах. Файл стандартных модулей имеет расширение .BAS и содержит текст программ. Файл модулей классов имеет расширение.CLS и содержит определения классов. Файл ресурсов имеет расширение .RES и содержит данные для проекта (текстовые строки, битовые образы и др.). Файл проекта может быть откомпилирован с целью получения исполняемого файла программы с расширением .ЕХЕ.
В окне Программы имеются также три кнопки:Просмотреть Код (Просмотр кода), Просмотреть объект(Просмотр формы)и Переключение Папок. По умолчанию Visual Basic при выборе какого-либо файла проекта показывает форму (см. рисунок 2 с общим экраном Visual Basic).
При щелчке на кнопкеПросмотреть Код открывается окно кода (текста программы), относящегося к рассматриваемой форме (заголовок Форма1.frm) и задаваемым на ней диалоговым элементам. Окно (рис. 4) содержит раскрывающиеся окна Объект и Процедура и поле для записи программы. В первом окне находится список диалоговых элементов формы, включая саму форму (Form). Второе содержит список процедур обработки событий, относящихся к рассматриваемому диалоговому элементу формы (в данном случае к самой форме– Load).
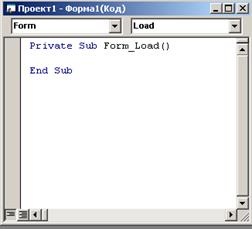
Рис.4
Каждому диалоговому элементу в Visual Basic поставлен в соответствие определенный набор событий (эти события перечислены в раскрывающемся меню:Load, LostFokus и др.), происходящих в период выполнения программы. Например, событие Load (Загрузка) происходит при загрузке формы, событиеClik(Щелчок) вызывается щелчком кнопки мыши, событиеDblClick(Двойной щелчок) вызывается двойным щелчком кнопки мыши и т.д.
В свою очередь, событию ставится в соответствие процедура обработки события (процедура(procedure) в языках программирования состоит из набора операторов, выполняемых при вызове процедуры). То есть событие может вызывать программируемое изменение данных. Visual Basic содержит заготовки таких процедур в поле для записи программы, соответствующие выделенному событию (строкиPrivate Sub Form_Load () и End Sub определяют первый и последний операторы процедуры обработки событияLoad(Загрузка)). В поле ввода текста программы автоматически формируется заголовок процедуры и конечный оператор. Имя процедуры формируется автоматически и состоит из двух частей, разделенных подчеркиванием: имя выделенного диалогового элемента и имя выделенного события (строкиSub Form_Load () и End определяют первый и последний операторы процедуры обработки событияLoad (Загрузка)).
Окно Cвойства. Каждый шаблон (инструмент) и сама форма обладают набором специфических свойств, параметры которых определяют их внешний вид и поведение при работе программы Список параметров и их значений определяются в окне свойств (рис. 5)
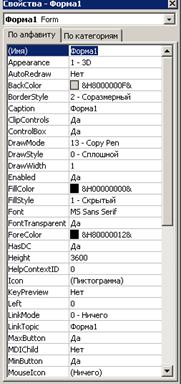
Рис.5
Раскрывающийся список объектов в верхней части содержит имена и типы объектов (шаблонов), помещенных на форму, а также самой формы (Форма1 - имя формы, Form - тип) Изначально список содержит только форму, каждый новый шаблон, помещаемый на форму, включается в список. Для фиксированного элемента списка объектов выводится список свойств и их значений. Значение выделенного подсветкой свойства можно изменять. Если значение имеет набор альтернатив, то активизируется стрелка раскрывающегося списка возможных значений. Например, свойствоEnabled (Доступно) имеет два альтернативных параметра True и False.
Окно Схема Формыотображает исходную позицию и относительный размер текущей формы, показанной в окне Форма. Чтобы передвинуть позицию, в которой появляется форма, когда пользователь запускает приложение, достаточно переместить эту форму внутри окна Схема Формы.
Дата добавления: 2015-08-08; просмотров: 2216;
