Информатика. Створення полиці для посуду в программі 3dsmax7
Наибольшей плотностью (1,3 т/м3) обладает железное дерево, которое тонет в воде. Минимальной плотностью обладает бальза (0,15 т/м3) и его используют при изготовлении дельтапланов. Древесина распространенных деревьев имеет промежуточные значения плотности: дуб – 0,69, береза – 0,62 т/м3.
К достоинствам древесины следует отнести достаточно высокую механическую прочность при малой плотности, хорошее сопротивление ударным и вибрационным нагрузкам. Древесина хорошо обрабатывается резанием, склеивается.
Для древесины как конструкционного материала основное значение имеют влажность, изменяемость размеров, формы, объемная масса.
Прочность сухой древесины примерно в три раза выше, чем свежеспиленной. Древесина хорошо работает на растяжение, но предел прочности при сжатии у древесины ниже, чем у большинства материалов, в частности, для сосны σв при растяжении составляет 100МПа, а при сжатии - 40МПа
К недостаткам древесины следует отнести отсутствие огнестойкости (это горючий материал), а также склонность к загниванию. Для защиты от загнивания изделия из дерева необходимо покрывать лакокрасочными или пластмассовыми покрытиями. Применяется также пропитка растворами солей NaF, CuSO4 и др. Для снижения воспламеняемости используют огнезащитные лаки и краски.
Материалы из натуральной древесины применяют в виде заготовок и пиломатериалов. Наиболее широкое применение в качестве пиломатериалов имеют прессованная древесина и фанеры.
Прессованная древесина получается прессованием нагретых древесных опилок. Прочность прессованных материалов в 2-3 раза выше, чем древесины. Прессованная древесина является заменителем черных и цветных металлов и пластмасс. Она широко применяется для изготовления деталей машин, работающих при ударных нагрузках (подшипники, втулки и т.д.)
Фанера – листовой материал, полученный склеиванием листов древесного шпона. Толщина фанеры 1…12 мм, более толстые клееные конструкции называются плитами. Водостойкость фанеры зависит от применяемого клея. Фанера ФСФ обладает повышенной водостойкостью, ФК и ФБА – средней, ФБ – пониженной.
Информатика. Створення полиці для посуду в программі 3dsmax7
Коли ви збираєтеся моделювати складний об'єкт, уважно проаналізуйте його геометрію. Якщо вона матиме правильні контури, це означатиме, що для створення тривимірної моделі можна використовувати стандартні об'єкти-примітиви.
Такий метод моделювання швидкий і нескладний, а крім того, дозволяє використовувати в сценах оптимально низьку кількість полігонів.
Останній фактор особливо важливий, якщо сцена, що розробляється, не містить великої кількості об'єктів.
На мал. 2.34 показано, що можна зробити за допомогою найпростіших об'єктів. Можливо, в це важко повірити, але в цій сцені використовувалися тільки стандартні примітиви 3dsmax7.
Розглянемо її створення детально. Змоделювавши подібну сцену, ви навчитеся створювати об'єкти і проводити з ними основні операції: вирівнювання, переміщення, обертання, клонування, групування.

Мал. 2.34. Сцена, створена за допомогою тільки стандартних примітивів
Створення чашок
На першому етапі створимо чашку. Тривимірна модель чашки складатиметься з одного об'єкту Tube (Трубка), одного примітиву Cylinder (Циліндр) і трьох примітивів Torus (Top).
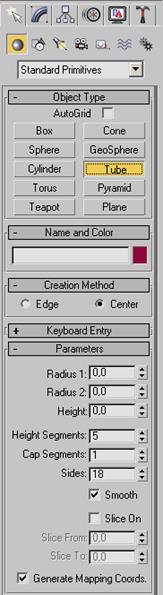
Мал. 2.35. Кнопка Tube (Трубка) на командній панелі
Для створення об'єкту Tube (Трубка) зробіть наступне.
1. Перейдіть на вкладку Create (Створення) командної панелі.
2. Виберіть категорію Geometry (Геометрія).
3. Із списку, що розкривається, виберіть групу Standard Primitives (Прості примітиви).
4. Натиснути кнопку з назвою примітиву Tube (Трубка) (мал. 2.35).
5. Клацніть в будь-якому місці вікна проекції і, не відпускаючи кнопку, змінюйте положення курсору миші до тих пір, поки об'єкт у вікні не «виросте» до потрібного розміру.
6. Після того, як об'єкт досягне необхідного розміру, відпустіть кнопку миші (мал. 2.36).

Мал. 2.36. Об'єкт Tube (Трубка) у вікнах проекцій
Тепер необхідно задати параметри об'єкту. Для цього перейдіть на вкладку Modify (Зміна) командної панелі. Встановіть наступні параметри: Radius 1 (Радіус 1) - 100, Radius 2 (Радіус 2) - 95, Height (Висота) - 230, Height Segments (Кількість сегментів по висоті) — 8, Cap Segments (Кількість сегментів в основі) — 5, Sides (Кількість сторін) — 30. Щоб об'єкт прийняв згладжену форму, встановіть прапорець Smooth (Згладжування) (мал. 2.37). Тепер аналогічним чином створіть у вікні проекції об'єкт Torus (Top). Потім перейдіть на вкладку Modify командної панелі і встановите для об'єкту наступні параметри: Radius 1; — 9

Мал. 2.37. Параметри об'єкту Tube (Трубка)

Мал. 2.38. Об'єкти Tube (Трубка) і Torus (Top) у вікні проекції
Вирівняйте створені об'єкти відносно один одного так, щоб Torus (Top) був розташований на торці об'єкту Tube (Трубка). Для вирівнювання зробіть наступне.
1. Виділіть об'єкт Torus (Top), клацнувши на ньому мишею.
2. Виконайте команду Tools > Align (Інструменти > Вирівнювання). При цьому курсор змінить форму.
3. Клацніть на об'єкті Tube (Трубка).
4. На екрані з'явиться вікно Align Selection (Вирівнювання виділених об'єктів), в якому необхідно вказати, за яким принципом відбуватиметься вирівнювання.
5. Встановіть прапорець Z Position (Z-позиция).
6. Встановіть перемикач Current Object (Об'єкт, який вирівнюється) в положення Center (По центру).
7. Встановіть перемикач Target Object (Об'єкт, відносно якого вирівнюється) в положення Maximum (По максимальних координатах вибраних осей) (мал. 2.39).

Мал. 2.39. Настройки вирівнювання об'єктів по осі Z
8. Натиснувши кнопку Apply (Застосувати). Об'єкт Torus (Top) змінить своє положення відносно об'єкту Tube (Трубка) по осі Z таким чином, що центр об'єкту Torus (Top) співпаде з верхнім краєм об'єкту Tube (Трубка) (мал. 2.40).
9. Тепер необхідно вирівняти об'єкти по осях X і У.
10. Встановіть прапорці У Position (Y-иозиция) і X Position (Х-позіция).
11. Встановіть перемикач Current Object (Об'єкт, який вирівнюється) в положення Center (По центру).
12. Встановіть перемикач Target Object (Об'єкт, відносно якого вирівнюється) в положення Center (По центру) (мал. 2.41).

Мал. 2.40. Об'єкти вирівняні по осі Z

Мал. 2.41. Настройки вирівнювання об'єктів по осях X і У
13. Натискати кнопку Apply (Застосувати) або ОК (мал. 2.42).
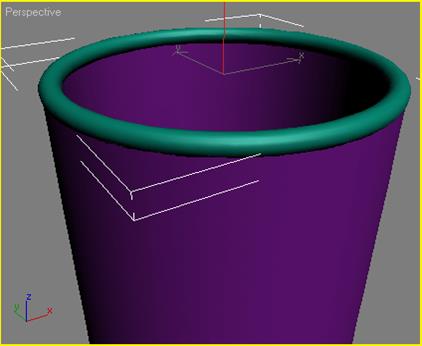
Мал. 2.42. Об'єкти вирівняні по трьох осях
Об'єкти змінять своє положення в сцені зразу ж після того, як ви задасте необхідні настройки у вікні Align Selection (Вирівнювання виділених об'єктів). Проте пам'ятаєте, що якщо вийти з цього вікна, не натискуючи кнопку ОК або Apply (Застосувати), об'єкти повернуться в початкове положення.
В результаті вирівнювання об'єктів ми одержали чашку із закруглюючим верхнім краєм. Зробимо для неї основу. Для цього можна використовувати створений об'єкт Torus (Top). Виділіть об'єкт, клацнувши на ньому мишею, і виконаєте команду Edit > Clone (Правка > Клонувати).
У вікні Clone Options (Параметри клонування) (мал. 2.43), що з'явилося, виберіть варіант клонування (Незалежна копія об'єкту). При цьому буде створений ще один об'єкт Torus (Top), який ви не побачите, оскільки він матиме аналогічні початковому об'єкту розміри і займатиме таке ж положення.
Вирівняємо отриману копію (об'єкт Torus02) відносно об'єкту Tube (Трубка). Для цього викличте вже відоме вам вікно Align Selection (Вирівнювання виділених об'єктів). Оскільки положення створеного об'єкту співпадає з першим тором, вирівнювати його потрібно тільки уздовж осі Z.

Мал. 2.43. Діалогове вікно Clone Options (Параметри клонування)
Встановіть у вікні Align (Вирівнювання) наступні параметри:
прапорець Z Position (Z-позиція);
перемикач Current Object (Об'єкт, який вирівнюється) в положення Center (По центру);
перемикач Target Object (Об'єкт, відносно якого вирівнюється) в положення Minimum (По мінімальних координатах вибраних осей) (мал. 2.44).
Натискати кнопку Apply (Застосувати) або ОК.

Мал. 2.44. Настройки вирівнювання об'єктів по осі Z
Щоб додати чашці стійкість, необхідно зробити її основу товщою. Переконайтеся, що виділений об'єкт Torus02, перейдіть на вкладку Modify (Зміна) і змініть значення параметра Radius 2 (Радіус 2) на 16. Ви одержите зображення, показане на мал. 2.45.

Мал. 2.45. Чашка майже готова
Тепер чашці необхідно зробити ручку. Її також можна створити за допомогою примітиву Torus (Top). Виділіть перший тор, клацнувши на ньому мишею, і виконаєте команду Edit > Clone (Правка > Клонувати).
У вікні Clone Options (Параметри клонування), що з'явилося, виберіть варіант клонування Сміттю (Незалежна копія об'єкту). При цьому буде створений третій об'єкт Torus (Top), який ви не побачите, оскільки він матиме аналогічні початковому об'єкту розміри і займатиме таке ж положення.
Вирівняємо отриманий копію (об'єкт Torus03) відносно об'єкту Tube (Трубка). Для цього викличте вікно Align Selection (Вирівнювання виділених об'єктів). Спочатку вирівняємо його по осі Z. Встановіть у вікні Align Selection (Вирівнювання виділених об'єктів) наступні параметри:
прапорець Z Position (Z-позиція);
перемикач Current Object (Об'єкт, який вирівнюється) в положення Center (По центру);
перемикач Target Object (Об'єкт, відносно якого вирівнюється) в положення Center (По центру).
Натискати кнопку Apply (Застосувати). При цьому третій тор буде розміщений в середині чашки.
Клацніть на об'єкті Torus03 правою кнопкою миші і виберіть в контекстному меню команду Rotate (Обертання) (мал. 2.46). При цьому на місці координатних осей локальної системи координат з'явиться схематичне відображення можливих напрямів повороту об'єкту.
Якщо підвести курсор до кожного з напрямів, то схематична лінія підсвітиться жовтим кольором. Це означає, що поворот буде вироблений в даному напрямі. Поверніть об'єкт по осі У на 90° (мал. 2.47).
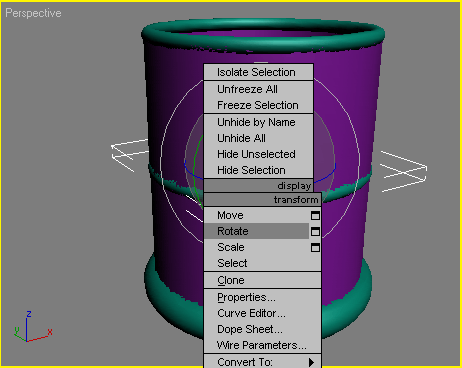
Мал. 2.46. Вибір в контекстному меню команди Rotate (Обертання)
Тепер вирівняємо об'єкт Torus03 по осі У відносно об'єкту Tube (Труба). Для цього у вікні Align Selection (Вирівнювання виділених об'єктів) встановите наступні параметри:
прапорець У Position (Y-позицїю);
перемикач Current Object (Об'єкт, який вирівнюється) в положення Maximum (По максимальних координатах вибраних осей);
перемикач Target Object (Об'єкт, відносно якого вирівнюється) в положення Center (По центру) (мал. 2.48);
Натискати кнопку Apply (Застосувати) (мал. 2.49).
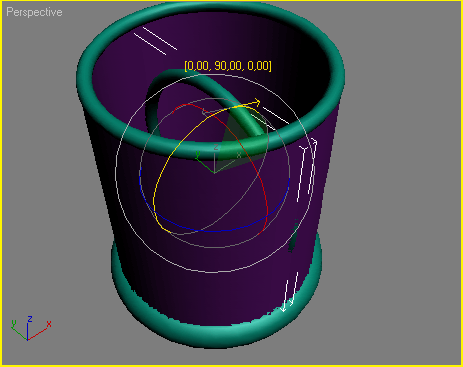
Мал. 2.47. Обертання об'єкту
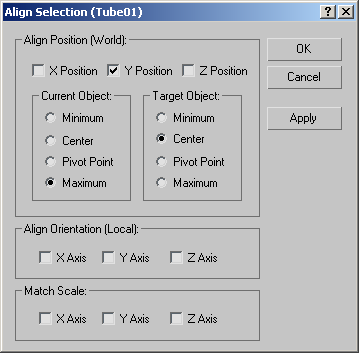
Мал. 2.48. Настройки вирівнювання об'єктів по осі У
Тепер потрібно видалити частину тора, яка опинитися усередині чашки. Для цього переконаєтеся, що об'єкт виділений, перейдіть на вкладку Modify (Зміна) командної панелі і в настройках об'єкту встановіть прапорець Slice On (Видалити). В результаті цього тор стане розімкненим і з'явиться можливість обмежити його розміри.
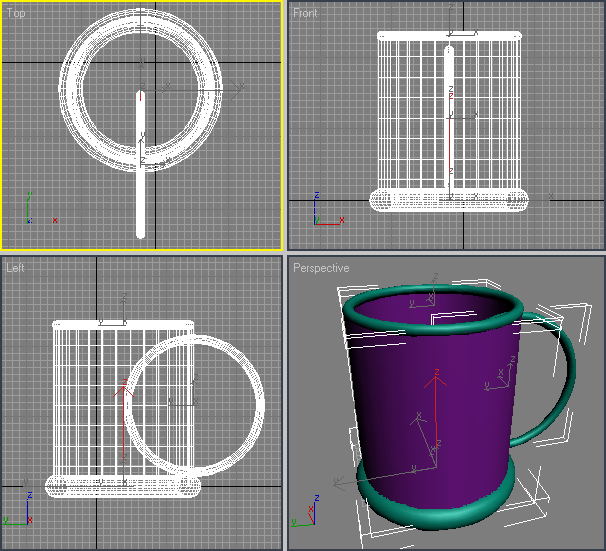
Мал. 2.49. Вид об'єктів після вирівнювання

Мал. 2.50. Чашка тепер має ручку
Встановіть значення параметра Slice From (Видалити від) рівним -89, а параметра Slice То (Видалити до) — 89. Зменште значення параметра Radius 1 (Радіус 1) до 65, а значення Radius 2 (Радіус 2) збільште до 8 (мал. 2.50).
Нарешті, перейдемо до останнього етапу — створенню дна чашки. Для цього створіть у вікні проекції стандартний примітив Cylinder (Циліндр) так, як це описано вище. Перейдіть на вкладку Modify (Зміна) і встановіть для нього наступні параметри: Radius (Радіус) - 100, Height (Висота) - 10, Height Segments (Кількість сегментів по висоті) — 5, Cap Segments (Кількість сегментів в основі) — 1, Sides (Кількість сторін) — 30. Щоб об'єкт прийняв згладжену форму, встановіть прапорець Smooth (Згладжування) (мал. 2.51).
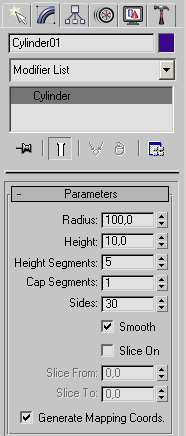
Мал. 2.51. Настройки об'єкту Cylinder (Циліндр)
Вирівняйте створений об'єкт відносно підстави чашки, якою служить об'єкт Tube (Трубка). Чашка готова (мал. 2.52).
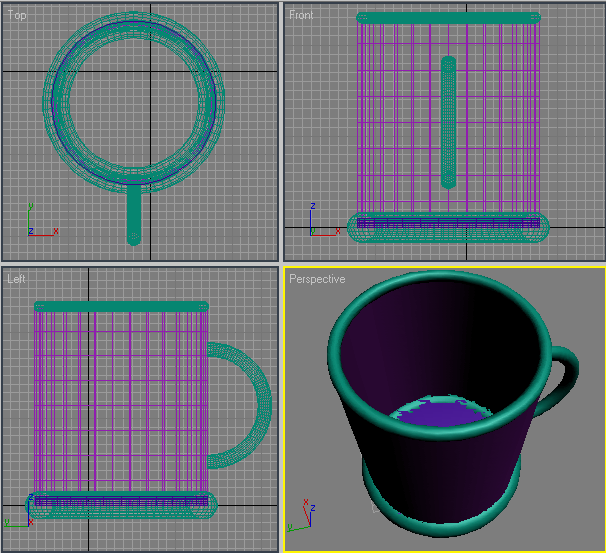
Мал. 2.52. Готова модель чашки
Чашка складається з п'яти об'єктів, тому, щоб надалі було легше працювати з чашкою як цілим об'єктом, необхідно згрупувати складові об'єкти.
Для цього зробіть наступне.
1. Скористайтеся поєднанням клавіш Ctrl+A, щоб виділити всі об'єкти в сцені.
2. Виконайте команду Group > Group (Групувати > Угрупування) (мал. 2.53).

Мал. 2.53. Виконання команди Group > Group (Групувати > Угрупування)
3. В діалоговому вікні Group (Угрупування) вкажіть назву групи в полі Group name (Назва групи), наприклад Чашка (мал. 2.54).
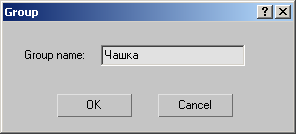
Мал. 2.54. Діалогове вікно Group(Угрупування)
4. Натискати ОК.
Створення полиці
Для моделювання полиці для посуду підійде стандартний примітив Box (Паралелепіпед). Для його створення виконаєте наступне.
1. Перейдіть на вкладку Create (Створення) командної панелі.
2. Виберіть категорію Geometry (Геометрія)
3. Із списку, що розкривається, виберіть групу Standard Primitives (Прості примітиви).
4. Натискати кнопку Box (Паралелепіпед).
5. Клацніть в будь-якому місці вікна проекції і, не відпускаючи кнопку, змінюйте положення курсору миші до тих пір, поки об'єкт у вікні не «виросте» до потрібного розміру.
6. Після того, як об'єкт досягне необхідного розміру, відпустіть кнопку миші.
Тепер необхідно задати параметри об'єкту. Для цього перейдіть на вкладку Modify (Зміна) командної панелі. Встановіть для об'єкту наступні параметри: Length (Довжина) - 445, Width (Ширина) - 1870, Height (Висота) - 18 (мал. 2.55).

Мал. 2.55. Настройки об'єкту Box (Паралелепіпед)
Виділіть створений примітив і вирівняйте його відносно чашки.
При вирівнюванні звичайного об'єкту відносно згрупованого необхідно клацати на тому елементі групи, відносно якого потрібно вирівняти. В нашому випадку — ця підстава чашки (об'єкт Torus02).
Виділіть об'єкт Box (Паралелепіпед) і клацніть на ньому правою кнопкою миші. Виберіть в контекстному меню команду Move (Переміщення) і підведіть курсор до однієї з осей — X або У. Переміщаючи об'єкт уподовж вибраної осі, добийтеся, щоб чашка була розташована так, як показано на мал. 2.57.
Тепер створимо копію об'єкту Box (Паралелепіпед). Виділіть об'єкт, клацнувши на ньому мишею, і виконаєте команду Edit > Clone (Правка > Клонувати).
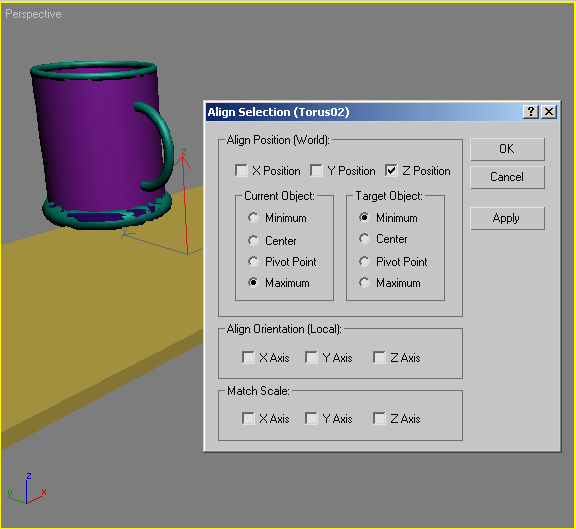
Мал. 2.56. Вирівнювання об'єктів по осі Z
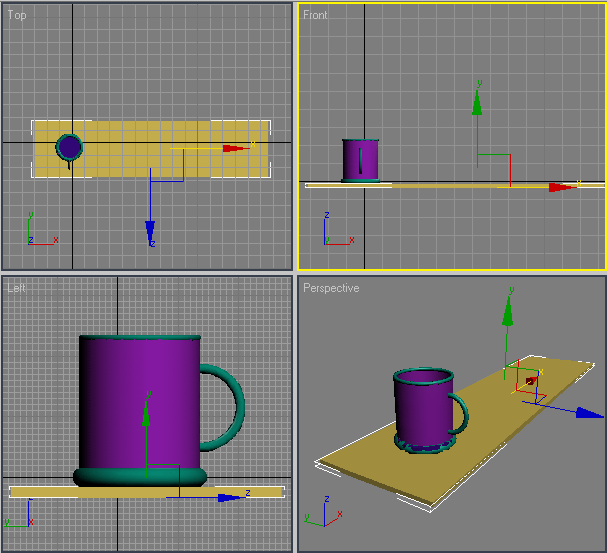
Мал. 2.57. Розташовує об'єктів в сцені
У вікні Clone Options (Параметри клонування), що з'явилося, виберіть варіант клонування (Незалежна копія об'єкту).
Клацніть на створеному об'єкті правою кнопкою миші і виберіть в контекстному меню команду Rotate (Обертання). При цьому на місці координатних осей локальної системи координат з'явиться схематичне відображення можливих напрямів повороту об'єкту. Якщо підвести курсор до кожного з напрямів, то схематична лінія підсвітиться жовтим кольором. Це означає, що поворот буде вироблений в даному напрямі. Поверніть об'єкт по осі X на 90° (мал. 2.58).

Мал. 2.58. Виконання операції Rotate (Обертання)
Вирівняємо об'єкт Вох02 відносно першого паралелепіпеда. Переконайтеся, що створений об'єкт виділений, і виконаєте у вікні Align Selection (Вирівнювання виділених об'єктів).
На цьому створення полиці можна вважати завершеним (мал. 2.59).

Мал. 2.59. Полиця для посуду з чашкою
Створення підставки для тарілок
Наступний етап — створення підставки для тарілок. Для цього використовуватимемо вже знайомий вам об'єкт Torus (Top). Створіть його у вікні проекції, перейдіть на вкладку Modify (Зміна) командної панелі.
Встановіть для об'єкту наступні параметри: Radius 1 (Радіус 1) — 348, Radius 2 (Радіус 2) — 5, Rotation (Обертання) — 0, Twist (Скручування) — 0, Segments (Кількість сегментів) — 32, Sides (Кількість сторін) — 9. Щоб об'єкт прийняв згладжену форму, встановіть прапорець Smooth (Згладжування). Як ви бачите, створений об'єкт розташований не так, як треба (мал. 2.60).

Мал. 2.60. Новий об'єкт Torus (Top) в сцені
Клацніть на створеному об'єкті правою кнопкою миші і виберіть в контекстному меню команду Rotate (Обертання). Поверніть об'єкт уздовж осі X або У (це залежить від того, як у вас розташована полиця у вікні проекцій) так, щоб він розташовувався перпендикулярно об'єктам Вох01 і Вох02. Вирівняйте положення тора відносно об'єкту Вох02. Для цього в діалоговому вікні Align Selection (Вирівнювання виділених об'єктів).
В результаті об'єкти розташовуватимуться так, як показано на мал. 2.61.
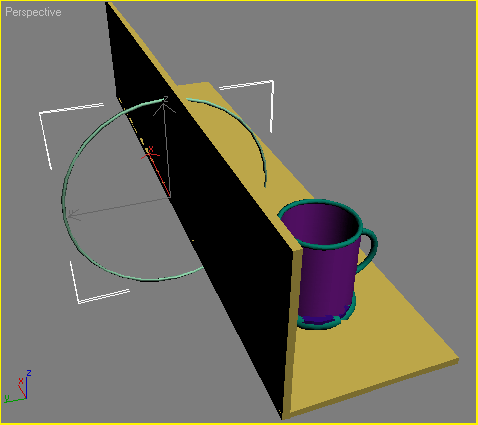
Мал. 2.61. Розташовує об'єктів в сцені після вирівнювання
Тепер потрібно видалити частину тора, яка опинитися за полицею. Ми вже виконували подібну операцію, коли створювали ручку чашки. Переконайтеся, що об'єкт виділений, перейдіть на вкладку Modify (Зміна) командної панелі, і в настройках об'єкту встановите прапорець Slice On (Видалити). Після цього з'явиться можливість розімкнути тор і видалити непотрібну його частину. Встановіть значення параметра Slice From (Видалити від) рівним -180, а параметра Slice To (Видалити до) — 90 (мал. 2.62).
Тепер створимо копію нашого тора. Виділіть об'єкт, клацнувши на ньому мишею, і виконаєте команду Edit > Clone (Правка > Клонувати). У вікні Clone Options (Параметри клонування), що з'явилося, виберіть варіант клонування (Незалежна копія об'єкту).
Клацніть на створеному об'єкті правою кнопкою миші. Виберіть в контекстному меню команду Move (Переміщення) і пересуньте об'єкт уздовж полиці.
Натискуючи і утримуючи клавішу Ctrl, клацніть на обох об'єктах (початковому і одержаному) — об'єкти виділяться. Ще раз виконаєте команду Edit > Clone (Правка > Клонувати). У вікні Clone Options (Параметри клонування), що з'явилося, виберіть варіант клонування (Незалежна копія об'єкту). Перемістіть одержані об'єкти уздовж полиці. Повторіть клонування ще раз і створіть третю пару об'єктів. Перемістіть їх уздовж полиці. Підставка для тарілок готова (рис, 2.63).*

Мал. 2.62. Сцена після видалення непотрібної частини тора

Мал. 2.63. Сцена після створення підставки для тарілок
Створення тарілок
На цьому етапі створимо тарілки, які помістимо в підставку. Для створення тарілки використовуйте примітив Cone (Конус).
Перейдіть на вкладку Modify (Зміна) командної панелі і встановіть для нього наступні параметри: Radius 1 (Радіус 1) — 206, Radius 2 (Радіус 2) — 159, Height (Висота) — 57, Height Segments (Кількість сегментів по висоті) — 5, Сар Segments (Кількість сегментів в основі) — 1, Sides (Кількість сторін) — 80. Щоб об'єкт прийняв згладжену форму, встановіть прапорець Smooth (Згладжування).
Вирівняємо одержаний об'єкт відносно полиці для посуду. Спочатку необхідно вирівняти його відносно об'єкту Box01
Вирівняти тарілку відносно об'єкту Вох02:
Залишилося вирівняти тарілку відносно підставки, а саме зліва відносно другого об'єкту Torus (Top).
Тепер тарілка займе правильне положення в підставці (мал. 2.64).
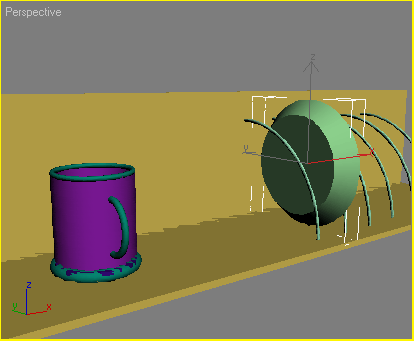
Мал. 2.64. Сцена після вставки тарілки в підставку
Створіть ще одну тарілку. Для цього виділите об'єкт, клацнувши на ньому мишею, і виконаєте команду Edit > Clone (Правка > Клонувати).
У вікні Clone Options (Параметри клонування), що з'явилося, виберіть варіант клонування (Незалежна копія об'єкту).
Вирівняйте створений об'єкт відносно підставки, а саме зліва відносно четвертого об'єкту Torus (Top).
Вийшли дві тарілки в підставці (мал. 2.65).

Мал. 2.65. Сцена з двома тарілками в підставці
Створення гранованої склянки
Для створення склянки підійде примітив Tube (Трубка). Створивши об'єкт, перейдіть на вкладку Modify (Зміна) командної панелі і встановіть для нього наступні параметри: Radius 1 (Радіус 1) - 100, Radius 2 (Радіус 2) - 90, Height (Висота) — 280, Height Segments (Кількість сегментів по висоті) — 5, Cap Segments (Кількість сегментів в основі) — 2, Sides (Кількість сторін) —11. Щоб на об'єкті позначилися грані, зніміть прапорець Smooth (Згладжування). Тепер створимо дно склянки. Для цього клонуйте наявний об'єкт Tube (Трубка), виконавши команду Edit > Clone . Перейдіть на вкладку Modify (Зміна) командної панелі і змініть деякі параметри нового об'єкту: Radius 2 (Радіус 2) — 0 (завдяки цьому дно буде суцільне), Height (Висота) --22, Height Segments (Кількість сегментів по висоті) — 2 (мал. 2.66).

Мал. 2.66. Настройки об'єкту, використовується як дно склянки
Згрупуємо два створені об'єкти, щоб надалі можна було легко працювати з ними. Для цього зробіть наступне.
1. Виділіть обидва об'єкти. Для цього Натискати клавішу Ctrl і, утримуючи її, клацніть на об'єктах.
2. Виконайте команду Group > Group (Групувати > Групування).
3. В діалоговому вікні Group (Групування) вкажіть назву групи в полі Group name (Назва групи), наприклад Стакан (мал. 2.67).
Вирівняємо отриманий групу об'єктів відносно полиці для посуду, а точніше відносно об'єкту Box01.
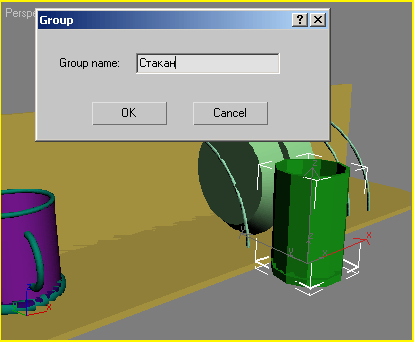
Мал. 2.67. Створення групи об'єктів Стакан

Мал. 2.68. Розташовує склянки на полиці для посуду
Виділіть групу об'єктів Стакан і клацніть на ній правою кнопкою миші. Виберіть в контекстному меню команду Move (Перемістити) і підведіть курсордо однієї з осей — X або У. Переміщаючи об'єкт уподовж вибраної осі, добийтеся, щоб стакан був розташований так, як показано на мал. 2.68.
Як бачите, вам вдалося створити сцену за допомогою тільки стандартних примітивів і основних операцій з об'єктами. Правда, ця сцена у вікнах проекцій виглядає зовсім не реалістично. Навіть якщо ви натискуватимете клавішу F9 і візуалізуєте сцену, вона стане не набагато красивіше. В чому ж причина? Створення моделей — це лише перший етап роботи над тривимірною сценою. Щоб візуалізоване зображення набуло більш реалістичний вигляду і стало схожим на фотографію, над сценою потрібно ще немало попрацювати — створити джерела світла, матеріали, задати параметри візуалізації.
Моделювання очей персонажа
Будь-яку справу, за яку ви беретеся, необхідно робити так, щоб йти від простого до складного. Тривимірна графіка не є виключенням. Тому, якщо, зрозумів ази роботи з 3dsmax7, ви відразу хочете узятися за створення якого-небудь жахливого монстра, краще залиште це на потім. Швидше за все, почавши роботу над таким складним проектом, ви будете вимушені залишити його незакінченим, оскільки у вас з'являться дуже багато нерозв'язних питаннь. Спочатку потренуйтеся, створивши нескладний персонаж. Це не займе багато часу і дозволить вам освоїти інструменти моделювання 3ds max 7.
Мова піде про розробку одного з найскладніших елементів персонажа — око (мал. 3.57). Для моделювання цього об'єкту використовуватимуться стандартні примітиви, а також модифікатори. Око складається з трьох основних елементів, які потрібно створити — зіниця, очне яблуко і віко. Перші два елементи дуже прості і легко створюються за допомогою стандартних примітивів, а щоб зробити віко, доведеться використовувати модифікатори.
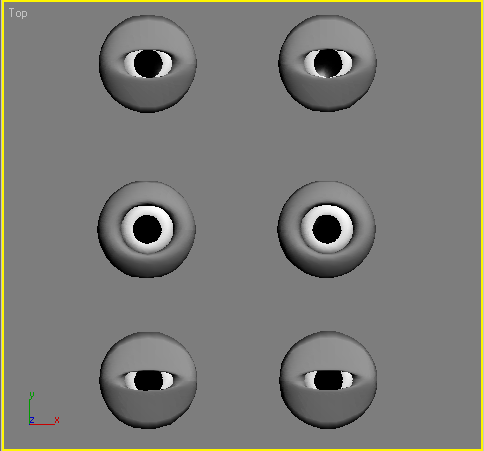
Мал. 3.57. Три варіанти виразу очей готової моделі
Створення очного яблука
Створіть у вікні проекції об'єкт Torus (Top), який гратиме роль очного яблука.
Перейдіть на вкладку Modify (Зміна) командної панелі і встановіть для об'єкту наступні параметри: Radius 1 (Радіус 1) — 18, Radius 2 (Радіус 2) — 13, Rotation (Обертання) — 0, Twist (Скручування) — 0, Segments (Кількість сегментів) — 40, Sides (Кількість сторін) — 30.
Щоб об'єкт прийняв згладжену форму, встановіть перемикач Smooth (Згладжування) в положення Аll (Все) (мал. 3.58).
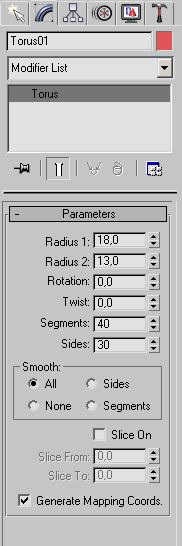
Мал. 3.58. Настройки об'єкту Torus (Top)
Створення зіниці
Створіть у вікні проекції об'єкт Sphere (Сфера), який гратиме роль зіниці.
Перейдіть на вкладку Modify (Зміна) командної панелі і встановіть для об'єкту наступні параметри: Radius (Радіус) — 30, Segments (Кількість сегментів) — 30, Hemisphere (Півсфера) — 0,6. Щоб об'єкт прийняв згладжену форму, встановіть прапорець Smooth (Згладжування). Також встановите перемикач в положення Squash (Втиснути), що дозволить не зменшувати кількість сегментів на півсфері.
В результаті ви отримати об'єкт, який показаний на мал. 3.59.
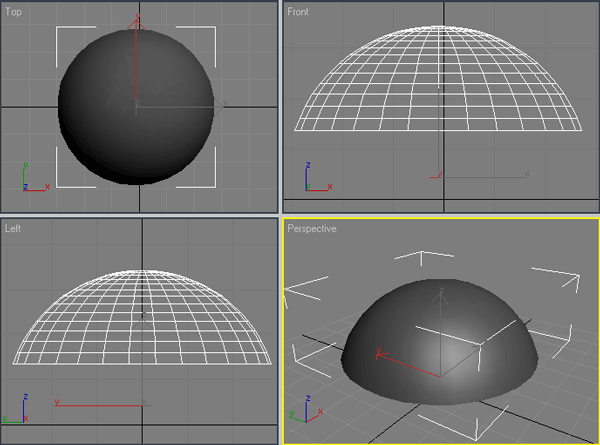
Мал. 3.59. Майбутня зіниця ока
Тепер необхідно вирівняти зіницю відносно очного яблука. Для цього зробіть наступне.
1. Виділіть об'єкт Sphere (Сфера), клацнувши на ньому мишею.
2. Виконайте команду Tools > Align (Інструменти > Вирівнювання) або скористайтеся поєднанням клавіш Alt+A. При цьому курсор змінить форму.
3. Клацніть на об'єкті Torus (Top).
4. На екрані з'явиться вікно Align Selection (Вирівнювання виділених об'єктів). В ньому необхідно вказати, за яким принципом відбуватиметься операція вирівнювання.
5. Встановіть прапорці У Position (Y-позиція) і X Position (Х-позіція).
6. Встановіть перемикач Current Object (Об'єкт, який вирівнюється) в положення Center (По центру).
7. Встановіть перемикач Target Object (Об'єкт, відносно якого вирівнюється) в положення Center (По центру).
8. Натисніть кнопку Apply (Застосувати).
9. Встановіть прапорець Z Position (Z-позиція).
10. Встановіть перемикач Current Object (Об'єкт, який вирівнюється) в положення Pivot Point (Опорна точка).
11. Встановіть перемикач Target Object (Об'єкт, відносно якого вирівнюється) в положення Minimum (По мінімальних координатах вибраних осей).
12. Натискати кнопку Apply (Застосувати) або ОК. В результаті виконання операції вирівнювання об'єкти виглядатимуть, як показано на мал. 3.60.

Мал. 3.60. Об'єкти після вирівнювання
Створення віка
Створіть у вікні проекції ще один об'єкт Torus (Top), який гратиме роль віка.
Перейдіть на вкладку Modify (Зміна) командної панелі і встановіть для об'єкту наступні параметри: Radius 1 (Радіус 1) — 38, Radius 2 (Радіус 2) — 15, Rotation (Обертання) — 0, Twist (Скручування) — 0, Segments (Кількість сегментів) — 40, Sides (Кількість сторін) — 30.
Щоб об'єкт прийняв згладжену форму, встановіть перемикач Smooth (Згладжування) в положення Аll (Все).
Розкрійте список Modifier List (Список модифікаторів) на вкладці Modify (Зміна) командної панелі і виберіть в ньому модифікатор Taper (Стиснення). Модифікатор з'явиться в стеку. Встановіть для модифікатора наступні параметри: Amount (Величина) - -1,15 Curve (Крива) -- 0. В області Taper Axis (Вісь стиснення) встановите перемикач Primary (Основна вісь) в положення Z, а перемикач Effect (Вісь ефекту) - в положення X. Встановіть прапорець Symmetry (Симетричне спотворення) (мал. 3.61).

Мал. 3.61. Настройки модифікатора Taper (Стиснення)
Якщо все зроблено правильно, то після вживання модифікатора об'єкт виглядатиме, як показано на мал. 3.62. Як видно, в результаті використовування модифікатора об'єкт прийняв потрібну форму, яка нагадує віко. Щоб надати віку більш округлу форму, застосуйте до нього модифікатор Spherify( Шароподібність) В настройках модифікатора вкажіть значення параметра Percent (Відсоток) рівним 0 (мал. 3.63).
Положенням одержаного віку дуже легко управляти. Наприклад, перейдіть на командну панель, на вкладку Modify (Зміна) і виділите назву модифікатора Taper (Стиснення) в стеку. В Parameters (Параметри) настройок модифікатора спробуйте змінити значення параметра Amount (Величина) від -1 до -2. Віко відкриватиметься і закриватиметься.
Тепер необхідно вирівняти віко відносно очного яблука (тобто об'єкт Torus02 відносно об'єкту Torus01). Об'єкт виглядатиме, як показано на мал. 3.64.
В результаті виконання операції вирівнювання об'єкти виглядатимуть, як показано на мал. 3.65.
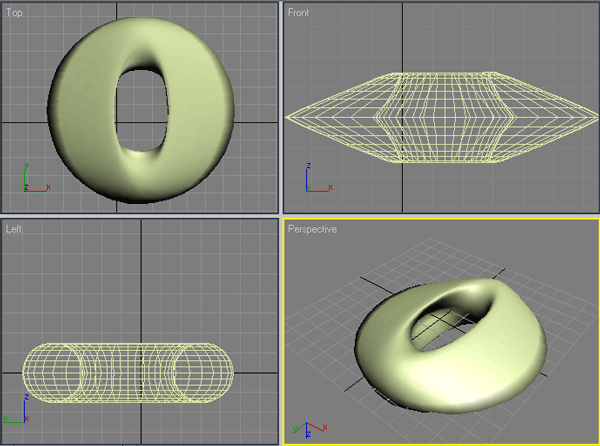
Мал. 3.62. Вид віку після вживання модифікатора Taper (Стиснення)
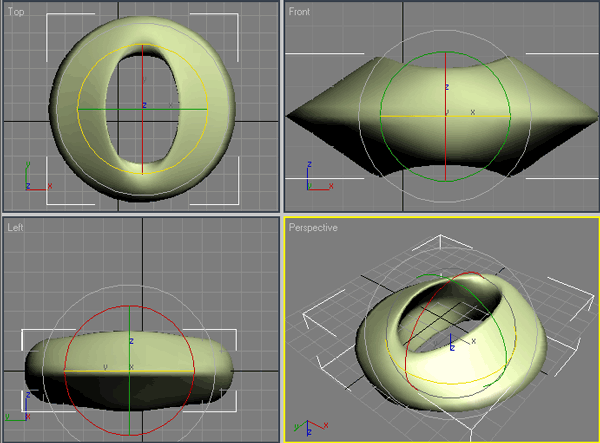
Мал. 3.63. Вид віку після вживання модифікатора Spherify (Шарообразность)

Мал. 3.64. Вид об'єктів сцени після вирівнювання їх по осях X і У
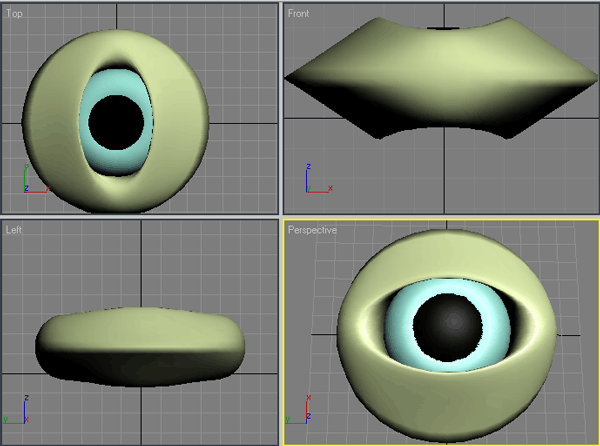
Мал. 3.65. Вид об'єктів після вирівнювання по трьох осях
Створення другого ока
Виділіть всі три об'єкти. Перейдіть на вкладку Modify командної панелі і виберіть модифікатор Mirror (Дзеркало) із списку Modifier List (Список модифікаторів). Цей модифікатор дозволить створити дзеркальну копію виділених елементів — з його допомогою одержимо два однакові очі. Надалі при зміні значення параметра Amount (Величина) модифікатора Taper (Стиснення) обидва очі моргатимуть одночасно.
В настройках модифікатора Mirror (Дзеркало) необхідно встановити перемикач Mirror Axis (Вісь віддзеркалення) в положення XY, а також прапорець (Копіювати), щоб при створенні копії об'єкту оригінал не був видалений.
Розверніть модифікатор Mirror (Дзеркало) в стеку модифікаторів, клацнувши на плюсі поряд з назвою модифікатора, і виділите рядок Mirror Center (Центр віддзеркалення) (мал. 3.66). Таким чином ви перейдете в режим редагування підоб'єктів.
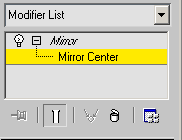
Мал. 3.66. Виділення рядка Mirror Center (Центр віддзеркалення)
Клацніть правою кнопкою миші у вікні проекції, виберіть в контекстному меню об'єкту, що з'явилося, команду Move (Переміщення) і пересуньте об'єкт вздовж осі У на потрібну відстань. В результаті ви отримаєте зображення, показане на рис.3.67
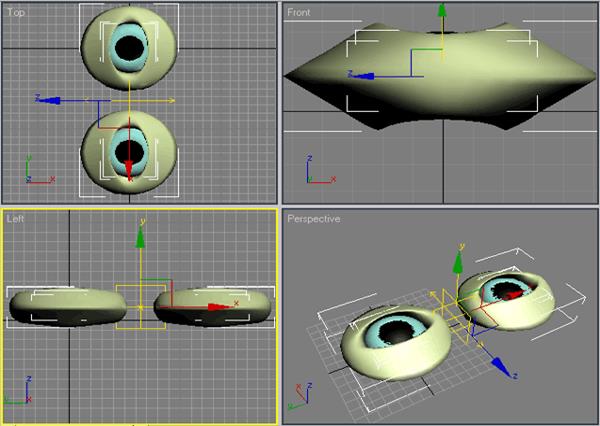
Мал. 3.67. Створення другого ока
Дата добавления: 2015-04-07; просмотров: 833;
