Моделювання гвинта
Розглянемо використовування булевих операцій на прикладі моделювання гвинта (мал. 3.156).

Мал. 3.156. Гвинт, створений за допомогою булевих операцій
Створіть у вікні проекції об'єкт Cylinder (Циліндр) (мал. 3.157) з наступними параметрами: Radius (Радіус) — 30, Height (Висота) — 100, Height Segments (Кількість сегментів по висоті) — 5, Cap Segments (Кількість сегментів в основі) — 1, Sides (Кількість сторін) — 18. Щоб об'єкт прийняв згладжену форму, встановіть прапорець Smooth (Згладжування) (мал. 3.158).

Мал. 3.157. Створення примітиву Cylinder (Циліндр) у вікні проекції
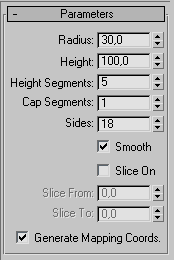
Мал. 3.158. Настройки примітиву Cylinder (Циліндр)
Створіть у вікні проекції об'єкт Tube (Труба) з наступними параметрами: Radius 1 (Радіус 1) - 44, Radius 2 (Радіус 2) - 24, Height (Висота) - 150, Height Segments (Кількість сегментів по висоті) — 5, Cap Segments (Кількість сегментів в основі) — 1, Sides (Кількість сторін) — 18. Щоб об'єкт прийняв згладжену форму, встановіть прапорець Smooth (Згладжування) (мал. 3.159).
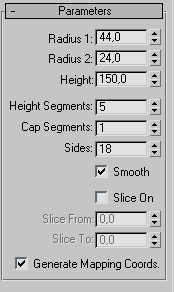
Мал. 3.159. Настройки примітиву Tube (Трубка)
Вирівняйте об'єкт Tube (Труба) відносно об'єкту Cylinder (Циліндр) так, як показано на мал. 3.160.
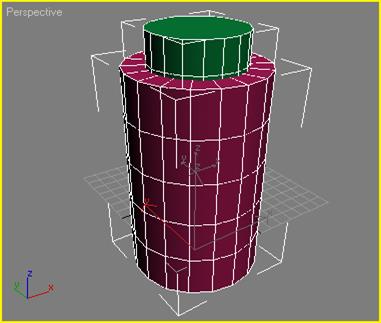
Мал. 3.160. Вирівнювання примітиву Tube (Трубка) відносно об'єкту Cylinder (Циліндр) Виконаєте першу булеву операцію таким чином.
1. Виділіть об'єкт Cylinder (Циліндр). Перейдіть на вкладку Create (Створення) командної панелі, виберіть в категорії Geometry (Геометрія) рядок Compound Objects (Складові об'єкти) і натискати кнопку Boolean (Булева операція).
2. Встановіть параметри булевої операції (віднімання) (мал. 3.161).
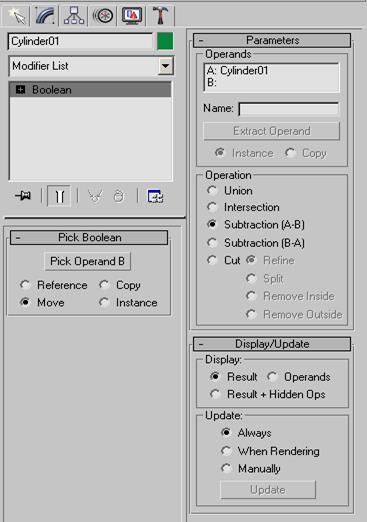
Мал. 3.161. Настройки об'єкту Boolean (Булева операція)
3. Скористайтеся кнопкою Pick Operand В (Вибрати операнд), щоб вибрати другий об'єкт, який братиме участь в операції — Tube (Трубка).
Після виконання цієї операції об'єкт прикмет вигляд, зображений на мал. 3.162. Створіть сплайн типа Helix (Спіраль). Для цього перейдіть на вкладку Create (Створення) командної панелі, в категорії Shapes (Форми) виберіть рядок Splines (Сплайни) і натиснувши кнопку Helix (Спіраль). Перейдіть на вкладку Modify (Зміна) командної панелі і в свиті Parameters (Параметри) настройок об'єкту Helix (Спіраль) за допомогою параметра Turns (Кількість витків) встановите кількість витків рівним 10. Визначте напрям витків проти годинникової стрілки, встановивши перемикач в положення CCW (Проти годинникової стрілки). Значення параметра Height (Висота) задайте рівним 75. Вкажіть для об'єкту однакові значення параметрів Radius 1 (Радіус 1) і Radius 2 (Радіус 2) — 22. В настройках Rendering (Візуалізація) встановіть прапорці Renderable (Відображати при візуалізації) і Display Render Mesh (Відображати сплайн як поверхню), а також параметр Thickness (Товщина) рівним 8.

Мал. 3.162. Об'єкт Cylinder (Циліндр) після виконання булевої операції віднімання
Вирівняйте спіраль відносно циліндра по осях X і У, а потім вручну підберіть положення уздовж осі Z так, щоб об'єкт починався під «капелюшком» (мал. 3.163). Щоб можна було проводити операції із сплайном, його необхідно конвертувати в Editable Mesh (Редагована поверхня), викликавши контекстне меню у вікні проекції і виконавши команду Convert To > Convert To Editable Mesh (Перетворити > Перетворити в редаговану поверхню). Якщо тепер за допомогою булевої операції віднімання видалити з об'єкту Cylinder (Циліндр) об'єкт Helix (Спіраль), ви одержите деформацію, яка нагадуватиме різьблення. Для цього зробіть наступне.
1. Виділіть об'єкт Cylinder (Циліндр).
2. Перейдіть на вкладку Create (Створення) командної панелі, виберіть в категорії Geometry (Геометрія) рядок Compound Objects (Складові об'єкти) і натискати кнопку Boolean (Булева операція).
3. Встановіть параметри булевої операції (віднімання).
4. Скористайтеся кнопкою Pick Operand В (Вибрати операнд), щоб вибрати другий об'єкт, який братиме участь в операції.
Після цього об'єкт прикмет вигляд, показаний на мал. 3.164.
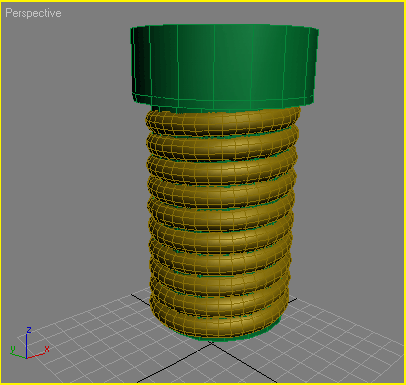
Мал. 3.163. Установка об'єкту Helix (Спіраль) під «капелюшком» першого об'єкту

Мал. 3.164. Об'єкт Cylinder (Циліндр) після виконання другої булевої операції віднімання
Залишилося додати шліц на головку гвинта. Для цього використовуйте стандартний примітив Box (Паралелепіпед). Перейдіть на вкладку Create (Створення) командної панелі в категорію Geometry (Геометрія), виберіть рядок Standard Primitives (Стандартні примітиви) і натискати кнопку Box (Паралелепіпед).
Перейдіть на вкладку Modify (Зміна) командної панелі і в настройках паралелепіпеда вкажіть значення параметрів Length (Довжина) — 15, Width (Ширина) - 80 і Height (Висота) - 30 (мал. 3.165).
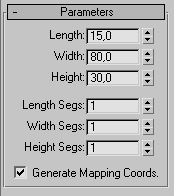
Мал. 3.165. Настройки об'єкту Box (Паралелепіпед)
Вирівняйте цей об'єкт відносно циліндра по осях X і У, а потім вручну підберіть положення уздовж осі Z так, щоб він частково перетинався з головкою гвинта (мал. 3.166).
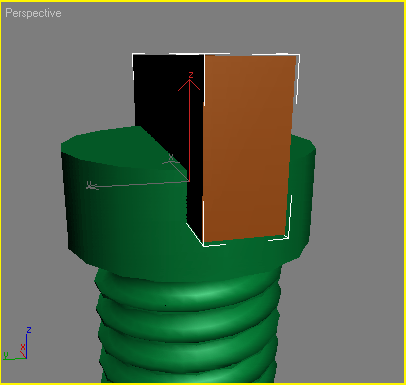
Мал. 3.166. Розміщення об'єкту Box (Паралелепіпед) на перетині з головкою гвинта
Тепер за допомогою булевої операції віднімання віддалити з першого об'єкту другий так, як це описано вище. В результаті на гвинті з'явиться шліц (мал. 3.167).

Мал. 3.167. Об'єкт Cylinder (Циліндр) після виконання третьої булевої операції віднімання
На цьому моделювання гвинта завершено.
Створення найпростішої анімації
Створіть у вікні проекції чайник, для чого перейдіть на вкладку Create (Створити) командної панелі, в категорії Geometry (Геометрія) виберіть рядок Standard Primitives (Стандартні примітиви) і натискати кнопку Teapot (Чайник). Зручніше працювати з одним вікном проекції, а не з чотирма відразу, тому розверніть вікно Perspective (Перспектива) у весь екран за допомогою поєднання клавіш Alt+W.
Об'єкт, створений за замовчанням, складається з невеликої кількості полігонів, тому виглядає незграбно. Якщо ви покрутете чайник, то звернете увагу, що носик не рівний, а із зламами. Щоб це виправити, перейдіть на вкладку Modify (Зміна) командної панелі і у властивостях об'єкту (мал. 4.32) збільште параметр Segments (Кількість сегментів).
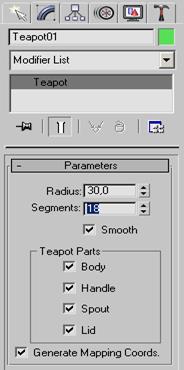
Мал. 4.32. Настройки об'єкту Teapot (Чайник)
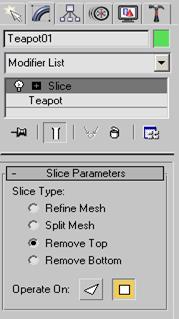
Мал. 4.33. Настройки модифікатора Slice (Зріз)
Тепер можна приступити до створення анімації. Використовуючи модифікатор Slice (Зріз), ви зможете створити відео, на якому чайник поступово з'являтиметься. Виділіть об'єкт, перейдіть на вкладку Modify (Зміна) командної панелі, виберіть із списку Modifier List (Список модифікаторів) модифікатор Slice (зріз). Цей модифікатор розділяє об'єкт умовною площиною і відсікає його частину.
В нашому випадку в настройках модифікатора потрібно вказати параметр Remove Top (Відсікання верхньої частини) (мал. 4.33). При цьому об'єкт зникне, оскільки за умовчанням площина лежить в його основі.
Для створення анімації перемкнетеся в режим ключових кадрів, натискуючи на кнопку Auto Key (автоключ) під шкалою анімації внизу екрану (мал. 4 34) При цьому область, по якій пересувається повзунок анімації, забарвиться в червоний колір Пересуньте повзунок анімації на сотий кадр (в крайнє праве положення) (мал. 4.35), розверніть список модифікатор Slice (Зріз) в стеку, клацнувши на значку плюса поряд з його назвою, і перейдіть в режим редагування Slice Plane (Поверхня зрізу) (мал. 4.36).
Тепер ви зможете перемістити площину, що відсікає об'єкт, уздовж осі Z вгору так, щоб чайник став видний повністю (мал. 4.37). Якщо відтворити анімацію, натискуючи на кнопку Play Animation (Відтворити анімацію) (рис 4 38) то у вікні проекції можна буде побачити, як чайник поступово з'являється.
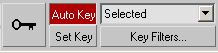
Мал. 4.34. Кнопка Auto Key (Автоключ)
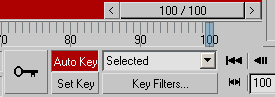
Мал. 4.35. Зміна положення повзунка анімації

Мал. 4.36. Режим редагування Slice Plane (Поверхня зрізу)
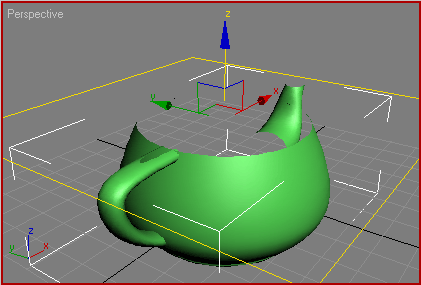
Мал. 4.37. Переміщення поверхні зрізу вгору по осі Z
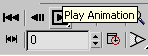
Мал. 4.38. Кнопка Play Animation (Відтворення анімації)
Тепер ви знаєте, як в 3ds max 7 створюється найпростіша анімація. Програма автоматично прораховує значення параметра у всіх проміжних кадрах, укладених між двома ключовими кадрами. Проте створення анімації — це набагато більш складний процес, чим може показатися на перший погляд. Спробуйте, наприклад, створити анімаційну сцену з яким-небудь об'єктом, що обертається, наприклад Teapot (Чайник). Включіть режим автоматичного створення ключових кадрів, пересуньте повзунок анімації в крайнє праве положення, після чого поверніть чайник навкруги деякої осі.
Якщо тепер відтворити у вікні проекції отриману анімацію, то можна побачити, що швидкість, з якою тривимірна модель здійснювати обертання, непостійна. Причина криється в тому, що анімований параметр не є лінійно залежним по відношенню до вибраного за умовчанням контроллера обертання, тому об'єкт при обертанні швидшає, а потім сповільнюється. Щоб можна було змінити характер залежності анімованого параметра, необхідно клацнути правою кнопкою миші на ключовому кадрі на шкалі анімації і вибрати ключ параметра, характеристики якого необхідно змінити (мал. 4.39).
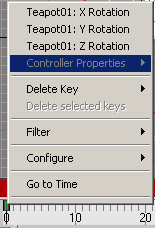
Мал. 4.39. Вибір ключа параметра, характеристики якого необхідно змінити

Мал. 4.40. Вибір варіанту функціональної залежності анімованого параметра
Далі у вікні зміни характеристик параметра вкажіть один з семи варіантів функціональної залежності анімованого параметра (мал. 4.40) від контроллера, наприклад Linear (Лінійний).
Спробуйте тепер програти анімацію. Ви побачите, що чайник обертається з постійною кутовою швидкістю.
Створення анімованого вентилятора
Ми розглянули приклад моделювання підлогового вентилятора. Спочатку розберемося, які деталі вентилятора прийматиме участь в анімації: це лопасті, кріпильний елемент, розташований в їх центрі, і вал, що обертається. Щоб було легше оперувати цими елементами, виділіть всі три об'єкти, натискуючи і утримуючи клавішу Ctrl. Конвертуйте об'єкти в Editable Poly (Редагована полігональна поверхня). Для цього клацніть правою кнопкою миші на об'єкті і виконайте команду Convert To > Convert to Editable Poly (Перетворити > Перетворити в редаговану полігональну поверхню). Зніміть виділення з об'єктів і залиште виділеним тільки один об'єкт (не має значення, який). Перейдіть на вкладку Modify (Зміна) командної панелі. В Geometry (Геометрія) настройок виділеного об'єкту натискуйте кнопку Attach (Приєднати) (мал. 4.41), щоб приєднати до виділеного об'єкту два інших, які були перетворені в Editable Poly (Редагована полігональна поверхня). При підведенні курсора до цих об'єктів курсор змінить свою форму. По черзі клацніть на них.
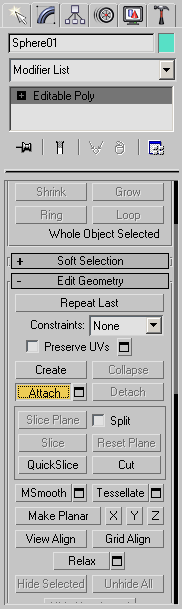
Мал. 4.41. Кнопка Attach (Приєднати) в свиті Geometry (Геометрія)

Мал. 4.42. Вибір ключа параметра, характеристики якого необхідно змінити
Перейдіть на вкладку Modify (Зміна) командної панелі і в полі назви об'єкту впишіть частина, що Обертається. Для створення анімації перемкнетеся в режим ключових кадрів, натискуючи на кнопку Auto Key (автоключ) під шкалою анімації внизу екрану. При цьому область, по якій пересувається повзунок анімації, забарвиться в червоний колір. Пересуньте повзунок анімації на сотий кадр (в крайнє праве положення). Перейдіть у вікно проекції Back (Ззаду) і виконайте операцію Rotate (Обертання). Програйте анімацію, натискуючи кнопку Play Animation (Відтворення анімації). Ви побачите, що лопасті вентилятора обертаються, проте рух не прямолінійний, а відбувається з прискоренням на початку і уповільненням в кінці.
Для зміни функціональної залежності анімованого параметра клацніть правою кнопкою миші на першому ключовому кадрі на шкалі анімації і виберіть параметр частина, що Обертається: У Rotation (мал. 4.42). У вікні зміни характеристик параметра за допомогою кнопки Out (Вихідна залежність) виберіть функціональну залежність Linear (Лінійна) (мал. 4.43).
Для зміни функціональної залежності анімованого параметра клацніть правою кнопкою миші на другому ключовому кадрі на шкалі анімації і знову виберіть ключ параметра частина, що Обертається: У Rotation.
Далі у вікні зміни характеристик параметра за допомогою кнопки In (Вхідна залежність) виберіть функціональну залежність Linear (Лінійна) (мал. 4.44).
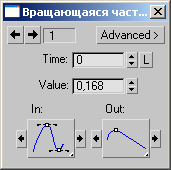
Мал. 4.43. Вибір функціональної залежності Linear (Лінійна) для анімованого параметра

Мал. 4.44. Вибір функціональної залежності Linear (Лінійна) для анімованого параметра
Програйте анімацію, натискуючи кнопку Play Animation (Відтворення анімації). Вентилятор обертатиметься рівномірно.
Спробуйте також, узявши за основу цей урок, зробити складнішу анімацію, в якій вентилятор спочатку набиратиме швидкість, а потім обертатиметься з постійною швидкістю. Для цього вам необхідно буде створити третій ключовий кадр і додатково використати тип функціональної залежності Fast (Швидка).
Робота з модулем Particle Flow
Particle Flow — це дуже складний модуль. Ефекти, створювані з його допомогою, дуже різноманітні. Дивлячись на деякі з них в сцені, навіть не прийде в голову, що він виконаний із застосуванням частинок. Все залежить від майстерності дизайнера тривимірної графіки і його фантазії.
Ми розглянемо роботу з Particle Flow на нескладному прикладі. Наша задача — створити анімацію, в якій частинки летять 60 кадрів у вигляді сфер, а ті частинки, які вже перевищили «вік» в 60 кадрів, міняють свою форму на куб. Для цього використовуємо критерій Age Test (Критерій віку). Частинки, що задовольняють даній умові, перейдуть до наступної події, а ті, які не відповідають критерію — залишаться в поточній події і будуть перевірені на відповідність іншим критеріям даної події.
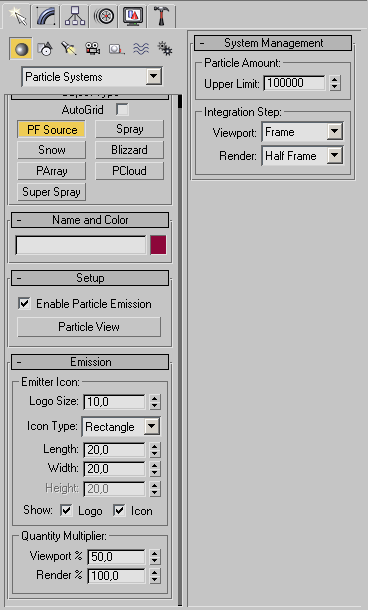
Мал. 4.45. Настройки джерела частинок PF Source (Джерело Particle Flow)
Для початку роботи з Particle Flow необхідно перейти на вкладку Create (Створення) командної панелі, в категорії Geometry (Геометрія) вибрати рядок Particle Systems (Системи частинок) і натискувати кнопку PF Source (Джерело Particle Flow). Цей об'єкт представлений у вікні проекції піктограмою. В його настройках (мал. 4.45) є кнопка Particle View (Представлення частинок), яка викликає вікно для роботи з модулем. Діаграма в даному вікні вже містить дві події: Global Event (Загальна подія) і Birth Event (Подія народження) (мал. 4.46).

Мал. 4.46. Діаграма подій
В правому верхньому кутку будь-якої події знаходиться маленький значок лампочки (мал. 4.47). Клацнувши на ньому, ви можете виключити/включити будь-яку подію, яка є у вікні Particle View (Представлення частинок).
В кінець списку операторів другої події ми повинні додати Age Test (Критерій віку). Всі критерії мають жовту піктограму і розташовуються в нижній частині вікна Particle View (Представлення частинок) (мал. 4.48). Тут же зберігаються і всі сприймані програмою оператори. Щоб в списку Birth Event (Подія народження) з'явився Age Test (Критерій віку), необхідно захопити мишкою жовтий значок квадрата з назвою Age Test (Критерій віку) і перетягнути в список Birth Event (Подія народження) (мал. 4.49).
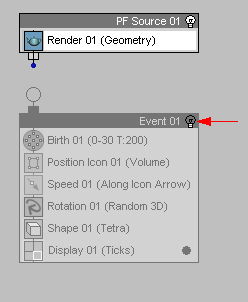
Мал. 4.47. Значок лампочки, дозволяючий виключить/включить будь-яка подія
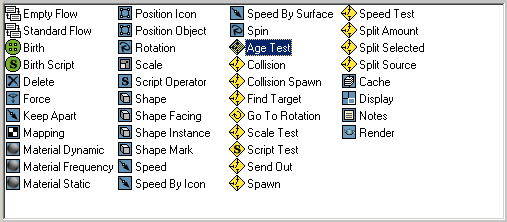
Мал. 4.48. Розташування критеріїв у вікні Particle View (Представлення частинок)
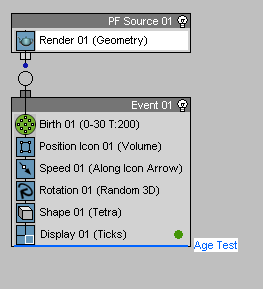
Мал. 4.49. Додавання критерію Age Test (Критерій віку) в список Birth Event (Подія народження)
Щоб було легше визначити, що позначає той або інший оператор або критерій, розробники додали у вікно Particle View (Представлення частинок) область Operator Description (Опис оператора) (мал. 4.50). В цій області відображається короткий опис дій вибраного оператора і критерію.
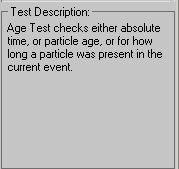
Мал. 4.50. Вікно Operator Description (Опис оператора)
Тепер необхідно створити наступну подію, яка задовольнятиме вибраній умові. Щоб це зробити, перетягніть з тієї частини вікна, в якій знаходяться дії, на вільний простір вікна подій оператор Shape (Форма). Він управлятиме формою частинок.
Після додавання оператора Shape (Форма), з'явиться нова подія Event 02 (Подія 2) (мал. 4.51). Щоб дії з частинками виконувалися від події Event 01 (Подія 1) до події Event 02 (Подія 2), потрібно вказати напрям руху частинок. Захопіть курсором миші виступ в лівій частині рядка критерію Age Test (Критерій віку), переконайтеся, що курсор миші змінив форму і нагадує «приціл», і, утримуючи натискуючою ліву кнопку миші, тягніть його до схожого виступу блоку Event 02 (Подія 2). Як тільки ви відпустите кнопку, на екрані з'явиться лінія, вказуюча стрілкою напрям протікання подій. В нашому випадку — від Event 01 (Подія 1) до події Event 02 (Подія 2) (мал. 4.52).
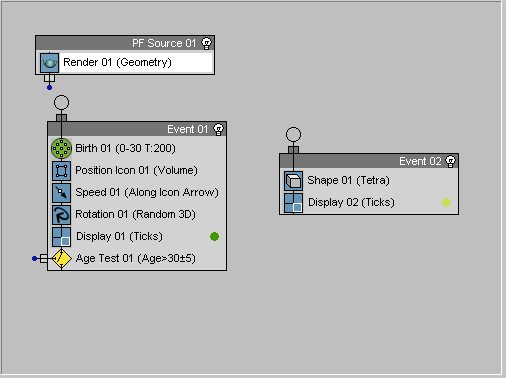
Мал. 4.51. Додавання події Event 02 (Подія 2) в сцену
Схема, що описує сцену готова, залишилося визначитися з параметрами операторів. Умовне позначення критерію Age Test (Критерій віку) в події Event 01 (Подія 1) виглядає як рядок Age Test 01 (Age>30±5) (мал. 4.53). Це означає, що до події Event 02 (Подія 2) перейдуть лише ті частинки, вік яких досяг 30 кадрів (±5 кадрів).
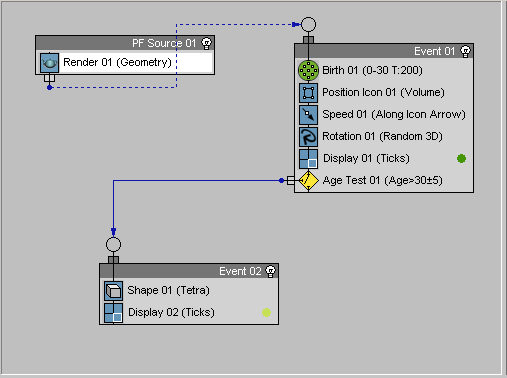
Мал. 4.52. Завдання напряму руху подій
Виділіть рядок Age Test 01 (Age>30±5) і в настройках критерію (в правій частині вікна Particle View (Представлення частинок) встановите значення параметра Test Value (Значення критерію) рівним 60, а параметра Variation (Розкид), задаючого допустиме відхилення від критерію (ті самі плюс/мінус), — рівним нулю (мал. 4.54).
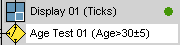
Мал. 4.53. Умовне позначення критерію Age Test (Критерій віку) в події Event 01 (Подія 1)

Мал. 4.54. Настройки критерію Age Test (Критерій віку)
Подія Event 01 (Подія 1) містить оператори Shape (Форма) і Display (Відображення). В настройках першого оператора є інформація про те, яку форму мають частинки, а в настройках другого — як частинки даної події відображаються у вікні проекції. Встановіть для наочності кубічну форму частинок Shape (Форма) події Event 01 (Подія 1) (мал. 4.55), а для події Event 02 (Подія 2) — сферичну (мал. 4.56). Сцена готова.

Мал. 4.55. Настройки оператора Shape (Форма) події Event 01 (Подія 1)
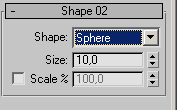
Мал. 4.56. Настройки оператора Shape (Форма) події Event 02 (Подія 2)
Проект готовий. Натискуйте клавішу F10, відкриється вікно настройок візуалізації. В області Time Output (Вихідні настройки діапазону) вікна Render Scene (Візуалізація сцени) встановіть перемикач в положення Active Time Segment (Поточний проміжок часу) і натискуйте кнопку Render (Візуалізувати).
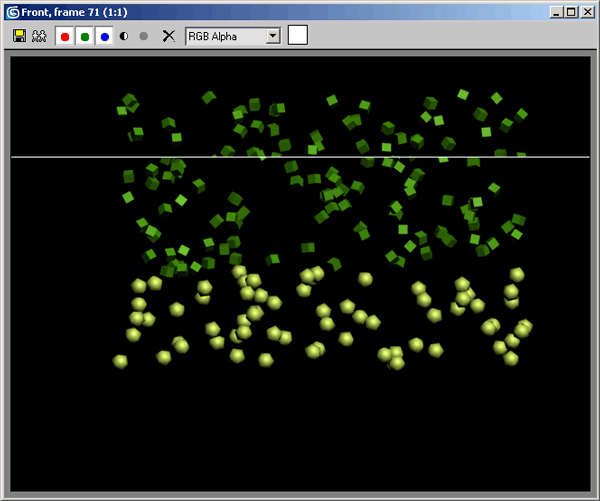
Мал. 4.57. Сцена зміни частинок, створена за допомогою модуля Particle Flow
На одержаній анімації буде видно, як частинки на 60 кадрі перетворюватимуться з кубиків в кульки (мал. 4.57).
Працювати надалі з такою сценою буде не дуже зручно. Незалежно тому, якій події належать частинки, у вікні проекції вони позначатимуться однаково — у вигляді хрестиків (мал. 4.58). Набагато зручніше кожного разу при створенні нової події сцени змінювати параметр оператора Display (Відображення). У такому разі ви точно не заплутаєтеся в потоках частинок, що розлітаються.
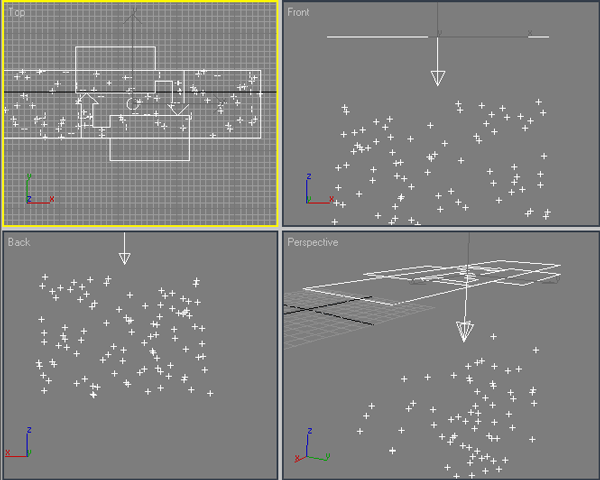
Мал. 4.58. Відображення сцени з частинками у вікні проекції
Дата добавления: 2015-04-07; просмотров: 868;
