Моделювання підлогового вентилятора
Підлоговий вентилятор складається з лопастей, штатива, мотора, захисної сітки і коробки з кнопками управління (мал. 3.96).
Створимо цю модель за допомогою редагованих поверхонь. Не дивлячись на уявну складність, створити такий об'єкт достатньо просто. Для цього вам знадобляться тільки знання, набуті раніше.

Мал. 3.96. Модель вентилятора
Створення лопастей вентилятора
Як робочий матеріал для редагування тривимірної поверхні використовуємо стандартний примітив Sphere (Сфера). Створіть його у вікні проекції, після чого клацніть правою кнопкою миші на назві вікна проекції і в контекстному меню виберіть режим відображення об'єктів Edged Faces (Контури граней). В цьому режимі буде видна сітчаста оболонка об'єкту, що нам в даному випадку необхідно для виконання подальших операцій з цим примітивом. Перейдіть на вкладку Modify (Зміна) командної панелі. Встановіть для об'єкту наступні параметри: Radius (Радіус) — 40, Segments (Кількість сегментів) — 9, Hemisphere (Півсфера) — 0,5. Також встановите перемикач в положення Chop (Поділити пополам). Це дозволить одержати півсферу з кількістю сегментів в два рази меншим, ніж на цільному об'єкті. В результаті ви одержите об'єкт, показаний на мал. 3.97. Він буде зв'язуючим елементом між трьома лопастями вентилятора.

Мал. 3.97. Об'єкт після перетворення в півсферу
Щоб була можливість змінювати форму півсфери, конвертуйте об'єкт в Editable Poly (Редагована полігональна поверхня). Для цього клацніть правою кнопкою миші на об'єкті і виконайте команду Convert To > Convert to Editable Poly (Перетворити > Перетворити в редаговану полігональну поверхню) (мал. 3.98). Виділіть об'єкт Sphere (Сфера) у вікні проекції і перейдіть на вкладку командної панелі Modify (Зміна). Розкривши список Editable Poly (Редагована полігональна поверхня) в стеку модифікаторів, перейдіть в режим редагування Polygon (Полігон) (мал. 3.99).
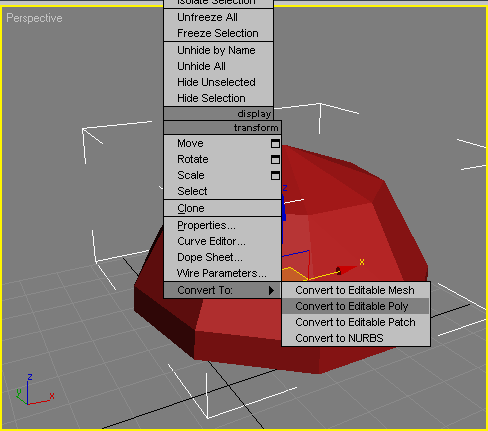
Мал. 3.98. Вибір команди Convert to > Convert to Editable Poly (Перетворити > Перетворити в редаговану полігональну поверхню) в контекстному меню програми
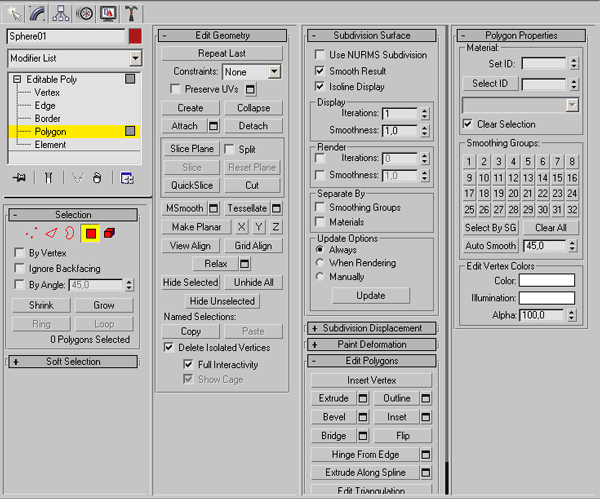
Мал. 3.99. Режим редагування Polygon (Полігон) об'єкту Sphere (Сфера)
В нижній частині півсфери є довгасті ділянки, з яких потрібно «виростити» лопасті вентилятора. Натискуючи і утримуючи клавішу Ctrl, виділіть кожний третій сегмент в нижній частині об'єкту (саме тому при завданні параметрів сфери ми вказали дев'ять сегментів). Виділені полігони забарвляться в червоний колір (мал. 3.100). 
Мал. 3.100. Виділені полігони
При полігональному моделюванні можна використовувати наступні команди: Extrude (Видавлювання), Bevel (Видавлювання з скосом), Outline (Контур) і ін. Застосувати їх можна двома способами: вручну або встановлюючи параметри вибраної операції у вікні настройок. Щоб виконати дані операції вручну, скористайтеся однією з наступних операцій:
клацніть правою кнопкою миші в будь-якому місці вікна проекції і в контекстному меню, що з'явилося, виберіть рядок, відповідний назві потрібної операції;
натискуйте кнопку, відповідну потрібній операції, в свиті Edit Polygons (Редагування полігонів) настройок об'єкту на командній панелі.
Щоб відкрити вікно настройок операції, виконайте одну з наступних дій:
Натискати кнопку Settings (Настройки), розташовану біля рядка з назвою операції в контекстному меню;
Натискати кнопку Settings (Настройки), яка знаходиться біля кнопки з назвою операції в свиті Edit Polygons (Редагування полігонів) настройок об'єкту на командній панелі.
Використовування вікна Settings (Настройки) виправдано у тому випадку, коли необхідно вчинити операцію з вибраним інструментом, але розміри вікна проекції не дозволяють зробити це вручну. В нашому випадку це саме так. Нам необхідно видавити полігони на достатньо велику відстань. Зробити це вручну одним клацанням миші не вдасться, а при виконанні операції кілька разів підряд збільшуватиметься кількість полігонів, що не дуже добре. Тому скористаємося вікном Settings (Настройки). Натискати кнопку Settings (Настройки), розташовану біля кнопки Extrude (Видавлювання) в свиті Edit Polygons (Редагування полігонів) настройок об'єкту на командній панелі (мал. 3.101).
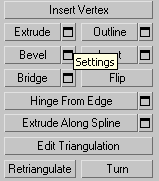
Мал. 3.101. Кнопка Settings (Настройки)

Мал. 3.102. Вікно Extrude Polygons (Видавлювання полігонів)
У вікні Extrude Polygons (Видавлювання полігонів), що з'явилося, встановите значення параметра Extrusion Height (Висота видавлювання) рівним 260 (мал. 3.102). Модель прийме вигляд, показаний на мал. 3.103.
Не знімаючи виділення з полігонів, виконайте команду Scale (Масштабування) в площині XY. Це дозволить збільшити площу лопастей (мал. 3.104).
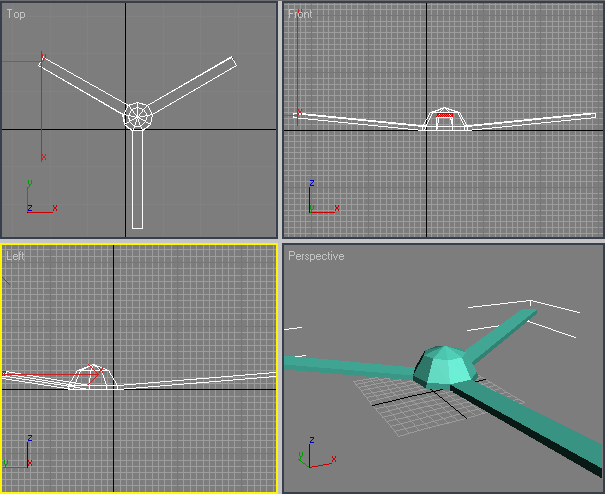
Мал. 3.103. Об'єкт після видавлювання полігонів

Мал. 3.104. Об'єкт після масштабування
Тепер потрібно перетворити отриману незграбну модель в об'єкт із згладженими формами. Для цього використовуйте модифікатор MeshSmooth (Згладжування). Вийдіть з режиму редагування Polygon (Полігон), клацніть на вкладці Modify (Зміна) і виберіть модифікатор MeshSmooth (Згладжування) із списку модифікаторів. В свиті Subdivision Amount (Кількість розбиття) настройок модифікатора встановите значення параметра Iterations (Кількість ітерацій) рівним 3 (ця необхідна кількість ітерацій для згладжування гострих кутів). Після цього об'єкт стане схожий на справжні лопасті вентилятора (мал. 3.105), однак модель все ще матиме недоліки. Лопасті необхідно повернути на певний кут, як в реальних вентиляторах. Для цього перейдіть на вкладку Modify (Зміна) командної панелі. Розкрійте рядок MeshSmooth (Згладжування) в стеку модифікаторів, клацнувши на значку «плюс». Перемкніться в режим редагування Vertex (Вершина) — так ви зможете управляти формою згладженого об'єкту.

Мал. 3.105. Об'єкт після вживання модифікатора MeshSmooth (Згладжування)
В центрі отриманого об'єкту є контрольні точки, а напроти кожної лопасті по дві пари направляючих вершин (мал. 3.106). Ці точки синього кольору. Якщо перейти у вікно проекції Front (Спереду), можна помітити, що лопасті небагато піднесені. Це пояснюється тим, що крайні полігони, які використовувалися при операції Extrude (Видавлювання), були повернені під невеликим кутом (мал. 3.107).

Мал. 3.106. Об'єкт в режимі Vertex (Вершина) модифікатора MeshSmooth (Згладжування)

Мал. 3.107. Вид моделі у вікні проекції Front (Спереду)
Перейдіть у вікно проекції Тор (Зверху) і виділіть направляючі точки модифікатора MeshSmooth (Згладжування), які розташовані в центрі моделі. Перейдіть у вікно проекції Front (Спереду) і змініть положення направляючих точок, пересунувши їх небагато вгору (мал. 3.108).

Мал. 3.108. Вид моделі у вікні проекції Front (Спереду) після зміни положення управляючих точок модифікатора MeshSmooth (Згладжування)
Тепер повернемо лопасті. Перейдіть у вікно проекції Perspective (Перспектива) і виділіть по одній парі управляючих точок модифікатора MeshSmooth (Згладжування) з правої сторони кожної лопасті. Використовуючи інструмент Move (Переміщення), перемістіть точки вгору по осі Z. В результаті цієї операції кожна лопать матиме піднесений край. Виконайте команду Edit > Select Invert (Правка > Інвертувати виділення). Після цього виділеними стануть всі точки, які до цього не були виділені. Оскільки нас цікавлять тільки крайні точки біля лопастей, необхідно зняти виділення з центральних управляючих точок модифікатора MeshSmooth (Згладжування). Це можна зробити, виділяючи центральні точки, утримуючи при цьому натисночою клавішу Alt. Використовуючи інструмент Move (Переміщення), пересуньте виділені точки вниз по осі Z. В результаті цієї операції кожна лопать матиме підвесений і опущений край (мал. 3.109).

Мал. 3.109. Готова модель лопастей вентилятора
Створення захисної сітки
Для створення захисної сітки використовуватимемо стандартний примітив Sphere (Сфера). Перейдіть у вікно проекції Тор (Зверху) і, клацнувши в центрі моделі лопастей вентилятора, створіть об'єкт з радіусом, достатнім для того, щоб охопити модель. Перейдіть у вікно проекції Perspective (Перспектива) і зменште об'єкт за допомогою операції Scale (Масштабування) уздовж осі Z (мал. 3.110). Перейдіть на вкладку Modify (Зміна) командної панелі і застосуйте до об'єкту модифікатор Lattice (Решітка). Замість ребер об'єкту модифікатор створює решітку, а на місці вершин — встановлює її вузли (мал. 3.111).
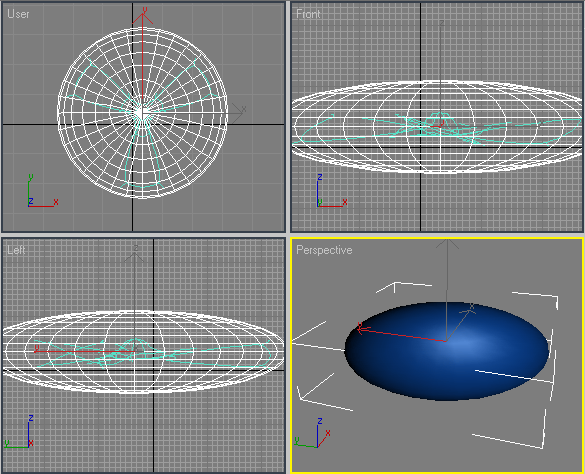
Мал. 3.110. Вид захисної сітки після виконання операції Scale (Масштабування)
В настройках модифікатора підберіть радіус решітки за допомогою параметра Radius (Радіус), встановіть кількість сторін решітки Sides (Кількість сторін) рівним 9. Щоб приховати вузли, в області Geometry (Геометрія) встановите перемикач в положення Struts Only from Edges (Тільки прути решітки).Щоб прути решітки виглядали згладжено, встановіть прапорець Smooth (Згладжування) (мал. 3.112).

Мал. 3.111. Вид об'єкту після вживання модифікатора Lattice (Решітка)

Мал. 3.112. Вид об'єкту після вживання модифікатора Lattice (Решітка) і установки необхідних параметрів
Можна також змінити кількість прутів решітки. Для цього необхідно виділити примітив Sphere (Сфера) і в стеку модифікаторів повернутися до моменту його створення. Густина розміщення прутів решітки залежить від кількості сегментів створеного об'єкту — значення параметра Segments (Кількість сегментів). Тому, щоб змінити кількість прутів, зменште або збільште цей параметр. Останній штрих створення решітки — установка на її торці пластмасового ковпачка (не забувайте про важливість невеликих деталей, які додають моделі реалістичність). Для цього клонуйте об'єкт Sphere (Сфера) — виділите об'єкт, клацнувши на ньому мишею, і виконаєте команду Edit > Clone (Правка > Клонувати). У вікні Clone Options (Параметри клонування), що з'явилося, виберіть варіант клонування (Незалежна копія об'єкту). Перейдіть на вкладку Modify (Зміна) командної панелі і в стеку модифікаторів видаліть із списку модифікатор Lattice (Грати) (мал. 3.113). Ви одержите об'єкт, який співпадає по тому, що розташовує з початковим (мал. 3.114).

Мал. 3.113. Видалення модифікатора Lattice (Решітка) із стека
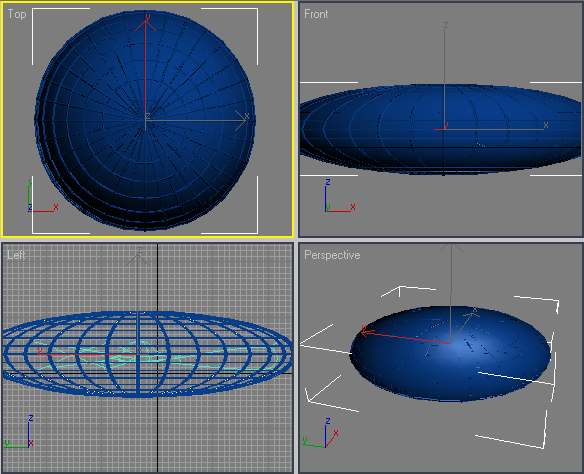
Мал. 3.114. Об'єкт після видалення модифікатора Lattice (Решітка)
Перейдіть на вкладку Modify (Зміна) командної панелі і збільшуйте значення параметра Hemisphere (Півсфера) до тих пір, поки сфера не перетвориться на ковпачок потрібного розміру (мал. 3.115).
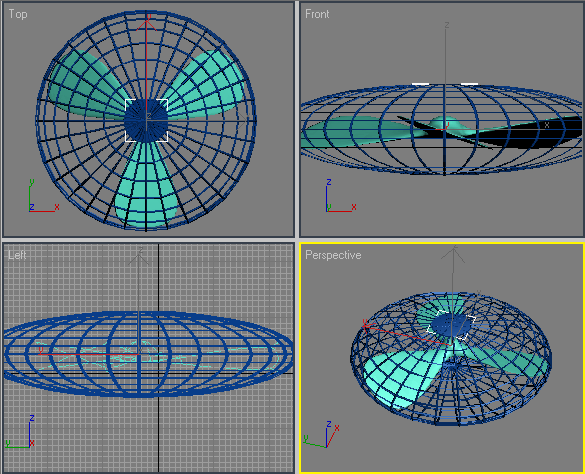
Мал. 3.115. Клонована сфера, зменшена в розмірі
Залишилося вирівняти ковпачок відносно захисної сітки. Для цього зробіть наступне.
1. Виділіть ковпачок, клацнувши на ньому мишею.
2. Виконайте команду Tools > Align (Інструменти > Вирівнювання). При цьому курсор змінить форму.
3. Клацніть на об'єкті-сітці.
4 На екрані з'явиться вікно Align Selection (Вирівнювання виділених об'єктів), в якому необхідно вказати, за яким принципом відбуватиметься вирівнювання.
5. Встановіть прапорець Z Position (Z-позиція).
6. Встановіть перемикач Current Object (Об'єкт, який вирівнюється) в положення Minimum (По мінімальних координатах вибраних осей).
7. Встановіть перемикач Target Object (Об'єкт, відносно якого вирівнюється) в положення Maximum (По максимальних координатах вибраних осей) (мал. 3.116).
8. Натискати кнопку Apply (Застосувати) або ОК. Модель захисної сітки готова (мал. 3.117).
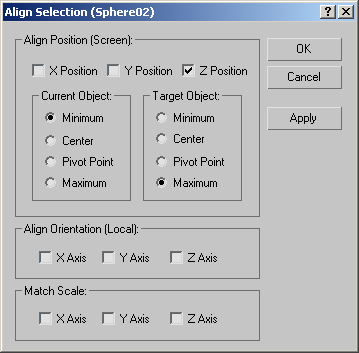
Мал. 3.116. Діалогове вікно Align Selection (Вирівнювання виділених об'єктів)
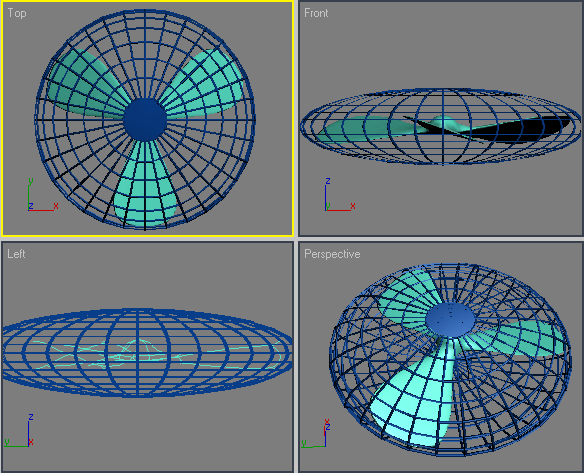
Мал. 3.117. Готова модель захисної сітки з лопастями вентилятора всередині
Створення мотора
Один з обов'язкових елементів вентилятора — мотор. Для його створення використовуємо стандартний примітив Chamfer Cylinder (Циліндр з фаскою). Мотор складається з трьох частин: корпусу, валу і кріпильного елемента, що обертається. Спочатку створимо кріпильний елемент, який сполучає вал, що обертається, з лопастями і повинен бути розташований в центрі пропелера. Створіть у вікні проекції об'єкт Chamfer Cylinder (Циліндр з фаскою) з наступними параметрами: Radius (Радіус) — 73, Height (Висота) — 62, Fillet (Закруглює) — 9, Height Segments (Кількість сегментів по висоті) — 3, FilletSegs (Кількість сегментів на фасці) — 4, Cap Segments (Кількість сегментів в основі) — 1, Sides (Кількість сторін) — 18. Щоб об'єкт прийняв згладжену форму, встановіть прапорець Smooth (Згладжування) (мал. 3.118).
Вирівняйте одержаний об'єкт відносно лопастей таким чином.
1. У вікні Align Selection (Вирівнювання виділених об'єктів) встановите прапорці У Position (Y-позиція) і X Position (Х-позіція).
2. Встановіть перемикач Current Object (Об'єкт, який вирівнюється) в положення Pivot Point (Опорна точка).
3. Встановіть перемикач Target Object (Об'єкт, відносно якого вирівнюється) в положення Pivot Point (Опорна точка).
4. Натискати кнопку Apply (Застосувати).
5. Встановіть прапорець Z Position (Z-позиція).
6. Встановіть перемикач Current Object (Об'єкт, який вирівнюється) в положення Center (По центру).
7. Встановіть перемикач Target Object (Об'єкт, відносно якого вирівнюється) в положення Center (По центру)
8. Натискати кнопку Apply (Застосувати) або ОК. Тепер сцена виглядатиме, як показано на мал. 3.119.
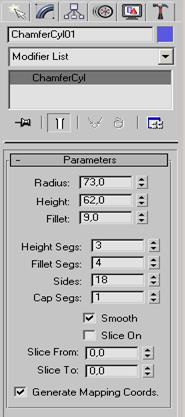
Мал. 3.118. Настройки об'єкту Chamfer Cylinder (Циліндр з фаскою)
Виділіть об'єкт Chamfer Cylinder (Циліндр з фаской), клацнувши на ньому мишею, і виконаєте команду Edit > Clone (Правка > Клонувати).У вікні Clone Options (Параметри клонування) (мал. 3.120), що з'явилося, виберіть варіант клонування (Незалежна копія об'єкту). Цей об'єкт гратиме роль валу, що обертається. Встановіть для клонованого об'єкту наступні параметри: Radius (Радіус) - 13, Height (Висота) --115,Fillet (Закруглює) — 0, Height Segments (Кількість сегментів по висоті) — 3, FilletSegs (Кількість сегментів на фасці) — 1, Cap Segments (Кількість сегментів в основі) — 1, Sides (Кількість сторін) — 13. Щоб об'єкт прийняв згладжену форму, встановіть прапорець Smooth (Згладжування). В результаті сцена виглядатиме, як показано на мал. 3.121.

Мал. 3.119. В сцену доданий кріпильний елемент

Мал. 3.120. Діалогове вікно Clone Options (Параметри клонування)
Ще раз клонуйте об'єкт Chamfer Cylinder (Циліндр з фаскою), клацнувши на ньому мишею, і виконаєте команду Edit > Clone (Правка >Клонувати). У вікні Clone Options (Параметри клонування), що з'явилося, виберіть варіант клонування (Незалежна копія об'єкту). Зверніть увагу, що в даному випадку неважливе, який з об'єктів клонувати - перший циліндр або другий Для щойно створеного об'єкту, який гратиме роль корпусу встановите наступні параметри: Radius (Радіус) - 125, Height (Висота) - -225, Fillet (Закруглює) -17 Height Segments (Кількість сегментів по висоті) - 5, FilletSegs (Кількість сегментів на фаске) - 3, Cap Segments (Кількість сегментів в основі) -1, Side: - 25. Щоб об'єкт прийняв згладжену форму, встановіть прапорець Smooth .

Мал. 3.121. В сцену доданий вал, що «обертається»

Мал. 3.122. Сцена після додавання корпусу мотора
Виконайте операцію Move (Переміщення) уздовж осі Z так, щоб корпус мотора «проходив» крізь захисну сітку. В результаті сцена виглядатиме, як зображено на мал. 3.122. Як бачимо, одержана модель розташована вертикально. Необхідно її повернути. Оскільки всі об'єкти моделі ми створювали окремо, виконати обертання буде не дуже просто. Щоб маніпулювати об'єктами було простіше, згрупуємо їх. Для цього зробіть наступне.
1. Скористайтеся поєднанням клавіш Ctrl+A, щоб виділити всі об'єкти в сцені.
2. Виконайте команду Group > Group (Групувати > Групування) (мал. 3.123).
3. В діалоговому вікні Group (Групування) вкажіть назву групи в полі Group Name (Назва групи), наприклад Верхня частина вентилятора.

Мал. 3.123. Виконання команди Group> Group (Угрупування > Групувати)
Поверніть модель на -90° навкруги осі X (мал. 3.124).
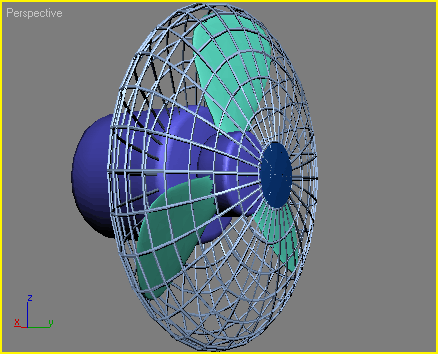
Мал. 3.124. Модель повернена в потрібному напрямі
Останнє, що необхідно зробити на цьому етапі, — підкоригувати форму корпусу мотора. Потрібно створити виступ, який сполучатиме верхню частину вентилятора з штативом. Для цього розгрупуйте об'єкти, виконавши команду Group > Ungroup (Групувати > Розгрупувати). Перейдіть у вікно проекції Bottom (Знизу). Клацніть правою кнопкою миші на назві вікна проекції і в контекстному меню виберіть режим відображення об'єктів Edged Faces (Контури граней). В цьому режимі буде видна сітчаста оболонка об'єкту. Щоб можна було змінювати форму корпусу, конвертуйте об'єкт в Editable Poly (Редагована полігональна поверхня). Для цього клацніть правою кнопкою миші на об'єкті і виконайте команду Convert To > Convert to Editable Poly (Перетворити > Перетворити в редаговану полігональну поверхню). Виділіть корпус мотора у вікні проекції і перейдіть на вкладку командної панелі Modify (Зміна). Розкривши список Editable Poly (Редагована полігональна поверхня) в стеку модифікаторів, перейдіть в режим редагування Polygon (Полігон). Натискуючи і утримуючи клавішу Ctrl, виділіть шість полігонів, розташованих в нижній частині об'єкту так, як це показано на мал. 3.125. Виділені полігони забарвляться в червоний колір.

Мал. 3.125. Виділення полігонів в нижній частині корпусу мотора
Натискати кнопку Settings (Настройки), розташовану біля кнопки Extrude (Видавлювання) в свиті Edit Polygons (Редагування полігонів) настройок об'єкту на командній панелі. У вікні Extrude Polygons (Видавлювання полігонів), що з'явилося, встановите значення параметра Extrusion Height (Висота видавлювання) рівним 80. Після виконання цієї операції модель прийме вигляд, показаний на мал. 3.126.

Мал. 3.126. Об'єкт після видавлювання полігонів
Щоб вентилятор було зручніше переносити, на корпусі мотора часто роблять ручку. Створимо таку ручку за допомогою команди Bridge (Міст), яка з'явилася в 3ds max 7. З її допомогою зручно управляти формою тривимірної оболонки, вибудовувавши полігони між двома і більш виділеними елементами сітки моделі. Виділіть два полігони у верхній частині моделі. При цьому вони стануть червоними. Клацніть правою кнопкою миші у вікні проекції, виберіть команду Extrude (Видавлювання) і видавіть полігони на деяку відстань (мал. 3.127). Повторіть операцію, створивши ще по одному полігону на виступі, що вийшов (мал. 3.128). Тепер використовуємо для верхніх полігонів команду Bridge (Міст). Натискати кнопку Settings (Настройки), розташовану біля кнопки Bridge (Міст) в Edit Polygons (Редагування полігонів) настройок об'єкту на командній панелі. У вікні Bridge (Міст) вкажіть параметри операції (мал. 3.129).
Мал. 3.127. Видавлювання полігонів у верхній частині корпусу мотора

Мал. 3.128. Повторне видавлювання

Мал. 3.129. Вікно Bridge (Міст)
Змініть параметр Segments (Кількість сегментів). Чим більше сегментів, тим більше гладкою буде підсумкова модель. Вийдіть з режиму редагування Polygon (Полігон) і виберіть із списку Modifier List (Список модифікаторів) модифікатор TurboSmooth (Турбосглажіваніє). В настройках модифікатора вкажіть значення параметра Iterations (Кількість ітерацій) рівним чотирьом (мал. 3.130).

Мал. 3.130. Настройки модифікатора TurboSmooth (Турбосглажіваніє)
Тепер наша модель прикмет вигляд, показаний на мал. 3.131.

Мал. 3.131. Ручка на корпусі мотора для зручного перенесення вентилятора
Модифікатор TurboSmooth (Турбосглажіваніє), як і команда Bridge (Міст), з'явився в сьомій версії 3ds max. Він працює набагато швидше і дозволяє добитися кращих результатів при згладжуванні поверхонь ніж схожий модифікатор MeshSmooth (Згладжування), який існував в 3ds max більш ранніх версій.
Створення штатива
Штатив складається із стійки і хрестовини, яка додає конструкції стояти. Змоделюємо їх за допомогою стандартного примітиву Cylinder (Циліндр) і редагованих поверхонь. Створіть у вікні проекції стандартний примітив Cylinder (Циліндр) з наступними параметрами: Radius (Радіус) - 40, Height (Висота) - 850, Height Segments (Кількість сегментів по висоті) - 13, Cap Segments (Кількість сегментів в основі) - 1, Sides (Кількість сторін - 16 Щоб об'єкт прийняв згладжену форму, встановіть прапорець Smooth (Згладжування). Одержаний об'єкт необхідно вирівняти так, щоб він розташовувався в площині XY під виступом, створеним на корпусі мотора. Зробити це можна двома способами. Більш простій, але в той же час не зовсім точний - перейти у вікно проекції Bottom (Знизу) і за допомогою команди Move (Переміщення) підібрати положення об'єкту на око. Щоб більш точно розташувати штатив відносно виступу, створеного на корпусі мотора, необхідно використовувати команду вирівнювання. Зробити це можна буде тільки в тому випадку, якщо виступ буде самостійним об'єктом. Щоб перетворити його в незалежний об'єкт, виділіть корпус мотора. Перейдіть на вкладку Modify (Зміна) командної панелі. Розкрійте рядок Editable Poly : в стеку модифікаторів, клацнувши на значку плюса. Перемкніться в режим полігон.

Мал. 3.132. Кнопка Detach (Від'єднати) в Edit Geometry (Редагування геометричних характеристик)
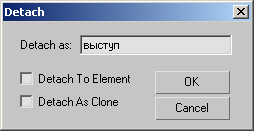
Мал. 3.133. Вибір імені створеного об'єкту в діалоговому вікні Detach (Від'єднати)
Тепер вирівняємо штатив відносно створеного об'єкту. Штатив буде вирівняний відносно виступу, в чому можна буде переконатися, перейшовши у вікно проекції Bottom (Знизу) (мал. 3.134).

Мал. 3.134. Штатив вирівняний відносно виступу
Тепер створимо хрестовину, яка додасть конструкції стійкість. Для цього за допомогою команди Extrude (Видавлювання) видавимо полігони в нижній частині циліндра. Щоб можна було змінювати форму штатива, конвертуйте об'єкт в Editable Poly (Редагована полігональна поверхня). Для цього клацніть правою кнопкою миші на об'єкті і виконайте команду Convert To > Convert to Editable Poly (Перетворити > Перетворити в редаговану полігональну поверхню) (мал. 3.135).
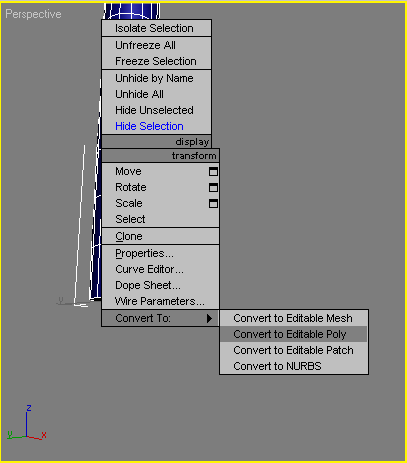
Мал. 3.135. Вибір в контекстному меню команди Convert To > Convert to Editable Poly (Перетворити > Перетворити в редаговану полігональну поверхню)
Виділіть штатив у вікні проекції і перейдіть на вкладку командної панелі Modify (Зміна). Розкривши список Editable Poly (Редагована полігональна поверхня) в стеку модифікаторів, перейдіть в режим редагування Polygon (Полігон). Натискуючи і утримуючи клавішу Ctrl, виділіть кожний четвертий полігон, розташований в нижній частині об'єкту так, як це показано на мал. 3.136. Виділені полігони стануть червоними. Щоб хрестовина мала достатню товщину і могла забезпечити стійкість конструкції, необхідно видавлювати полігони більшої площі, ніж ті, з яких складається циліндр. Для цього використовуємо команду Outline (Контур). Клацніть на кнопці Settings (Настройки), розташованій праворуч від Outline (Контур) в свиті Edit Polygons (Редагування полігонів) настройок об'єкту на командній панелі.

Мал. 3.136. Виділення полігонів для видавлювання
У вікні Outline Polygons (Збільшення полігонів) встановите значення параметра Outline Amount (Величина контура) рівним 8 (мал. 3.137).
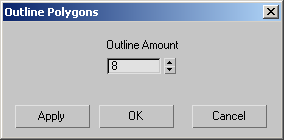
Мал. 3.137. Діалогове вікно Outline Polygons (Збільшення полігонів)
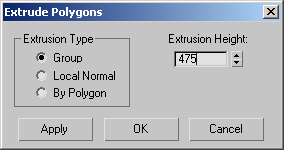
Мал. 3.138. Вікно Extrude Polygons (Видавлювання полігонів)
Клацніть на кнопці Settings (Настройки), розташованій праворуч від кнопки Extrude (Видавлювання) в Edit Polygons (Редагування полігонів) настройок об'єкту на командній панелі. У вікні Extrude Polygons (Видавлювання полігонів) встановите значення параметра Extrusion Height (Висота видавлювання) рівним 475 (мал. 3.138). В результаті штатив виглядатиме, як показано на мал. 3.139.

Мал. 3.139. Об'єкт після видавлювання полігонів
Створення коробки з кнопками управління
Нарешті, останній елемент підлогового вентилятора — це коробка з кнопками управління. Для її створення ми також використовуватимемо редаговані поверхні. В основі цього об'єкту лежить примітив ChamferBox (Паралелепіпед з скошеними кутами). Створіть його, перейдіть на вкладку Modify (Зміна) командної панелі і встановіть для нього наступні параметри: Length (Довжина) — 130, Height (Висота) — 550, Width (Ширина) - 130 і Fillet (Закруглює) - 5. Створений об'єкт необхідно вирівняти відносно виступу. Для цього у вікні Align Selection (Вирівнювання виділених об'єктів) виконаєте наступне.
1. Встановіть прапорці X Position (Х-позіція) і У Position (Y-позиція).
2. Встановіть перемикач Current Object (Об'єкт, який вирівнюється) в положення Center (По центру).
3. Встановіть перемикач Target Object (Об'єкт, відносно якого вирівнюється) в положення Center (По центру) (мал. 3.140).

Мал. 3.140. Діалогове вікно Align Selection (Вирівнювання виділених об'єктів)
4. Натискати кнопку Apply (Застосувати).
5. Встановіть прапорець Z Position (Z-позиція).
6. Встановіть перемикач Current Object (Об'єкт, який вирівнюється) в положення Maximum (По максимальних координатах вибраних осей).
7. Встановіть перемикач Target Object (Об'єкт, відносно якого вирівнюється) в положення Minimum (По мінімальних координатах вибраних осей).
8. Натискати кнопку Apply (Застосувати) або ОК. В результаті об'єкти розташовуватимуться так, як показано на мал. 3.141.
Щоб можна було змінювати форму коробки і видавити кнопки, конвертуйте об'єкт в Editable Poly (Редагована полігональна поверхня). Для цього клацніть правою кнопкою миші на об'єкті і виконайте команду Convert To > Convert to Editable Poly (Перетворити > Перетворити в редаговану полігональну поверхню). Виділіть об'єкт ChamferBox (Паралелепіпед з скошеними кутами) у вікні проекції і перейдіть на вкладку командної панелі Modify (Зміна). Розкривши список Editable Poly (Редагована полігональна поверхня) в стеку модифікаторів, перейдіть в режим редагування Edge (Ребро). Натискуючи і утримуючи клавішу Ctrl, виділіть групи, що містять по чотири ребра, в центральній частині об'єкту так, як це показано на мал. 3.142. При цьому вони стануть червоними.
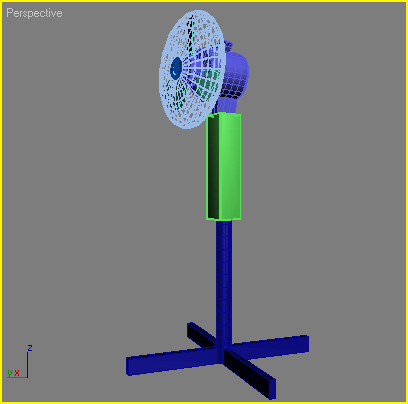
Мал. 3.141. Вид об'єктів після вирівнювання

Мал. 3.142. Виділення ребер на об'єкті ChamferBox (Паралелепіпед з скошеними кутами)
Щоб об'єднати розташовані поряд полігони, в Edit Edges (Редагування ребер) настройок редагованої поверхні видалите ці ребра за допомогою кнопки Remove (Видалити) (мал. 3.143).
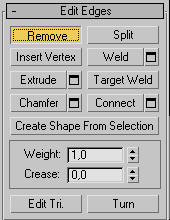
Мал. 3.143. Кнопка Remove (Видалити) в свиті Edit Edges (Редагування ребер)
Перемкніться в режим редагування Polygon (Полігон). При цьому виділена область виглядатиме так, як зображено на мал. 3.144.

Мал. 3.144. Виділена область в режимі редагування Polygon (Полігон)
Скористаємося командою Extrude (Видавлювання) для вдавлювання полігонів, з якими ми працюємо. Клацніть на кнопці Settings (Настройки), розташованій праворуч від кнопки Extrude (Видавлювання) в Edit Polygons (Редагування полігонів) настройок об'єкту на командній панелі. У вікні Settings (Настройки) встановите значення параметра Extrusion Height (Висота видавлювання) рівним -10. В результаті коробки виглядатиме, як показано на мал. 3.145.

Мал. 3.145. Вид коробки після виконання команди Extrude (Видавлювання)
Щоб зменшити площу полігонів, з якими ми працюємо, скористаємося командою Outline (Контур). Клацніть на кнопці Settings (Настройки), розташованій праворуч від кнопки Outline (Контур) в Edit Polygons (Редагування полігонів) настройок об'єкту на командній панелі. У вікні Outline Polygons (Збільшення полігонів) встановите значення параметра Outline Amount (Величина контура) рівним -2. Скористаємося інструментом Bevel (Видавлювання з скосом) для створення кнопок. Клацніть на кнопці Settings (Настройки), розташованій праворуч від кнопки Bevel (Видавлювання з скосом) в свиті Edit Polygons (Редагування полігонів) настройок об'єкту на командній панелі. У вікні Bevel Polygons (Скіс полігонів) встановите значення параметра Height (Висота) рівним 25. В результаті коробки виглядатиме, як зображено на мал. 3.146. На цьому моделювання коробки з кнопками управління закінчено.

Мал. 3.146. Створена кнопка
Завершальний етап
На останньому етапі створимо деталь, що скріпляє верхню частину вентилятора з коробкою. Не виходячи з режиму редагування Polygon (Полігон), виділіть два крайні полігони у верхній частині коробки так, як це показано на мал. 3.147. При цьому вони стануть червоними. Скористаємося інструментом Bevel (Видавлювання з скосом). Клацніть на кнопці Settings (Настройки), розташованій праворуч від кнопки Bevel (Видавлювання з скосом) в Edit Polygons (Редагування полігонів) настройок об'єкту на командній панелі. У вікні Bevel Polygons (Скіс полігонів) встановите значення параметра Height (Висота) рівним 88. В результаті коробки виглядатиме як на мал. 3.148. Тепер виділіть всі полігони на створених виступах і перетворіть отриманий незграбну модель в об'єкт із згладженими формами. Для цього використовуйте команду MeshSmooth (Згладжування). Клацніть на однойменній кнопці в Edit Polygons (Редагування полігонів) настройок об'єкту на командній панелі. Щоб одержати кращий результат, повторіть цю операцію. В результаті скріпляюча деталь виглядатиме, як показано на мал. 3.149.

Мал. 3.147. Виділення полігонів у верхній частині об'єкту ChamferBox (Паралелепіпед з скошеними кутами)
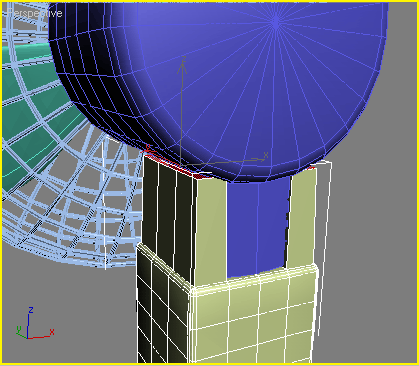
Мал. 3.148. Вид коробки після виконання операції Bevel (Видавлювання з скосом)

Мал. 3.149. Скріпляюча деталь після вживання команди MeshSmooth (Згладжування)

Мал. 3.150. Скріпляюча деталь після вживання модифікатора Smooth (Згладжування)
Останнє, що потрібно зробити — згладити кути коробки, щоб поверхня скріпляючої деталі була більш рівною. В цьому нам допоможе модифікатор Smooth (Згладжування), призначений для автоматичного згладжування об'єктів. Виділіть об'єкт, перейдіть на вкладку Modify (Зміна) командної панелі, виберіть із списку Modifier List (Список модифікаторів) модифікатор Smooth (Згладжування). В його настройках встановите прапорець AutoSmooth (Автоматичне згладжування). Об'єкт придбає вигляд, зображений на мал. 3.150. На цьому моделювання підлогового вентилятора завершено (мал. 3.151).
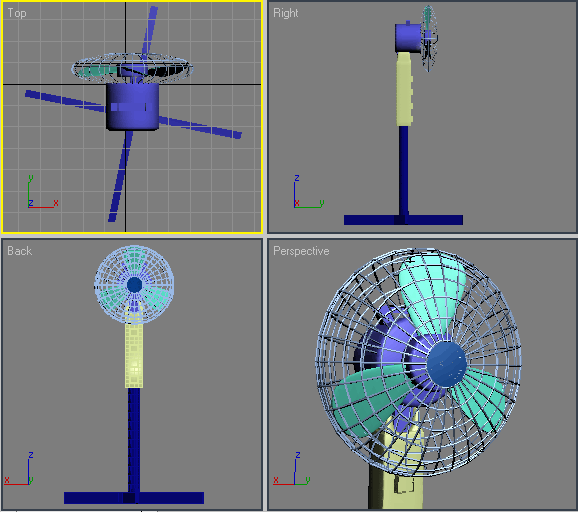
Мал. 3.151. Модель підлогового вентилятора
Використання Paint Deformation (Деформація пензлем) настройок об'єкту
Полігональне моделювання — один з найпоширеніших способів створення моделей в тривимірній графіці. Не дивлячись на те що в 3ds max реалізована достатньо велика кількість засобів для створення об'єктів на основі Editable Poly (Редагована полігональна поверхня), ці інструменти не завжди зручні. Наприклад, іноді бажано, щоб об'єкт був немов пластиліновий, і із тривимірною моделлю можна було працювати так, як скульптор працює із глиною. В 3ds max 7 в настройках об'єкту із'явився Paint Deformation (Деформація пензлем), який дозволяє деформувати об'єкт саме таким чином. Він надає в розпорядження розробника тривимірної графіки набір пензлів, за допомогою яких можна вдавлювати і зміщувати положення вершин сітки об'єкту. Paint Deformation (Деформація пензлем) дуже зручно використовувати при роботі із поверхностями, що містять велику кількість полігонів. Розглянемо простий приклад використовування Paint Deformation (Деформація пензлем).
Створіть у вікні проекції стандартний примітив Plane (Площина). Перейдіть на вкладку Modify (Зміна) командної панелі і в настройках об'єкту встановіть значення параметрів Length Segs (Кількість сегментів по довжині) і Width Segs (Кількість сегментів по ширині) рівним 40. Конвертуйте об'єкт в Editable Poly (Редагована полігональна поверхня). Для цього клацніть правою кнопкою миші на об'єкті і виконайте команду Convert To > Convert to Editable Poly (Перетворити > Перетворити в редаговану полігональну поверхню). Виділіть об'єкт Plane (Площина) у вікні проекції і перейдіть на вкладку командної панелі Modify (Зміна). Розкрійте список Editable Poly (Редагована полігональна поверхня) в стеку модифікаторів і перемкніться в режим редагування Polygon (Полігон). Розверніть Paint Deformation (Деформація пензлем) і натискуйте кнопку Push/ Pull (Вдавлюавати/витягувати) (мал. 3.152). Підведіть курсор миші до об'єкту Plane (Площина). Форма курсору зміниться — він прийме вид кола із нормаллю, вказуючою напрям дії (мал. 3.153). Натискуючи і утримуючи кнопку миші, змінюйте положення покажчика. При цьому виконуватиметься видавлювання (мал. 3.154). Напрямом дії пензля на об'єкт можна управляти за допомогою настройок в області Push/Pull Direction (Напрям вдавлювання/витягання).
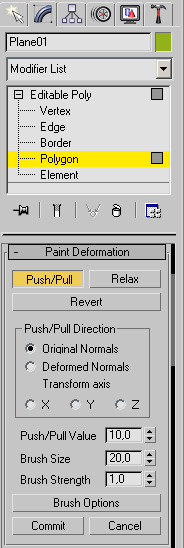
Мал. 3.152. Кнопка Push/Pull (Вдавлювати/витягувати) в Paint Deformation (Деформація пензлем)

Мал. 3.153. Форма покажчика при натисненні кнопки Push/Pull (Вдавлювати/витягувати)
Характером деформації, вироблюваною пензлем, можна управляти за допомогою параметрів Push/Pull Value (Сила вдавлювання/витягання), Brush Size (Розмір пензля) і Brush Strength (Сила дії пензля). Якщо вимагається згладити дуже виступаючі частини моделі, використовуйте кнопку Relax (Ослаблення). Кнопка Revert (Повернення) служить для скасування створеної деформації. Проводячи рухи пензлем в режимі Revert (Повернення), ви можете відмінити дію Paint Deformation (Деформація пензлем) в окремих ділянках. Для більш точної настройки параметрів пензля можна використовувати вікно Painter Options (Настройки малювання) (мал. 3.155), яке викликається кнопкою Brush Options (Настройки пензля). Використовуючи криву деформації в даному вікні, ви можете точно описати профіль видавлюваної поверхні.
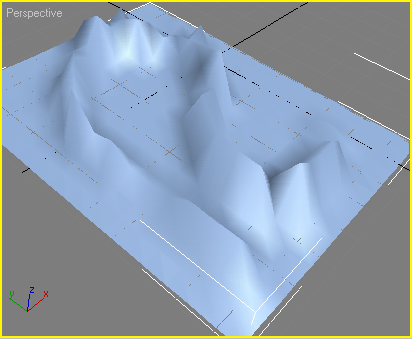
Мал. 3.154. Поверхня, перетворена за допомогою настройок сувою Paint Deformation (Деформація пензлем)

Мал. 3.155. Вікно Painter Options (Настройки малювання)
Дата добавления: 2015-04-07; просмотров: 979;
