Моделювання консервного ножа
Моделювання на основі сплайнів дуже часто використовується в складних проектах.

Мал. 3.68. Модель консервного ножа, створена за допомогою тривимірних кривих
Оскільки в основі кожної тривимірної поверхні лежить сітчаста оболонка, моделювання за допомогою тривимірних кривих дозволяє імітувати будь-яку форму об'єкту. Разом з цим сплайнові об'єкти можуть виступати в ролі допоміжних інструментів для опису геометрії тіла. Розглянемо простий приклад використовування техніки сплайнового моделювання для створення моделі консервного ножа (мал. 3.68). Кінцева модель повинна складатися з чотирьох елементів, кожний з яких створимо за допомогою сплайнів.
Створення першого елемента
Для створення першого елемента перейдіть у вікно проекції Тор (Зверху) і за допомогою інструменту Line (Лінія) декількома клацаннями миші створіть криву, показану на мал. 3.69. Зверніть увагу, що потрібно створити замкнутий сплайн, тобто остання вершина кривої повинна співпасти з початковою. Для цього необхідно зробити останнє клацання миші на першій вершині і у вікні Spline (Сплайн) (мал. 3.70) ствердно відповісти на питання, натискуючи Так.
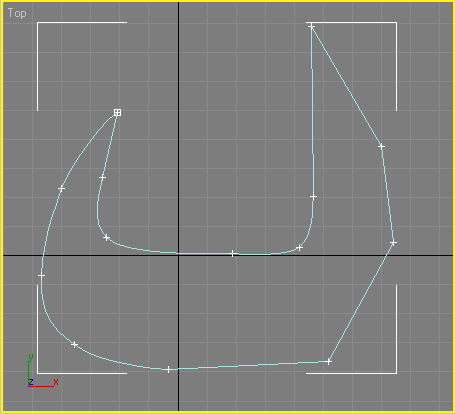
Мал. 3.69. Елемент консервного ножа, створений за допомогою інструменту Line (Лінія)
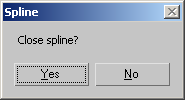
Мал. 3.70. Вікно Spline (Сплайн)
Результат, який ви при цьому одержите, буде далекий від ідеального.
На відміну від одержаної, шукана крива повинна мати різні типи зламу в точках вигину: на передбачуваних вістрях злам повинен бути лінійним, а у всіх інших крапках — плавним.
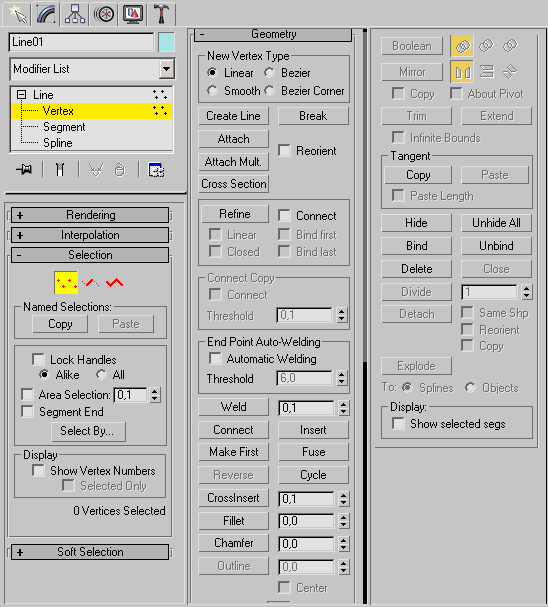
Мал. 3.71. Режим редагування Vertex (Вершина) об'єкту Line (Лінія)
Щоб виправити ситуацію, необхідно вручну встановити тип зламу в кожній точці.
Для цього виділите об'єкт у вікні проекції Тор (Зверху), після чого перейдіть на вкладку Modify (Зміна) командної панелі. Розкрійте рядок Line (Лінія) в стеку модифікаторів, клацнувши після значка плюса. Перемкніться в режим редагування Vertex (Вершина) (мал. 3.71). У вікні проекції виділите одну або декілька вершин об'єкту, в яких вам необхідно змінити характер зламу. Для зміни характеру зламу виділених вершин клацніть правою кнопкою миші у вікні проекції і в контекстному меню виберіть необхідний тип зламу, наприклад, Smooth (Згладжений) (мал. 3.72).
Тип зламу Corner (Кут) повинні мати тільки ті вершини, які розташовані на торцях консервного ножа, решті вершин потрібно задати Smooth (Згладжений) або Bezier Corner (Кут Безье) (мал. 3.73).
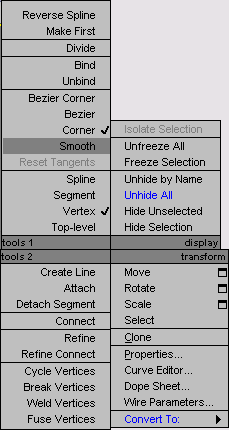
Мал. 3.72. Вибір характеру зламу в контекстному меню
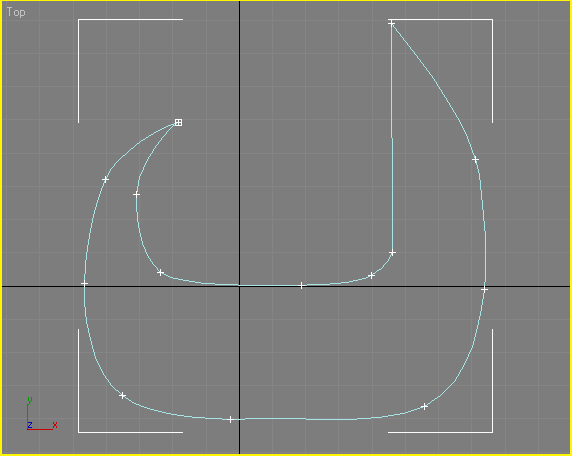
Мал. 3.73. Вид сплайна після зміни характеру зламу вершин
Тепер необхідно виконати операцію Extrude (Видавлювання). Після використовування однойменного модифікатора буде створена тривимірна поверхня з перетином створеного сплайна. Виділіть об'єкт у вікні проекції, перейдіть на вкладку Modify (Зміна) командної панелі, розкрійте список Modifier List (Список модифікаторів) і виберіть в ньому модифікатор Extrude (Видавлювання). В настройках модифікатора вкажіть наступні значення параметрів: Amount (Величина) — 4,5, Segments (Кількість сегментів) — 3. Встановіть перемикач Output (Результат) в положення Mesh (Поверхня). Щоб об'єкт став суцільним, в області Capping (Настройки замкнутої поверхні) встановите прапорці Cap Start (Замкнута поверхня на початку) і Cap End (Замкнута поверхня в кінці). Після цього об'єкт прикмет вигляд, показаний на мал. 3.74.
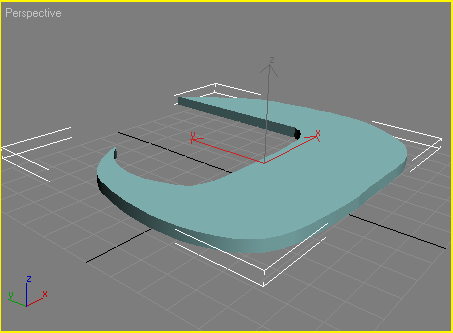
Мал. 3.74. Вид об'єкту після виконання операції видавлювання
Створення другого елемента
Для створення другого елемента перейдіть у вікно проекції Left (Зліва) і створіть ще один об'єкт Line (Лінія) форми, показаної на мал. 3.75. При необхідності зміните характер зламу вершин так, як описано вище. При моделюванні об'єктів за допомогою тривимірних кривих часто виникає необхідність вирівняти яку-небудь точку сплайну. Робиться це аналогічно вирівнюванню тривимірних об'єктів. В нашому випадку необхідно вирівняти крайні вершини кривої по одній координаті У. Для цього зробіть наступне.
1. Перейдіть на вкладку Modify (Зміна) командної панелі.
2. Розкрійте список Line (Лінія) в стеку модифікаторів, клацнувши на значку «плюс».
3. Перемкніться в режим редагування Vertex (Вершина).
4. У вікні проекції виділите крайню вершину об'єкту.
5. Виконайте команду Tools > Align (Інструменти > Вирівнювання) або скористайтеся поєднанням клавіш Alt+A. При цьому курсор змінить форму.
6. Клацніть в будь-якому місці кривої.
7. На екрані з'явиться вікно Align Selection (Вирівнювання виділених об'єктів), в якому необхідно вказати, за яким принципом відбуватиметься вирівнювання. Зверніть увагу, що перемикач Current Object (Об'єкт, який вирівнюється) буде неактивний (мал. 3.76). Таку ситуацію можна пояснити тим, що вершина, яка в даному випадку є об'єктом, що вирівнюється, — це умовний об'єкт, що не має геометричних розмірів. Саме тому не можна вказати його параметри.
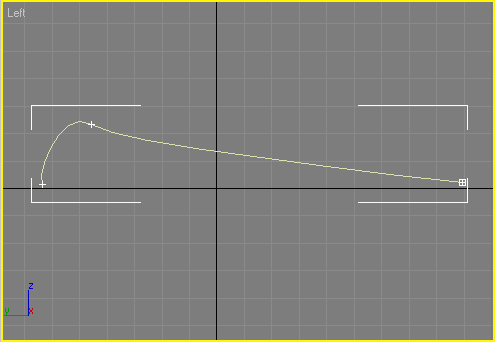
Мал. 3.75. Заготівка другого елемента консервного ножа
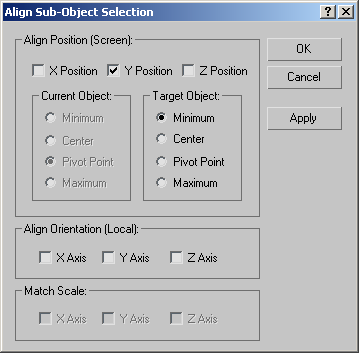
Мал. 3.76. Вікно Align Sub-Object Selection (Вирівнювання виділених підоб'єктів)
8. Встановіть прапорець У Position (Y-позиция).
9. Встановіть перемикач Target Object (Об'єкт, щодо якого вирівнюється) в положення Minimum (По мінімальних координатах вибраних осей).
Натискати кнопку ОК.
Тепер необхідно створити дзеркальну копію створеного сплайну і поєднати тривимірну криву з її копією. Для цього перейдіть на вкладку Modify (Зміна) командної панелі. Розкрійте рядок Line (Лінія) в стеку модифікаторів, клацнувши на значку плюса. Перемкніться в режим редагування Spline (Сплайн) (мал. 3.77).
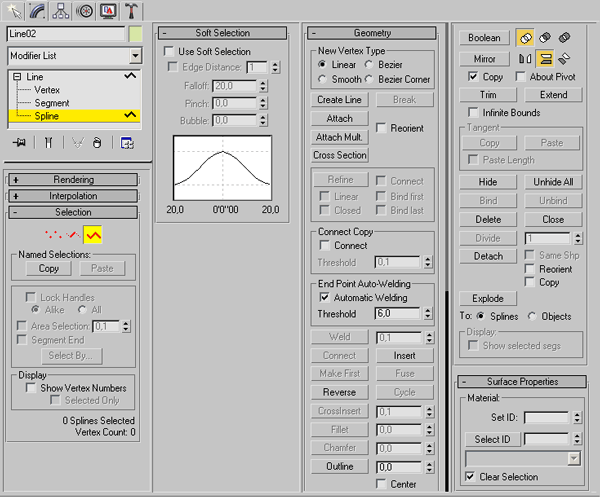
Мал. 3.77. Режим редагування Spline (Сплайн) об'єкту Line (Лінія)
В настройках Geometry (Геометрія) встановите прапорці Automatic Weldinq (Автоматично з'єднати) і (Копіювати). Виберіть варіант Mirror Vertically (Відобразити вертикально) і натискати кнопку Mirror (Дзеркало) (мал. 3.78).
Ви одержите дзеркальну копію сплайну, яку потрібно перемістити так, щоб вершини двох об'єктів співпали (мал. 3.79). Через те, що встановлений прапорець Automate Welding (Автоматично з'єднати), вершини автоматично об'єднуються.
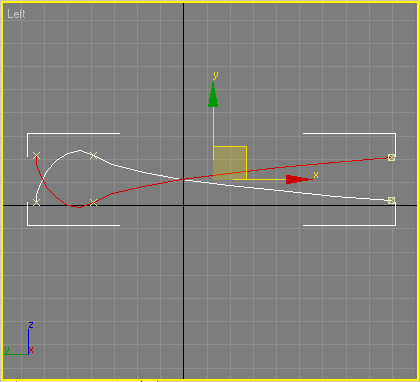
Мал. 3.78. Вид об'єкту після створення дзеркальної копії
Після виконання цих дій вийшла замкнута крива. Вийдіть з режиму редагування Spline (Сплайн) і виділіть весь об'єкт. Виконайте команду Edit > Clone (Правка > Клонувати). У вікні Clone Options (Параметри клонування), що з'явилося, виберіть варіант клонування Клонувати (Незалежна копія об'єкту). При цьому клонований об'єкт володітиме тими ж параметрами, що і початковий. Клацніть правою кнопкою миші у вікні проекції, виберіть в контекстному меню команду Scale (Масштабування) і збільште клонований об'єкт в площині XY (мал. 3.80).
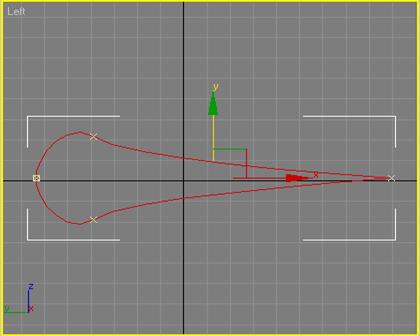
Мал. 3.79. Поєднання дзеркальної копії і оригіналу

Мал. 3.80. Вид об'єктів після виконання операції Scale (Масштабування)
Вирівняйте одержаний об'єкт щодо початкового. Для цього у вікні Align Selection (Вирівнювання виділених об'єктів) виберіть наступні параметри.
1. Встановіть прапорець У Position (Y-позиция).
2. Встановіть перемикач Current Object (Об'єкт, який вирівнюється) в положення Center (По центру).
3. Встановіть перемикач Target Object (Об'єкт, щодо якого вирівнюється) в положення Center (По центру).
4. Натисніть кнопку Apply (Застосувати).
5. Встановіть перемикач Current Object (Об'єкт, який вирівнюється) в положення Pivot Point (Опорна крапка).
6. Встановіть перемикач Target Object (Об'єкт, щодо якого вирівнюється) в положення Center (По центру). Натисніть кнопку ОК (мал. 3.81).
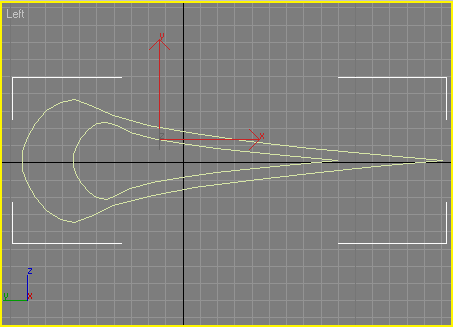
Мал. 3.81. Вид об'єктів після вирівнювання
Виділіть клонований об'єкт, перейдіть на вкладку Modify (Зміна) командної панелі. В Geometry (Геометрія) настройок виділеного об'єкту (мал. 3.82) натискати кнопку Attach (Приєднати), щоб приєднати до об'єкту початковий сплайн. Підведіть курсор миші до сплайну — курсор змінить свою форму (мал. 3.83).
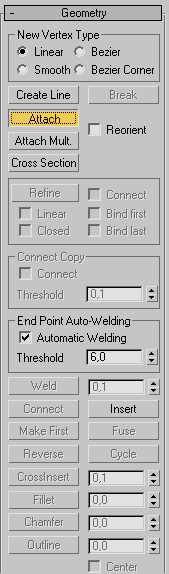
Мал. 3.82. Кнопка Attach (Приєднати) в Geometry (Геометрія) настройок виділеного сплайна
Тепер необхідно виконати операцію Extrude (Видавлювання). Після використовування однойменного модифікатора буде створена тривимірна поверхня з перетином створеного сплайну. Виділіть об'єкт у вікні проекції, перейдіть на вкладку Modify (Зміна) командної панелі, розкроїте список Modifier List (Список модифікаторів) і виберіть в ньому модифікатор Extrude (Видавлювання). В настройках модифікатора вкажіть наступні значення: Amount (Величина) -26, Segments (Кількість сегментів) - 3. В області Output (Результат) настройок модифікатора для підсумкового об'єкту виберіть тип Mesh (Поверхня). Щоб об'єкт став суцільним, в області Capping (Настройки замкнутої поверхні) встановите прапорці Cap Start (Замкнута поверхня на початку) і Cap End (Замкнута поверхня в кінці). Після цього об'єкт прикмет вигляд, показаний на мал. 3.84.
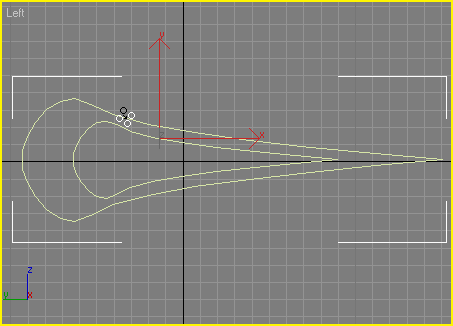
Мал. 3.83. Об'єднання сплайнів
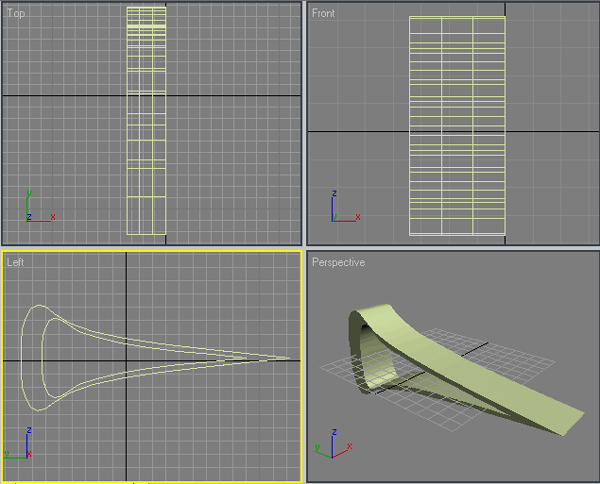
Мал. 3.84. Вид об'єкту після виконання операції Extrude (Видавлювання)
Створення третього елемента
Третій елемент консервного ножа найпростіший. Він сполучає ручку і металеву основу, яку ми вже створили. Для створення цього елемента перемкніться у вікно проекції Тор (Зверху) і за допомогою інструменту Line (Лінія) створіть криву, показану на мал. 3.85, так, щоб вона починалася з середини другого елемента консервного ножа і злегка виступала за його край з другого боку. При необхідності зміните характер зламу вершин так, як описано вище.
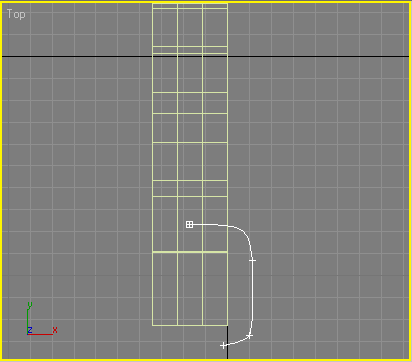
Мал. 3.85. Створення третього елемента консервного ножа
Виділіть створений сплайн і перейдіть на вкладку Modify (Зміна) командної панелі. Розкрійте список Modifier List (Список модифікаторів) і виберіть в ньому модифікатор Lathe (Обертання навколо осі). Даний модифікатор дозволяє одержати поверхню обертання із заданим сплайновим профілем. В Parameters (Параметри) настройок модифікатора Lathe (Обертання навколо осі) (мал. 3.86) виберіть вісь, навколо якої відбуватиметься обертання сплайна, натискуючи кнопку У в області Direction (Напрям). Після цього у вікні проекції сплайн перетвориться на фігуру обертання навколо вибраної осі.
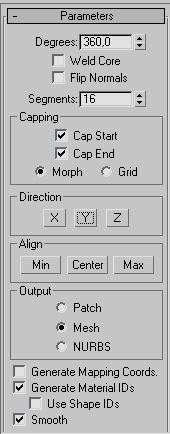
Мал. 3.86. Настройки модифікатора Lathe (Обертання навколо осі)
Одержана модель не зовсім схожа на об'єкт, який нам необхідно створити, удосконалимо його. Визначимо положення для осі обертання. Для цього в області Align (Вирівнювання) настройок модифікатора натискати кнопку Min (Мінімальний). Вибрана раніше вісь обертання буде автоматично вирівняна по краю моделі. Залишилося вибрати тип редагованої поверхні, з якою надалі належить працювати. За допомогою перемикача Output (Результат) в настройках модифікатора можна вибрати одного з трьох типів поверхні: Patch (Полігональна поверхня) Mesh (Поверхня) і NURBS (NURBS-поверхня). Оскільки при створенні попередніх елементів моделі ми використовували тип Mesh (Поверхня), виберіть його і для цього елемента.
Залежно від того, в якому напрямі ви будували сплайн, може вийти, що створена вами поверхня обертання прийме форму, що вивернута (мал. 3.87). В цьому випадку в настройках модифікатора встановите прапорець Flip Normals (Обернути нормалі). Одержаний об'єкт виглядатиме, як показано на мал. 3.88.

Мал. 3.87. Об'єкт з неправильним тим, що розташовує нормалі
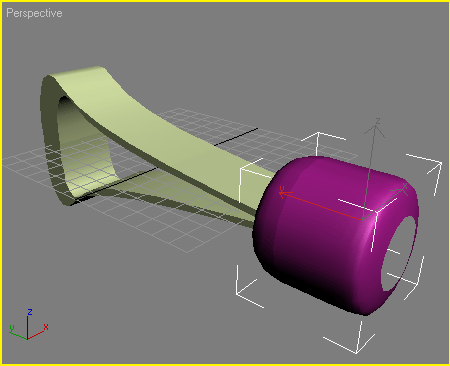
Мал. 3.88. Третій елемент консервного ножа готовий
Створення ручки
Перейдемо до створення останнього елемента моделі — ручки. Оскільки цей елемент має осьову симетрію, створювати його будемо як тривимірний об'єкт, утворений обертанням сплайнового профілю навколо осі. Як ви пам'ятаєте, для цього використовується модифікатор Lathe (Обертання навколо осі). Для створення ручки консервного ножа перемкніться у вікно проекції Тор (Зверху) і за допомогою інструменту Line (Лінія) створіть криву, показану на мал. 3.89. При необхідності зміните характер зламу вершин так, як описано вище.
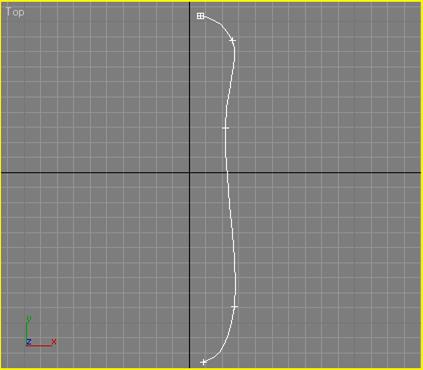
Мал. 3.89. Створення форми ручки консервного ножа
Виділіть створений сплайн і перейдіть на вкладку Modify (Зміна) командної панелі. Розкрійте список Modifier List (Список модифікаторів) і виберіть в ньому модифікатор Lathe (Обертання навколо осі). Об'єкт при цьому придбає вигляд, зображений на мал. 3.90. Як бачите, це не зовсім те, що нам потрібно, тому встановимо деякі параметри модифікатора. В Parameters (Параметри) настройок модифікатора Lathe (Обертання навколо осі) виберіть вісь, навколо якої відбуватиметься обертання сплайна, натискуючи кнопку У в області Direction (Напрям). Після цього у вікні проекції сплайн перетвориться у фігуру обертання навколо вибраної осі.
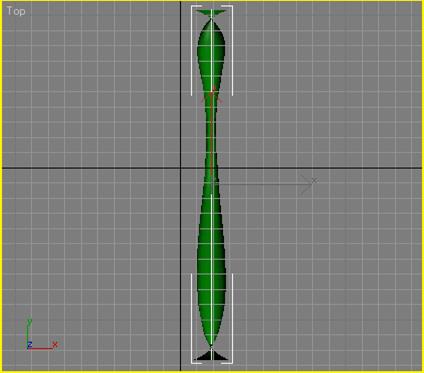
Мал. 3.90. Об'єкт після вживання модифікатора Lathe (Обертання навколо осі)
Тепер визначимо положення осі обертання. Для цього в області Align (Вирівнювання) настройок модифікатора натискати кнопку Min (Мінімальний). Вибрана раніше вісь обертання, буде автоматично вирівняна по краю моделі. Залишилося вибрати тип редагованої поверхні, з якою надалі належить працювати. За допомогою перемикача Output (Результат) в настройках модифікатора можна вибрати одного з трьох типів поверхні: Patch (Полігональна поверхня), Mesh (Поверхня) і NURBS (NURBS-поверхня). Оскільки при створенні попередніх елементів моделі ми використовували тип Mesh (Поверхня), виберіть його і для цього елемента (мал. -3.91).
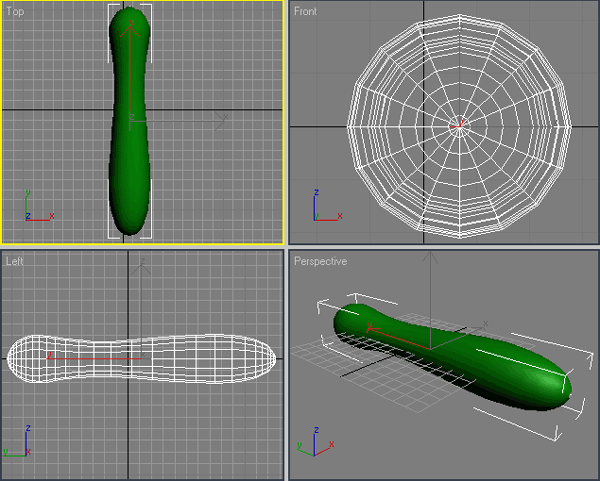
Мал. 3.91. Об'єкт після вживання модифікатора Lathe (Обертання навколо осі) і завдання відповідних настройок
Якщо тепер подивитися на модель у вікні проекції, можна помітити, що координати опорної крапки не співпадають з координатами центру об'єкту Це дуже поширена проблема, що виникає в процесі моделювання об'єктів Щоб управляти положенням центру локальної системи координат, необхідно виділити об'єкт, перейти на вкладку Hierarchy (Ієрархія) командної панелі, натискувати кнопку Reset Pivot (Задати опорну точку) в області Move/Rotate/Scale (Переміщеня/Кручення/Масштабування) настройок Adjust Pivot (Встановити опорну точку), натискувати кнопку Affect Pivot Only (Впливати тільки на опорну точку) При цьому осі координат змінять свій вигляд (мал. 3.92). Тепер потрібно задати параметри вирівнювання в області Alignment (Вирівнювання) (рис 3 93)
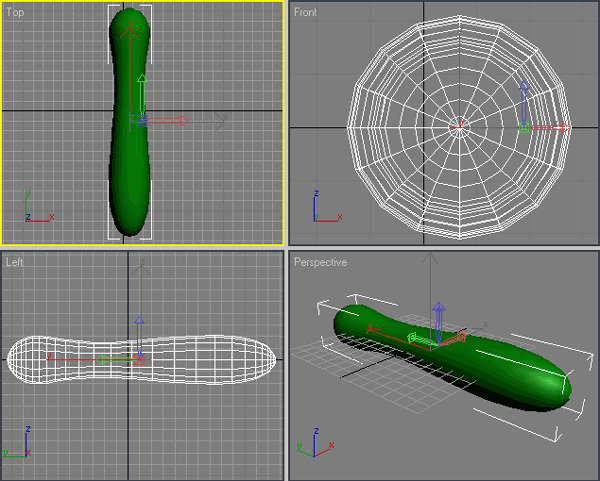
Мал. 3.92. Вид координатних осей після натиснення кнопки Affect Pivot Only (Впливати тільки на опорну точку)
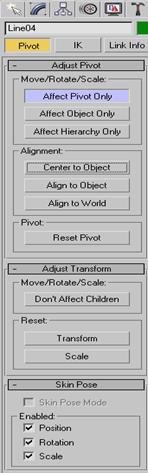
Мал. 3.93. Вкладка Hierarchy (Ієрархія) командної панелі
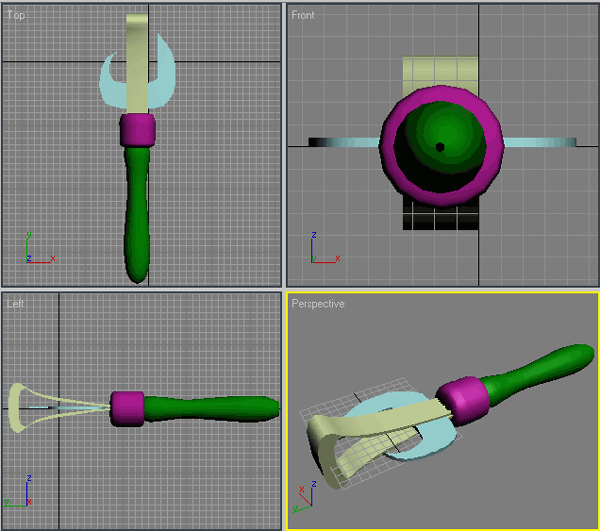
Мал. 3.94. Модель консервного ножа
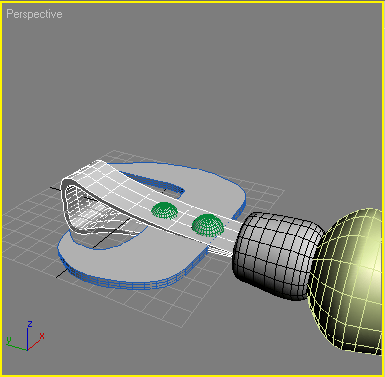
Мал. 3.95. Консервний ніж із заклепками
Дата добавления: 2015-04-07; просмотров: 894;
