Создание формы с помощью мастера
Другим простым и быстрым способом создания формы является использование Мастера форм. С помощью мастера можно создавать формы на основе одной таблицы и более сложные формы на основе нескольких таблиц и запросов, имеющие подчиненные формы. Намного проще и быстрее создавать формы с помощью мастера, а затем усовершенствовать их в режиме Конструктора. Поэтому Мастер форм полезен не только начинающим пользователям, но и профессиональным разработчикам.
Мастер форм разбивает процесс создания формы на несколько этапов. На каждом этапе требуется установить определенные параметры в одном из диалоговых окон мастера, каждое из которых определяет один шаг создания формы. Если на каком-нибудь шаге была допущена ошибка или возникла необходимость изменения каких-либо установленных параметров, для возвращения к предыдущему шагу нажмите кнопкуНазад(Back). Кроме того, в любой момент можно нажать кнопку Отмена(Cancel) для отказа от создания формы и возвращения к окну базы данных.
Чтобы лучше представить, как создавать простые формы с помощью Мастера форм, опишем процедуру создания формы "Сотрудники" (Employees) для базы данных "Борей" (Northwind). Источником данных для этой формы будет таблица "Сотрудники" (Employees). Эта форма предназначена для ввода и редактирования информации о сотрудниках компании. Чтобы с помощью мастера создать простую форму, не содержащую подчиненных форм:
- Щелкните по ярлыку Формы(Forms) в окне базы данных.
- Нажмите кнопку Создать(New) на панели инструментов окна базы данных. В списке вариантов в появившемся диалоговом окне Новая форма(New Form) (см. рис. 5.1) выделите элемент Мастер форм(Form Wizard) и нажмите кнопку ОК. То же самое можно сделать, дважды щелкнув по ярлыку Создание формы с помощью мастера(Create form by using wizard), находящемуся перед списком существующих форм в базе данных.
- Появится первое диалоговое окно Мастера форм (рис. 5.2). В поле со списком Таблицы и запросы(Tables/Queries), как и в раскрывающемся списке в окне Новая форма,будут отображены имена всех таблиц и запросов базы данных, которые могут использоваться в качестве источника данных для формы. Раскройте этот список и выберите имя таблицы или запроса. В нашем примере это таблица "Сотрудники" (Employees).
- В списке Доступные поля(Available Fields) этого диалогового окна отображаются все поля выбранной таблицы или запроса. Добавление полей в форму позволит просматривать и редактировать данные выбранной таблицы. Чтобы добавить в создаваемую форму только некоторые поля, выделите каждое из этих полей и нажмите кнопку ">". Выделенное поле будет перемещено из списка Доступные поляв список Выбранные поля(Selected Fields). Чтобы добавить в создаваемую форму сразу все поля из выбранной таблицы или запроса, нажмите кнопку ">>". Нажмите кнопку Далее(Next) для отображения второго диалогового окна Мастера форм.
- Во втором диалоговом окне мастера (рис. 5.3) можно определить вид формы. Как уже говорилось в предыдущем разделе, существует несколько видов форм, определяющих представление данных на ней. Чтобы задать внешний вид формы, выберите один из переключателей: в один столбец(Columnar), ленточный(Tabular), табличный(Datasheet), выровненный(Justified), сводная таблица(PivotTable) или сводная диаграмма(PivotChart).
После выбора подходящего режима отображения данных в форме нажмите кнопку Далеедля отображения следующего диалогового окна Мастера форм.
6. Третье диалоговое окно Мастера форм (рис. 5.4) предназначено для выбора стиля оформления новой формы. Мастер предлагает несколько стандартных стилей оформления. Можно определить собственные стили оформления форм с помощью диалогового окнаАвтоформат(Autoformat). Тогда эти стили будут отображаться вместе со стандартными в этом диалоговом окне Мастера форм. Выберите один из предлагаемых стилей и нажмите кнопку Далее(способ создания собственного стиля описан в разд. "Применение автоформата"данной главы).
- В последнем диалоговом окне Мастера форм (рис. 5.5) требуется указать название формы. В поле ввода этого диалогового окна введите название формы: Форма_Сотрудники. Чтобы отобразить созданную мастером форму в режиме Формы, выберите переключатель Открыть форму для просмотра и ввода данных(Open the form to view or enter information). А если после автоматического создания формы с помощью мастера требуется внести собственные изменения, выберите переключатель Изменить макет формы(Modify the form's design), тогда созданная форма будет открыта в режиме Конструктора. Если необходима справка о работе с созданной формой, установите флажок Вывести справку по работе с формой?(Display Help on working with the form?), после чего нажмите кнопку Готово(Finish).
результате мастером будет создана форма в соответствии с выбранными параметрами и сохранена с указанным именем, затем эта форма будет открыта в заданном режиме.
Режим Конструктора форм используется для усовершенствования внешнего вида, созданной с помощью Мастера или при создании формы с нуля. Для запуска Конструктора форм можно воспользоваться пиктограммой «Режимы» (слева на панели), а затем в меню выбрать 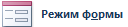 , или на вкладке «Создание» нажать на пиктограмму
, или на вкладке «Создание» нажать на пиктограмму  - Конструктор форм. Будет открыто окно (Рис. 123), содержащее заготовку формы.
- Конструктор форм. Будет открыто окно (Рис. 123), содержащее заготовку формы.
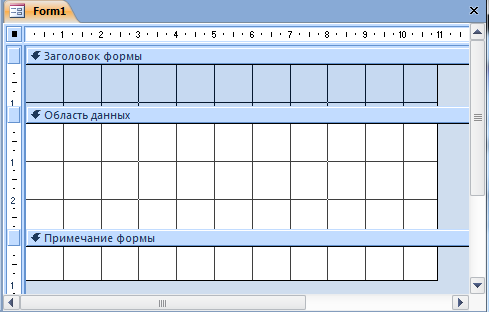
Рис. 123. Заготовка формы, открытая в режиме Конструктор
Структура формы представляет собой набор компонентов:
§ Заголовок формы – область в верхней части формы, в которой можно располагать информацию, не зависящую от содержания отображаемых записей, например название организации.
§ Область данных – центральная часть формы, на которую выводятся данные из таблиц или запросов, пояснительные тексты, элементы управления.
§ Примечание формы – область в нижней части формы, в которую можно ввести информацию в виде пояснений.
Каждая область является автономной, что даёт возможность задавать им собственный фон и формат представления данных. В том случае, если не требуется иметь на форме области заголовка и примечаний, то их можно удалить, и наоборот, если форма не содержит этих областей, их можно добавить. Для этого щёлкните правой кнопкой мыши по области данных на форме, а затем выберите в меню команду в строке 
Технология создание формы с помощью Конструктора весьма разнообразна, поэтому, остановимся на нескольких моментах выбора источников записей для формы. На панели щёлкните по пиктограмме  - Добавить поля, слева от формы появится список полей (Рис. 124).
- Добавить поля, слева от формы появится список полей (Рис. 124).
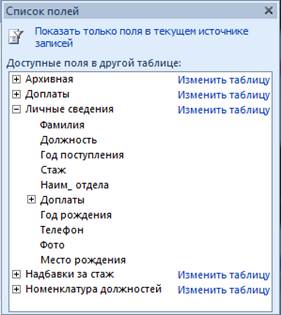
Рис. 124. Окно с доступным списком таблиц и полей для переноса на форму
Перенос необходимых наименований полей на форму осуществляется захватом левой кнопкой мыши имени поля в окне «Список полей», с последующей буксировкой его на форму. Обратите внимание, что одновременно с именем поля на форме будет появляться текстовое окно для вывода содержимого поля. Научитесь правильно перемещать наименование поля и это окно по форме. Есть вариант перемещения автономно и вариант одновременного перемещения элементов. Размеры, стиль представления информации, цветовая гамма, положение и другие свойства, можно изменять, используя ярлык «Формат» или окно свойств. На рисунке 125 представлен вариант формы, создаваемой в режиме Конструктор, на основе таблицы «Личные сведения», а так же открытая форма, после того, как её сохранили под именем «Список для отд кадров».
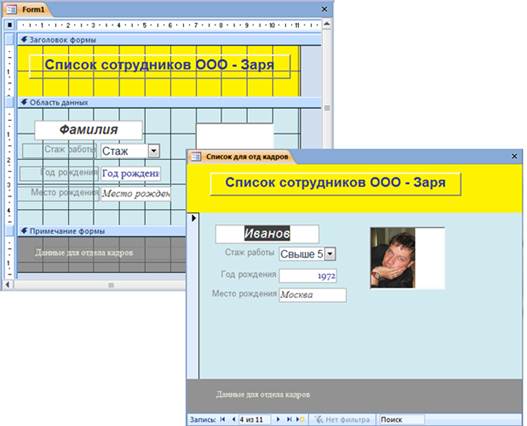
Рис. 125. Макет формы в Конструкторе и её отображение после запуска
Обратите внимание, что в форме, которую используют для просмотра данных, внизу имеется панель с инструментами, позволяющие осуществлять пролистывание записей из формы, а так же в окно «Поиск» вводить поисковые предписания, что бы быстро найти необходимую запись.

Рис. 126. Инструменты на форме для пролистывания записей и осуществления поиска информации
Созданная форма в режиме Конструктор, позволяет дополнять исходную таблицу данными только в том случае, если на ней присутствуют поля, контролируемые в таблице источнике. В приведённом примере, источником является таблица «Личные сведения», в ней находится поле «Год поступления», на которое наложен контроль, поэтому, попытка пополнить эту таблицу данными через форму «Список для отд кадров» закончится неудачей, система выдаст сообщение (Рис. 127). Кроме того, если в свойствах поля исходной таблицы против свойства «Обязательное поле» стоит «Да», то это поле надо вводить в форму.

Рис. 127. Сообщение системы о необходимости ввода данных в обязательное поле (контролируемое)
Дата добавления: 2015-06-01; просмотров: 1166;
