Библиотека базовых компонентов. Ее структура и состав
Библиотеки Simulink представляет собой обширный набор поименованных блоков, имеющих графическое изображение и содержащихся в отдельных файлах.
Блоки библиотеки сгруппированы по определенным классам, каждому из которых соответствует определенная пиктограмма. Эти пиктограммы мы видим, при открытии окна библиотеки Simulink. Рассмотрим основные библиотеки.
Sources– группа блоков источников сигналов и воздействий. Здесь содержатся блоки источников сигналов как детерминированных, так и стохастических (случайных).
Sinks – регистрирующие устройства – базовые блоки для отображения и регистрации процессов.
Discrete – дискретные компоненты – базовые элементы для моделирования в дискретном времени.
Linear – базовые элементы для моделирования в квазинепрерывном времени;
Nonlinear –базовые элементы для моделирования нелинейностей;
Connections -соединительные компоненты.
4. Технология сборки модели в Simulink и запуск модели
Рассмотрим пошагово технологию создания модели в Simulink. В качестве примера рассмотрим построение простой модели, а точнее сразу трех простых моделей в пределах одного окна.
1. Открыть окно для новой модели – команда File – New – Model.
2. Можно ввести название будущей модели, как текстовую надпись.
(Модели не содержащие текстовых надписей не наглядны. Зачастую без комментариев даже трудно понять, что моделируется. Поэтому подготовка текстовых комментариев важный момент в культуре моделирования и программирования.) Для этого установить курсор мыши в нужном месте, дважды щелкнуть левой кнопкой мыши. Появиться прямоугольная рамка, внутри которой находится мигающий маркер ввода. Можно вводить любой текст. Если выделить полученную надпись и в меню Format выбрать команду Font , то в открывшемся окне появляется возможность изменить шрифт.
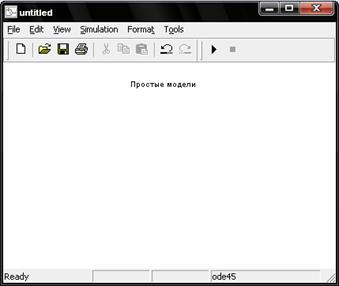
Важно! Также при создании новой модели рекомендую сразу сохранить файл модели под определенным именем, чтоб затем удобно было найти и вновь открыть уже созданную модель. Для этого действуем как обычно. Меню File – Save. В открывшемся окне вводим имя файла модели и указываем путь для его сохранения.
3. Перетащить из библиотеки и разместить в окне модели необходимые блоки. Например: перетащим мышью 3 источника сигнала (синусоидального, прямоугольного и пилообразного) из библиотеки Sources. Затем из раздела Sinksперетащим в окно модели блок осциллографа Scope. Только что введенный блок выделяется. Если необходимо изменить место расположения блока в окне модели, необходимо выделить его и переместить в нужное место. Также выделенный блок можно пропорционально увеличивать и уменьшать в диагональных направлениях. При выделении блока в меню Editстановятся доступныкоманды изменения свойств блока (перенос, копирование, вставка, уничтожение). Также меню Editпредполагает возможность выделения всех объектов модели, копирование всей модели. Например, в нашей модели необходимо установить не один, а три блока Scope. Их можно размножить копированием. Еще один быстрый способ копирования блоков в модели: зажать на блоке правую кнопку мыши, появиться плюсик, затем установить копию блока в нужном месте, лишь потом отпустить правую кнопку мыши.
!!! После того, как блоки находятся в окне модели, необходимо не забыть о том, что у каждого блока есть настройки. Их можно увидеть, если выполнить двойной щелчок левой кнопкой мыши на блоке. При моделировании конкретных задач настройки каждого блока очень важны, поэтому нужно не забывать их устанавливать.
О настройках отдельных блоков мы будем говорить позже в следующих лекциях.
Подписи к блокам, расположенным в вашей модели, также можно изменять. Для этого нужно установить мышь в область надписи и щелкнуть левой кнопкой мыши – в подписи появится курсор ввода, и ее можно будет редактировать.
4. Соединить блоки между собой. Для этого достаточно указать курсором мыши на начало соединения (выход источника) и затем при нажатой левой кнопке мыши протянуть соединение в его конец (вход осциллографа). Иногда нужно сделать петлю соединительной линии в ту или иную сторону. Для этого нужно захватить нужную часть линии и отвести ее в нужную сторону, перемещая мышь с нажатой левой кнопкой. Особо стоит отметить возможность задания наклонных линий соединений при нажатой клавише Shift.
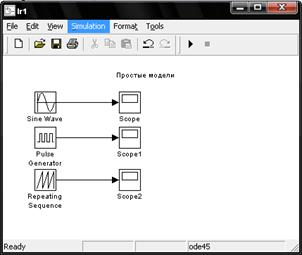
5. Наша первая модель собрана, но перед тем как начать моделирование необходимо установить важные параметры моделирования, (т.е. параметры расчета) – шаг и время моделирования.
Задание параметров расчета выполняется в панели управления меню Simulation/Parameters. Вид панели управления приведен на Рис.
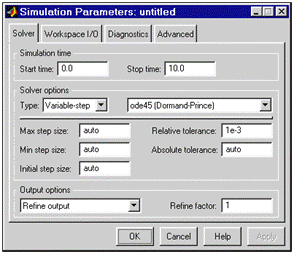
Рис. 4.2
Окно настройки параметров расчета имеет 4 вкладки:
- Solver (Расчет) — Установка параметров расчета модели.
- Workspace I/O (Ввод/вывод данных в рабочую область) — Установка параметров обмена данными с рабочей областью MATLAB.
- Diagnostics (Диагностика) — Выбор параметров диагностического режима.
- Advanced (Дополнительно) — Установка дополнительных параметров.
Установка параметров расчета модели выполняется с помощью элементов управления, размещенных на вкладке Solver. Эти элементы разделены на три группы (рис. 4.2):
Simulation time (Интервал моделирования или, иными словами, время расчета),
Solver options (Параметры расчета),
Output options (Параметры вывода).
Дата добавления: 2015-05-30; просмотров: 1494;
