Процедура 1. Импорт данных
Файлы Windows- и DOS-версий полностью совместимы между собой, система без проблем обменивается данными с другими программными продуктами, использующими dBase, DBF, ASCII и другие файлы. Для этого имеется системный буфер обмена.
Файл данных для статистической обработки, созданный например в MS Excel, можно импортировать в STATGRAPHICS Plus. В программе MS Excel создать файл с данными (или откройте уже созданный). Манипулятором мышь или клавишами управления курсора выделите необходимый диапазон с данными и проведите операцию копирования данных, выполнив следующую команду Правка → Копировать (Рис. 4).

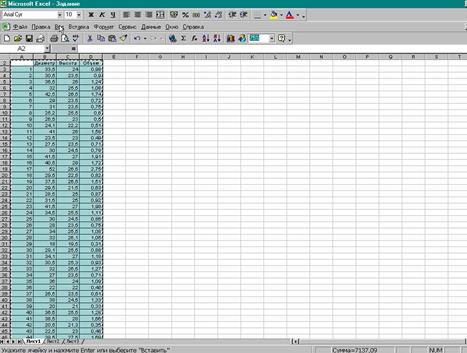
Рис.4. Копирование данных из программы MS Excel
Перейдите в систему STATGRAPHICS Plus, разверните окно электронной таблицы, задействовав соответствующую пиктограмму электронной таблицы (Untitled) в левом нижнем углу рабочего поля (Рис. 3). Новый вид окна системы представлен на рисунке (Рис.5).
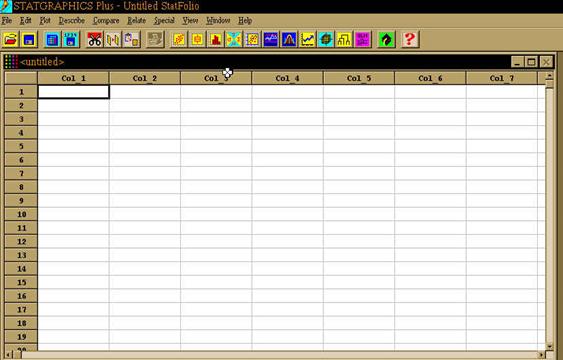
Рис.5. Электронная таблица STATGRAPHICS Plus
Курсор необходимо поставить в верхний левый угол с адресом строки 1 и столбца Col_1. Произведите вставку фрагмента из буфера обмена, используя команду Edit ® Paste (Редактирование ® Вставка ).
Данные импортируются, в результате получаем следующий вид экрана (Рис.6):
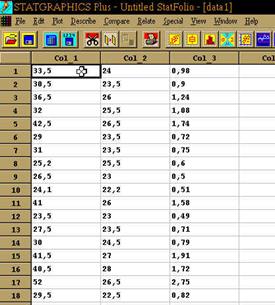
Рис. 6. Результат импорта данных
Можно ввести данные непосредственно в самой программе. Для этого последовательно вводите данные по признакам, после каждого значения нажимайте клавишу [Enter].
Процедура 2. Редактирование данных
Таблица организована таким образом, что ее строкам соответствуют объекты наблюдения – пробная площадь, отдельное дерево и т.д., столбцам – признаки объекта (например, средний диаметр, средняя высота древостоя на пробной площади или диаметр на высоте груди, высота отдельного дерева и т.д.). В остальном работа с ней напоминает обращение с другими известными электронными таблицами, например, MS Excel. Но имеются и особенности, связанные со спецификой программы статистического анализа.
Для именования переменных (признаков) и задания их типа выделите необходимый столбец, щелкнув мышью по названию столбца Col_1 (или Col_2 и т.д.), вызовите контекстное меню (нажав правую клавишу мыши) (Рис.7). После появления контекстного меню, выберите команду Modify Column (Изменение названия столбца). Появится одноименное окно диалога (Рис. 8). В поле Name (Имя) впишите вместо имени Col_1 имя признака, например, диаметр – D (в названии могут присутствовать только латинские буквы, цифры, без пробелов). Можно изменить и тип переменной в нижней части окна (Type): Numeric - числовой, Character – текстовый или символьный, Integer - целый, Date – дата (формат день/месяц/год), Month – месяц (формат месяц/год), Fixed Decimal – число, у которого фиксировано количество десятичных знаков после запятой, в поле Digits вписывается количество знаков после запятой.
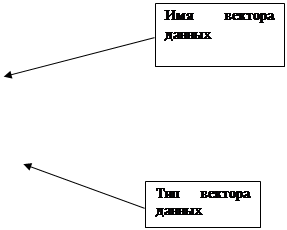 |
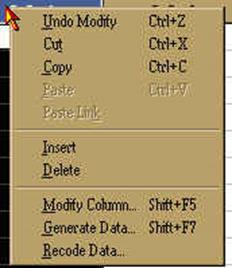 Рис. 7. Контекстное меню
Рис. 7. Контекстное меню
| 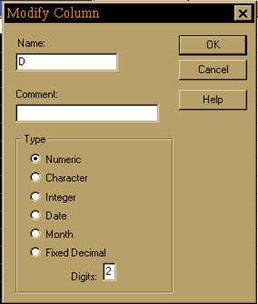 Рис.8. Окно модификации столбца
Рис.8. Окно модификации столбца
|
На рис.9 показан вид электронной таблицы с данными после переименования признаков. Создано 3 вектора данных: диаметр на высоте груди дерева (D), высота дерева (H), объем дерева(V).
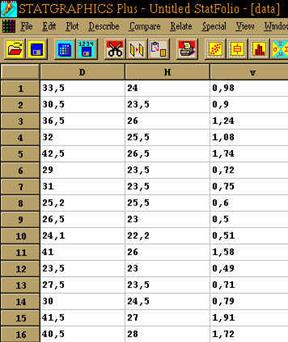
Рис. 9. Вид данных после переименования признаков
Преобразование переменных и создание новых признаков осуществляется аналогичным образом, выделите необходимую колонку (столбец), куда будут записываться новые данные, вызовите контекстное меню, из которого выбирается команда Generate Data. Появляется окно с одноименным именем (Рис. 10).
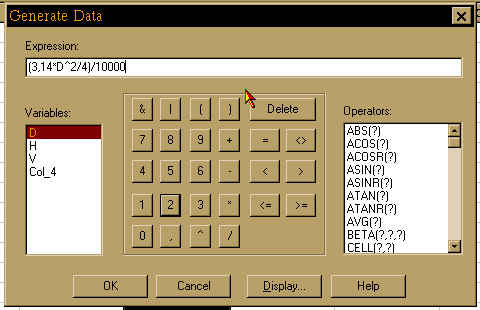
Рис.10. Окно создания нового признака
Поле [Expression] – это поле, для ввода формулы, по которой необходимо создать вектор данных, например, формула определения площади сечения дерева на высоте груди (G) (Рис.10):
G= 3,14*D^2/4/10000
Для ввода формулы имеются вспомогательные элементы: окно со списком [Variables:], в котором перечислены все организованные переменные; в центре – калькулятор, который помогает пользователю ввести необходимую формулу или логическое выражение; справа – список [Operators:] (операторы), в котором представлены арифметические, логические и другие функции по преобразованию переменных. В программе Statgraphics Plus их более 100. После ввода формулы нажмите [OK]. Появляется вновь образованный столбец (Рис.11).
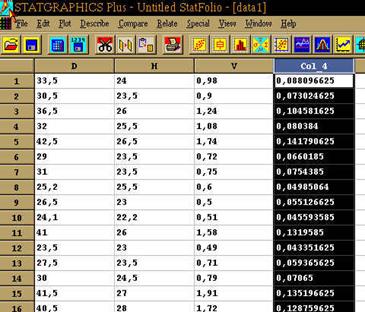
Рис. 11. Генерация нового вектора данных
После создания нового признака, необходимо переименовать его, а также изменить тип данных из Integer (числовые) переделать в тип данных Fixed Decimal (десятичные с определенным числом знаков после запятой) (Рис. 12). Нажмите [OK].
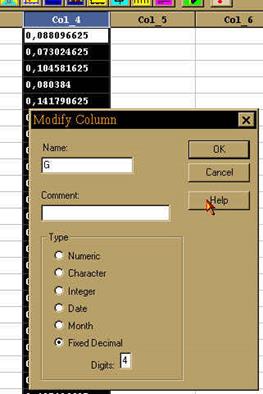
Рис. 12. Переименование нового вектора данных
Процедура 3. Сохранение данных
После редактирования данных их необходимо сохранить. Для задания имени и сохранения файла c данными требуется выполнить команду File → Save Data File As (если файл сохраняете в первый раз). Появится окно с одноименым именем (Рис.13).
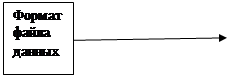
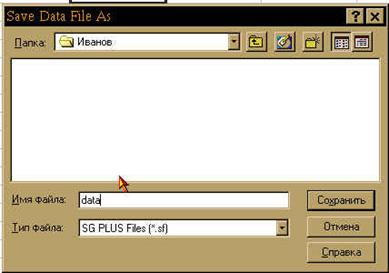
Рис.13. Сохранение файла с данными
В строке Папка укажите каталог в какой необходимо записать файл (каталог с именем пользователя), а в строке Имя файла введите название, обязательно латинскими буквами (например, data), расширение файла данных *.sf (см. Рис. 13). После этого нажмите клавишу [ОK].
После этой операции в заголовке программы появится указанное имя (Рис.14). Этот файл будет использоваться в дальнейшем при анализе данных.

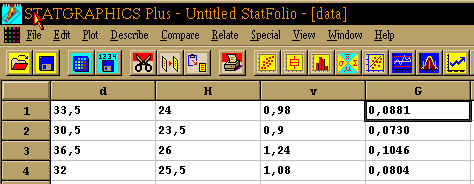
Рис.14. Сохраненный файл с данными
В меню команды File имеется еще одна команда File → Save Data File (Файл → Сохранить данные), она используется для сохранения промежуточных результатов редактирования файла данных, когда файл с данными уже однажды сохранили.
Лабораторная N2
Тема: Анализ одной переменной – построение вариационного ряда, графическое изображение вариационного ряда, расчет основных статистик
Задание:
1. Построить таблицу частот вариационного ряда по каждому исследуемому признаку;
2. Получить графики полигонов частот, кумулят, накопленных кумулят по каждому исследуемому признаку;
3. Получить значения основных статистических показателей по каждому исследуемому признаку;
4. Сохранить результаты анализа одной переменной по каждому исследуемому признаку.
Процедура 1. Открытие файла с данными
Запустите программу Statgraphics Plus. Откройте созданный файл с данными data.sf. Для этого выполнить команду File → Open Data File (Файл → Открыть файл данных). Появится окно с одноименным именем (Рис.15):
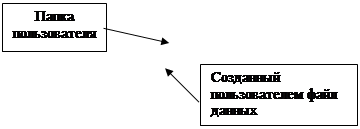
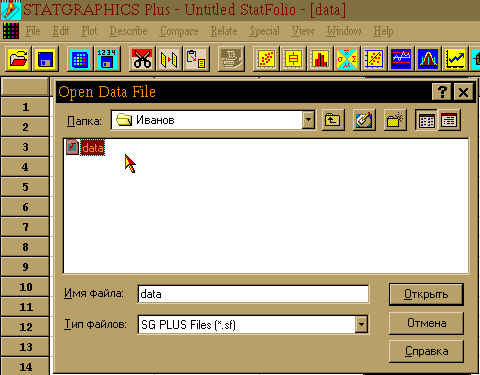
Рис.15. Открытие файла с данными
В своей личной папке (каталоге) найдите файл с данными (например, data.sf в папке Иванов) и поместите его в строку имя файла, нажмите клавишу [Открыть].
Откроется созданный файл данных.
Процедура 2. Построение таблицы вариационного ряда и расчет статистик
Вызовите из меню команду Describe → Numeric Data → One Variable Analysis (Описание → Числовые данные → Анализ одной переменной) (Рис.16).
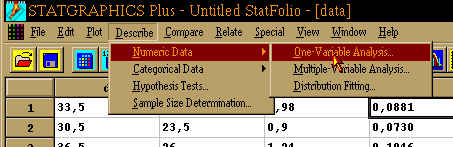
Рис.16. Вызов процедуры анализа одной переменной
Появится окно ввода с одноименным названием (One Variable Analysis) для задания имени анализируемой переменной (Рис.17). В левой части окна – список переменных, имеющихся в файле данных (D, G, H, V). В поле с именем Data: необходимо поместить наименование вектора данных, по которому будет проводится анализ. Данная процедура производится путем двойного нажатия основной клавиши мыши по названию признака, либо выделив интересуемый признак, нажмите на кнопку с черным треугольником. Для начала пусть это будет переменная D – диаметр на высоте груди (рис. 17). После этого нажмите клавишу [ОК].
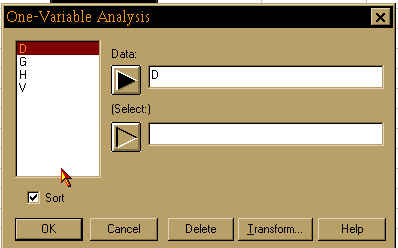
Рис.17. Окно задания переменных
На экране появится рабочее поле анализа одной переменной (One-Variable Analysis) (Рис.18). Имя первой процедуры Analisys Summary (Общий анализ). В данном окне программа подтверждает, что изучаемая переменная (Data Variable) – D; объем выборки (N) равняется 75; значения данной переменной варьируют в пределах (ranging from ) от 18,0 до 52,0.
В верхней части рабочего поля расположены кнопки, с помощью которых можно изменять входные данные [Input Dialog], настраивать табличные [Tabular Options] и графические [Graphical Options] опции анализа, сохранять результаты в файле [Save results].
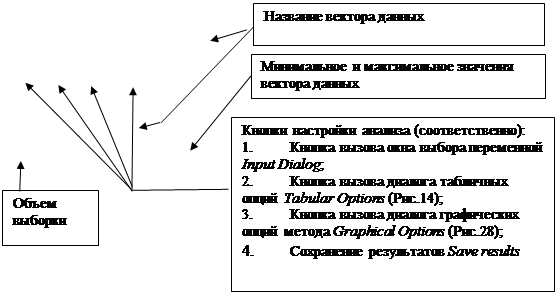 |
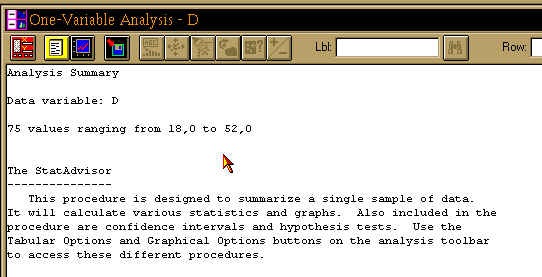
Рис.18. Общее окно анализа (Analisys Summary) для переменной D
Для запуска других процедур анализа нужно нажать [Tabular Options] (см. рис.18), появится окно диалога (Рис.19).
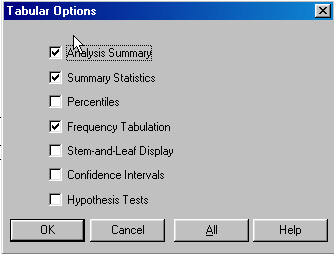
Рис.19. Окно вызова дополнительных процедур анализа одной переменной
Отметьте флажками нужные процедуры. Необходимо установить следующие флажки: Analysis Summary (Общий анализ) – общее окно анализа (установлено по умолчанию), Summary Statistics (Основные статистики) – для расчета основных статистических показателей по исследуемому вектору данных, Frequency Tabulation (Таблица частот) – дляпостроения таблицы частотной табуляции. В итоге, после нажатия клавиши [OK] появляется окно анализа следующего вида (Рис.20), которое состоит из трех частей.
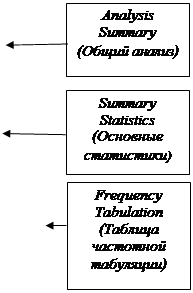
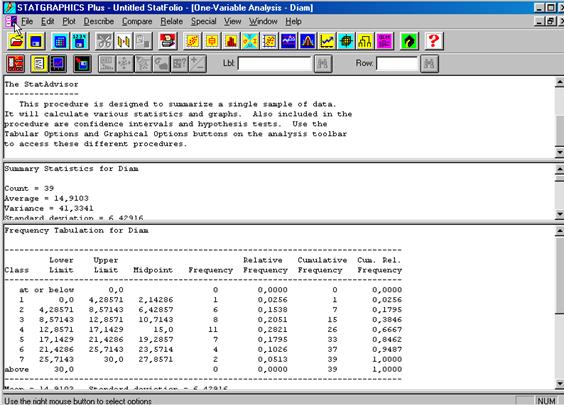
Рис.20. Итоговая таблица анализа одной переменной
Для раскрытия нужного окна на весь экран необходимо нажать быстро два раза на основную (левую) клавишу манипулятора мышь, повторное двойное нажатие свернет окно в оконный режим.
Первое окно Analysis Summary рассмотрено выше.
Раскройте на весь экран третье окно (Рис.21). В нем представлена таблица частот вариационного ряда (Frequency Tabulation). Процедура проведена по вектору данных D.
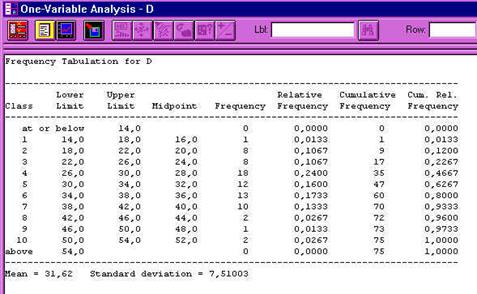
Рис. 21. Таблица частот вариационного ряда
Перевод названий столбцов таблицы (соответственно):
§ Class – номер класса (разряда),
§ Lower Limit – нижняя действительная граница класса (разряда),
§ Upper Limit – верхняя действительная граница класса,
§ Midpoint – срединные (центральные) значения класса,
§ Frequency – частота,
§ Relative Frequency – относительная частота,
§ Cumulative Frequency – накопленная частота,
§ Cum.Rel. Frequency – накопленная относительная частота.
Ниже, после таблицы, рассчитаны Mean - среднее, и Standart deviation – среднеквадратическое (стандартное) отклонение.
Для научных расчетов количество классов не постоянная величина, зависит от объема выборки, поэтому статистический пакет Statgraphics Plus дает возможность задать количество классов (разрядов), а также нижнюю и верхнюю действительные границы классов. Изменения в таблице производятся путем вызова контекстного меню. Вид которого представлен на рис.22:
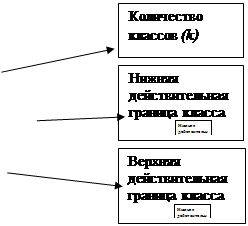 -
-
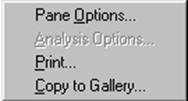
| 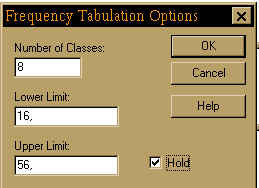
|
| Рис. 22. Окно контекстного меню | Рис.23. Окно задания параметров вариационного ряда |
Выберите команду Pane Options (Дополнительные возможности). После выполнения данной операции появляется окно задания параметров частотной табуляции (Рис. 23). Необходимо скорректировать следующие значения: количество классов, нижнего и верхнего действительных значений классов в полях ввода [Number of Classes:], [Lower Limit:], [Upper Limit:] соответственно. После ввода скорректированных значений, поставьте галочку в поле [Hold], т.е. система будет помнить эти исправления после закрытия анализа. Далее нажмите клавишу [OK]. Появляетсятаблица частот вариационного ряда по D после корректировки (рис.24).
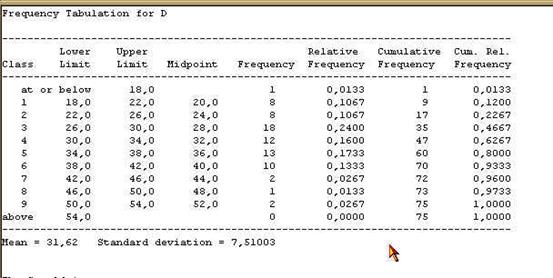
Рис. 24. Таблица частот вариационного ряда по D после корректировки
Для расчета значений основных статистических показателей вектора данных необходимо развернуть на весь экран второе окно Summary Statistics (Основные статистики). Вызвать контекстное меню в этом окне, в котором необходимо выбрать команду Pane Options. Появляется новое диалоговое окно Summary Statistics Options (Рис.25), где представлены основные статистики, которые может рассчитывать статистико-графическая система Statgraphics Plus.
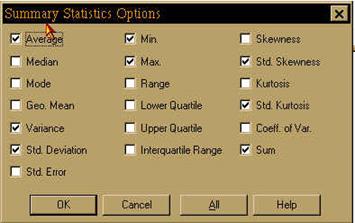
Рис.25. Окно выбора статистик
Перевод и обозначение статистик, которые необходимо рассчитать в лабораторной работе (соответствуют поставленным отметкам) (Рис. 26):
§ Average – среднее (  ),
),
§ Median – медиана (Me);
§ Mode – мода (Mo);
§ Geo Mean –среднее геометрическое (  геом);
геом);
§ Variance – дисперсия (D) ,
§ Std. devitation –среднеквадратическое отклонение (σ),
§ Std. Errors – стандартная ошибка (SE);
§ Min. и Max. – минимальное и максимальное значения наблюдений,
§ Range – размах вариационного ряда (L);
§ Skewness – коэффициент асимметрии (Sk),
§ Kurtosis – коэффициент эксцесса (E);
§ Coeff. of Var. – коэффициент вариации (CV);
§ Sum – сумма всех значений.
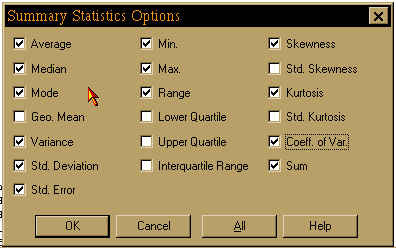
Рис. 26. Список статистик необходимых для анализа
Кнопка [All] используется для автоматического набора всех статистик системой.
После выбора статистик нажмите клавишу [OK], чтобы вывести на экран окно с рассчитанными статистиками (Рис. 27).
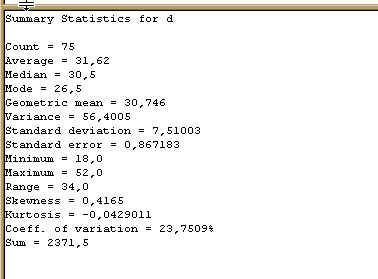
Рис. 27. Окно основных статистик вектора данных
Дата добавления: 2015-05-28; просмотров: 2620;
