Процедура 3. Графическое представление вариационного ряда
Вызов отрисовки графиков производится нажатием клавишы [Graphical Options] (см. Рис.18). Появляется окно выбора графических представлений обрабатываемых данных (Рис.28):

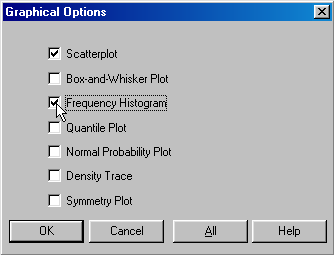
Рис.28. Окно выбора графических представлений
В ходе выполнения лабораторной работы необходимо построить следующие графики, для этого в поля с этими названиями поставьте галочки:
Scatterplot – график рассеяния,
Frequency Histogram – гистограмма частот.
После нажатия клавиши [OK] на экране появляются отмеченные графики (Рис. 29):

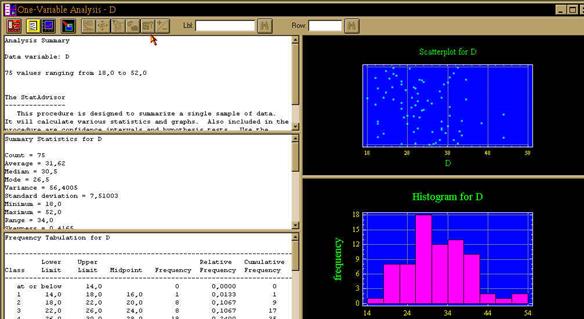
Рис.29. Результаты анализа одной переменной
Для отрисовки графика полигона частот в окне Frequency Histogram (Гистограмма частот) вызовите контекстное меню, выберите команду Pane Options. Появится окно диалога Frequency Plot Options (Опции графика частот) (Рис. 30), где можно поменять параметры частотной гистограммы:

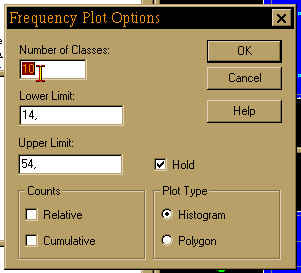
Рис. 30. Опции графика частот
В нижней части выберите графика в области Plot Type (по умолчанию программа строит гистограмму частот (Histogram)), выберитетип Histogram (Гистограмма) (Рис. 29) или Polygon (Полигон частот) (Рис. 31-32),
а также имеется возможность выбрать какие частоты можно использовать для отрисовки шкалы Y в области Counts выберите Relative (Относительные единицы) илиCumulative (Накопленные единицы) (Рис. 34).
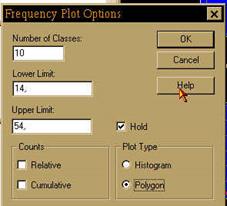 Рис. 31. Выбор графика полигон
Рис. 31. Выбор графика полигон
| 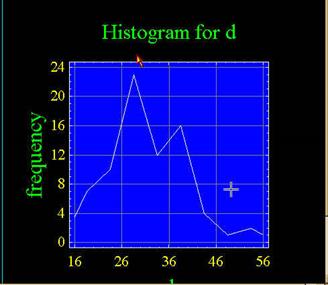
|
| частот | Рис. 32. Отрисовка графика полигон частот |
На Рис. 32 представлен полигон частот. Для получения накопленного полигона частот или накопленной гистограммы (кумуляты) (Рис. 34) меняем отрисовку шкалы Y как показано на Рис. 33, т.е. ставим галочку Cumulative.
 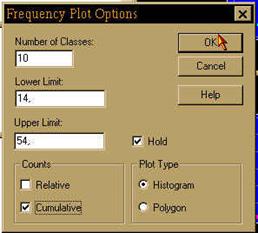
| 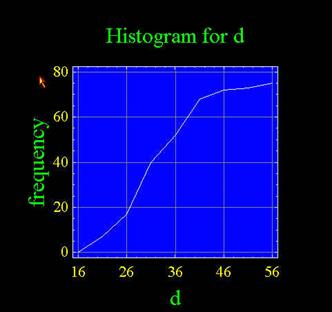
|
| Рис. 33. Выбор графика - кумулята | Рис. 34. Отрисовка графика кумуляты |
Для редактирования нужного графика необходимо развернуть его на весь экран (щелкнуть по нему два раза основной клавишей манипулятора мышь). Затем курсором мыши щелкните по шкале оси X, она выделится квадратиками (Рис. 35), т.е. будете работать с масштабом данной оси. Вызовите контекстное меню, выберите команду Axis Scaling Options (Опции масштаба шкалы). Появится окно ввода параметров масштаба оси (Рис.36). Введите параметры, которые необходимы для отрисовки: начала и конца оси, градации шкалы. Затем поставьте галочку в поле Hold.

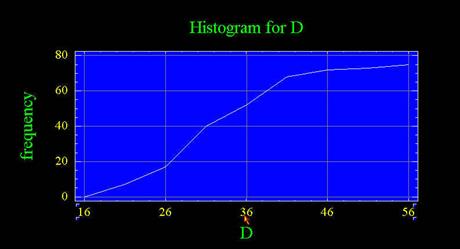
Рис. 35. Гистограмма для вектора данных D
Аналогично проведите настройку шкалы оси Y.
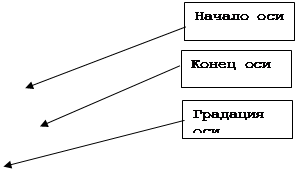 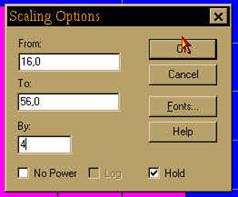
|
| Рис. 36. Окно настройки меток оси |
Для корректировки названия осей графика необходимо выделить редактируемый заголовок (Рис.37).
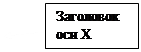
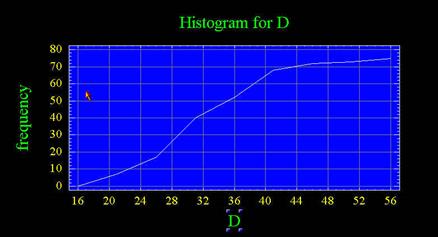
Рис.37.Редактирование надписей
Вызовите контекстное меню, и выполните команду Text Options. Появится окно с одноименным именем, в котором измените название, введя его в поле с именем Text:, направление подписи Direction: горизонтально Horizontal или вертикально Vertical (Рис. 38). Также можно сменить шрифт вводимого текста, нажав клавишу [Fonts...] (Шрифты). Появляется окно выбора шрифта (Рис.39).
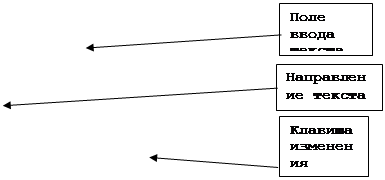 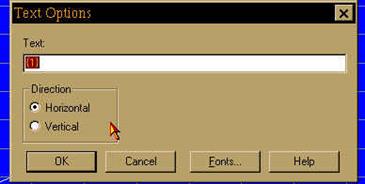
|
| Рис.38. Изменение надписи |
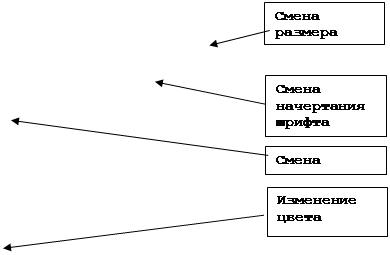
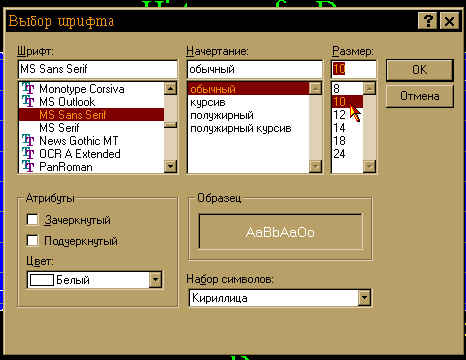
Рис.39. Изменение шрифта
В данном окне ввода можно сменить шрифт надписи, начертание и размер шрифта, а также цвет. При вводе надписей рисунка и подписей осей графиков необходимо учитывать, что русифицированные шрифты в статистико-графической системе Statgraphics Plus – это MS Sans Serif и MS Serif.
После выбора типа графика и настройки параметров осей X и Y график полигона накопленных относительных частот для вектора D выглядит следующим образом (Рис.40).
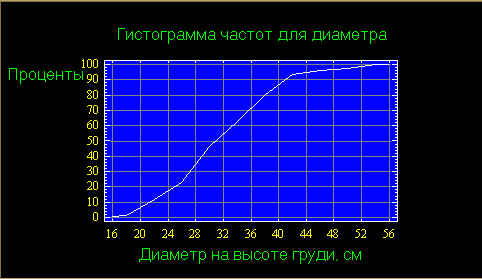
Рис. 40. График полигона накопленных относительных частот для вектора D
Дата добавления: 2015-05-28; просмотров: 904;
