Other Ways to Find Apps
If you’re content to simply browse around, the category‑based layout of Windows Store is pleasant enough. But oftentimes you’re looking for something specific. And Windows Store does provide a couple of other ways to find the apps you want.
Finding Apps with Search
The most obvious way to search for apps is to use the system‑wide search functionality that’s available to all Metro‑style apps. This occurs via the Search pane, which can be summoned while using Windows Store by tapping Winkey + Q, or by invoking the Charms bar via touch or mouse and then selecting Search. The Search pane is shown in Figure 6‑14.
The Windows Store search experience isn’t bare bones. As you type, search suggestions appear at the top of the pane, as shown in Figure 6‑15. And in addition to basic as‑you‑type suggestions, Search provides recommendations for particularly well‑regarded apps when appropriate.
Figure 6‑14: The Search pane
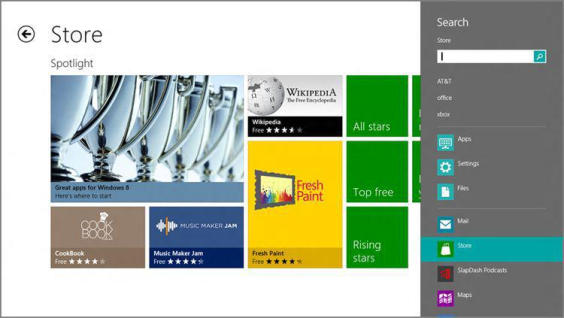
Figure 6‑15: Windows Store Search supports search suggestions and recommendations.
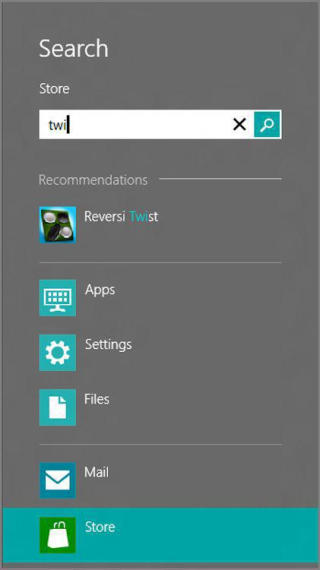
Search suggestions and recommendations appear as you type, in the Search pane. But if you tap Enter, a complete list of search results will appear directly in the app, as shown in Figure 6‑16. These results can be fine‑tuned much like other landing pages, and they provide widgets for category, price, and sort.
From here, you can tap the app you want, go back to the previous page with the Back button, or tap the subtle Home link to return to the Windows Store home screen.
Finding Apps from the Web
Windows 8 users have a number of ways in which they can find Metro‑style apps on the web. The first is via a developer‑provided link. As it does with Windows Phone, Microsoft gives developers a way to link to Windows 8 apps from the web. So developers can create a website for their new app and provide a hyperlink that will actually cause the Windows Store app to launch when clicked, and then navigate to that app’s landing page. This is similar to links you may have seen for iPhone/iPad and Android apps online.
Figure 6‑16: Search results appear in‑app.
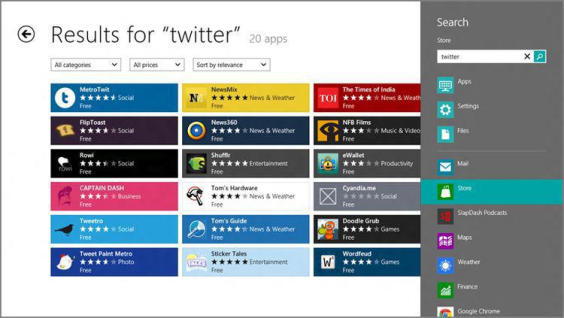
As an added nicety, Microsoft also publishes an HTML version of the Windows Store landing page for your app that developers can place on their own site. This landing page looks exactly like the app landing page in Windows Store except that the Buy/Try/Install buttons have been replaced by a View in Windows Store button. An example is shown in Figure 6‑17.
Figure 6‑17: A web‑based landing page for a Windows 8 app directs users to Windows Store.
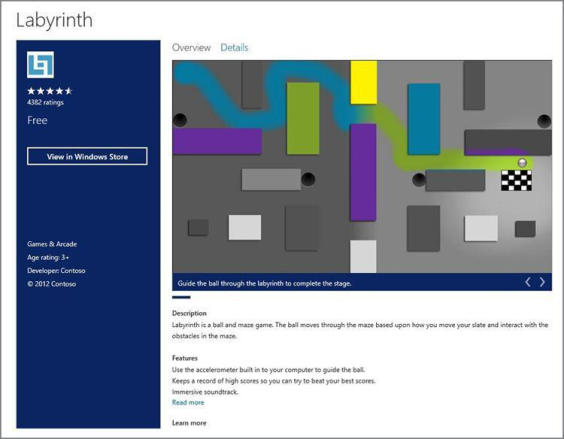
The Store app catalog is literally indexed by search engines, so anything that’s in the store is available from these services.
For you, this feature is useful because Windows 8 app listings are available to search engines. So you can visit Google Search, Bing, or whatever other search engine and find the apps you’re looking for using the searching methods you’re already familiar with. We suspect that many will do just that.
The final way in which you can find apps from the web is a bit more subtle–OK, a lot more subtle–and it requires you to be using the Metro version of Internet Explorer. When you browse to the website for a Windows 8 app, that site can optionally provide an entry in IE’s Page Tools button menu, and can indicate this availability by placing a cute little plus (“+”) sign on the button. When you click the Page Tools button, you’ll see a menu item, Get app for this site, as shown in Figure 6‑18. Clicking this item will cause the app’s landing page to load in Windows Store.
Figure 6‑18: An app switch button in IE 10 for Metro
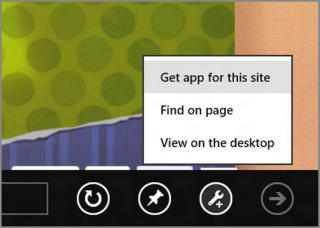
If you already have the app installed on your PC, that menu item will let you open the app instead.
Дата добавления: 2015-05-13; просмотров: 1023;
