Downloading, Installing, and Updating Apps
OK, so you’ve found the app of your dreams. Now what?
Downloading and Installing Apps
As you may recall, Windows Store supports three basic types of apps: free, paid, and trial, the latter of which are a reduced functionality (or time limited) version of a paid app. These app types will be reflected in the button or buttons you see on the landing page of the app you intend to download. As an example, consider Figure 6‑19. Here, we see a single Install button.
Figure 6‑19: An app landing page can have buttons for Install, Buy, or Try.
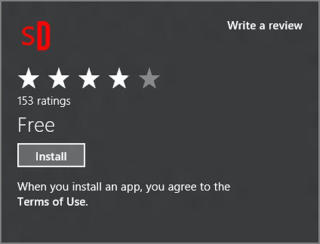
Install is just one of several buttons that can appear here. The complete list included:
• Install: There are two reasons you might see an Install button. First, you have previously downloaded/purchased the app, so Windows Store is making it available to you now on another computer or device. Or second, the app is free.
• Buy: Click this to purchase a paid app.
• Try: Click this button to download a trial version of a paid app.
When you click any one of these buttons, the app begins downloading immediately. This is indicated in two ways: Windows Store navigates back to the homepage and displays a subtle installing message in the top right of the screen, followed by the notification shown in Figure 6‑20.
Figure 6‑20: Downloading and installing an app
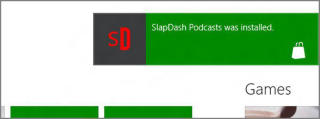
If you’re quick enough, you can click (or tap) that initial download message and view the Installing Apps screen. This screen, shown in Figure 6‑21, provides a progress bar for the app download and install process.
Figure 6‑21: The Installing Apps screen
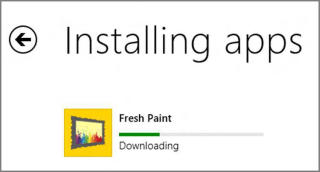
When the download completes … nothing happens. That is, if you stay on the Windows Store homepage, the installing message simply disappears. And if you do navigate to the Installing Apps screen, that’s not much help either: It simply reports that you aren’t installing any apps right now. Right.
As it turns out, the Metro‑style app install process is so seamless that most installs take just seconds, and none require any hand‑holding, User Account Control prompts, reboots, or the other nonsense that often accompanies a traditional Windows application installation.
On the other hand, a little guidance would be nice. But it’s not difficult: To find your app, you need to visit the Start screen. When a new app is installed, it’s placed on the end of the Start screen, so you may need to scroll to the right. In Figure 6‑22, you can see our newly installed app, ready to go.
Figure 6‑22: Newly installed apps appear at the end, or far right, of the Start screen.
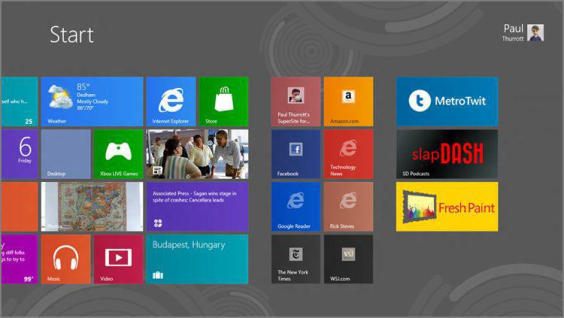
Updating Apps
Sometimes, if an app update is important and required, the app will actually notify you to download the update. The full‑screen, modal notification will explain that a newer version of the app is required to continue using it.
By default, Windows Store will automatically download any app updates in the background and then notify you–albeit in very subtle ways–when updates are ready for installation. There are two such prompts. The first appears on the Windows Store live tile. If you have one or more pending updates to install, this tile will display a number notification on its surface, indicating how many apps need to be updated, as shown in Figure 6‑23.
Дата добавления: 2015-05-13; просмотров: 938;
