Элементы интерфейса Microsoft Project 2002
Теоретическое введение
Проект состоит из задач, то есть активностей, направленных на достижение определенного результата. Чтобы задача могла быть выполнена, на нее выделяются ресурсы - материальные (оборудование) и рабочие (сотрудники). Выделение ресурса на задачу называется назначением, и у задачи может быть неограниченное число назначений.
Задачи могут объединяться в группы (или фазы), и задача, объединяющая другие, называется суммарной. Завершающие задачи, то есть задачи, выполнение которых приводит к достижению важного проектного результата или завершает фазу, называются вехами.
Задача имеет длительность, то есть время, необходимое на ее выполнение. Кроме того, задача характеризуется объемом трудозатрат (объемом работ) и затратами (или стоимостью), необходимыми для ее выполнения.
В плане проекта задачи связаны с помощью зависимостей, определяющих порядок выполнения задач относительно друг друга. Длительность проекта складывается из промежутков времени от начала самой ранней задачи до окончания наиболее поздней с учетом зависимостей между задачами. Если при увеличении длительности задачи увеличивается длительность всего проекта, задача называется критической.
Порядок выполнения работы
Элементы интерфейса Microsoft Project 2002
При первом запуске MS Project окно программы выглядит так, как показано на рис. 1. Сверху расположена строка меню, под ней панели инструментов, а ниже - рабочая область программы.
Среди панелей инструментов есть особая панель, появившаяся только в нынешней версии MS Project, - Project Guide (Консультант). На рисунке она расположена прямо над рабочей областью программы. Названия кнопок этой панели соответствуют основным объектам, с которыми можно работать в MS Project: Tasks (Задачи), Resources (Ресурсы), Track (Отслеживание) и Report (Отчет). При нажатии на любую из этих кнопок на панели в левой части рабочей области отображается список возможных действий с выбранным объектом.
Панель в левой части рабочей области, Task Pane (Область задач), также является нововведением. Она отображается после запуска MS Project и служит как для отображения инструкций Консультанта, так и для осуществления некоторых других операций (создания новых файлов, их поиска и т. п.).

Рис. 1Окно MS Project, открывающееся после первого запуска
Окно MS Project содержит следующие элементы:
Ø меню;
Ø панели инструментов;
Ø строку ввода;
Ø рабочую область;
Ø строку состояния.
Меню, панели инструментов и строка состояния являются стандартными элементами программ Windows, и проблем с их освоением не должно возникнуть, поскольку при работе с ними можно использовать привычные приемы.
Настройка меню и панелей инструментов осуществляется щелчком правой кнопки мыши на панели инструментов или меню и последующим выбором в появившемся контекстном меню пункта Customize (Настройка). Убрать или отобразить строку состояния можно в диалоговом окне Options (Параметры). Откройте это окно, выбрав команду меню Tools > Options (Сервис > Параметры), перейдите на вкладку View (Вид) и установите или сбросьте флажок Status bar (Строка состояния).
Строка ввода служит для ввода и редактирования значений в ячейках таблиц и на диаграммах, аналогично знакомой вам строке формул в Excel. Хотя в большинстве случаев выполнять эти действия можно непосредственно в диаграммах или таблицах, часто бывает удобнее пользоваться строкой ввода. Кроме того, в некоторых случаях строка ввода является единственным способом добавления или изменения данных, например, если вы сняли флажок Edit directly into cell (Правка прямо в ячейке) при настройке параметров редактирования (см. рис. 5). Убрать или отобразить строку ввода данных можно, используя то же диалоговое окно, что и для строки состояния.
Рабочая область программы требует подробного рассмотрения, поскольку методы работы с ней специфичны для MS Project. Рабочая область MS Project состоит из панели представлений (View Bar) и собственно представлений проектных данных. Чтобы понять, где кончается панель представлений и начинается представление проекта, нужно немного уменьшить окно открытого проекта (рис. 2, файл l.mpp).
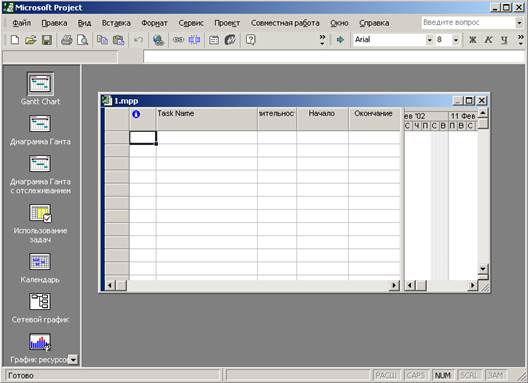
Рис. 2Слева по вертикали располагается панель представлений, в центре - окно с выбранным представлением Gantt Chart (Диаграмма Ганта)
Панель представлений содержит значки с названиями представлений, щелкая на которых можно быстро переключаться между различными представлениями. Например, на рис. 1.3 видно, что после щелчка на значке представления Calendar (Календарь) в окне отображается другое представление.
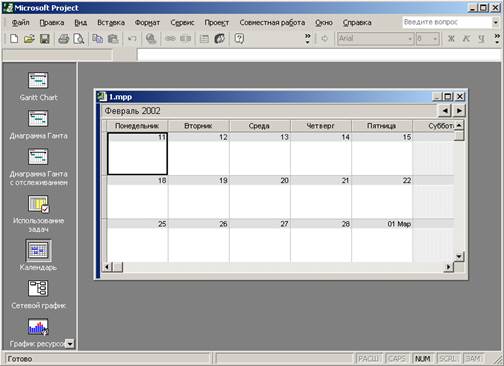
Рис. 3После щелчка на значке Calendar (Календарь) в рабочей области отображается новое представление
Дата добавления: 2015-04-15; просмотров: 1409;
