Настройка программы
Для перехода к настройке MS Project нужно выбрать команду меню Tools > Options (Сервис >Параметры). На экране появится диалоговое окно настроек, состоящее из нескольких вкладок, на которых сгруппированы определяющие работу программы параметры.
Почти на каждой вкладке есть кнопка Set as Default (По умолчанию), позволяющая сохранить сделанные настройки, с тем, чтобы они автоматически применялись во всех последующих проектах. Рекомендуется нажимать эту кнопку после определения параметров на каждой из вкладок.
Вкладка General (Общие) (рис. 1.4) состоит из трех разделов. В первом, General is for Microsoft Project (Общие параметры для Microsoft Project), расположены параметры программы, а в третьем, General options for 'Projectl' (Общие параметры для 'Проект1'), - общие настройки открытого проекта. В разделе между ними, Planning Wizard (Мастер планирования), определяется, каким образом MS Project будет отображать подсказки при составлении плана проекта.
Флажок Show startup Task Pane (Отображать область задач при запуске) определяет, будет ли при загрузке программы отображаться область задач, а флажок Open last Startup (Открывать последний файл при запуске) - будет ли загружаться файл, шла работа перед закрытием программы.
Прежде чем начать составлять план проекта, нужно ввести в специальном диалоговом окне начальные данные о проекте. Флажок Prompt for project info for new projects (Запрос на ввод сведений о проекте для новых проектов) обеспечивает автоматический вывод на экран этого диалогового окна при создании нового проекта. Это удобно, поскольку не нужно открывать диалоговое окно через меню, и, кроме того, это избавляет от возможных ошибок, которые могут возникнуть, если начальная информация не будет введена. Поэтому этот флажок необходимо установить.
В MS Project имеется особый режим просмотра таблиц - Автофильтр (AutoFilter), при котором в заголовке каждой таблицы отображается кнопка для ее сортировки (аналогичная возможность существует и в Microsoft Excel). Этот режим удобно включается с помощью представленной ниже кнопки панели инструментов Formatting (Форматирование) и далеко не всегда нужен. Поэтому флажок Set AutoFilter on for new projects (Включать автофильтр для новых проектов) лучше сбросить.

Рис. 4 Вид вкладки общих настроек MS Project после установки нужных параметров
 Два последних параметра - счетчик Recently used file list (Помнить список из файлов) и флажок User name (Имя пользователя) - стандартны для программ семейства Microsoft Office. Первый из них определяет, сколько файлов из числа недавно использованных будут перечислены в меню File (Файл), Рекомендутся установить максимально возможное число - 9. Второй параметр определяет, как MS Project будет именовать автора файлов проектов в файловых свойствах, различных отчетах и пр. В поле ввода нужно указать свое имя.
Два последних параметра - счетчик Recently used file list (Помнить список из файлов) и флажок User name (Имя пользователя) - стандартны для программ семейства Microsoft Office. Первый из них определяет, сколько файлов из числа недавно использованных будут перечислены в меню File (Файл), Рекомендутся установить максимально возможное число - 9. Второй параметр определяет, как MS Project будет именовать автора файлов проектов в файловых свойствах, различных отчетах и пр. В поле ввода нужно указать свое имя.
Параметры редактирования в MS Project размещены на вкладке Edit (Правка) и сгруппированы в двух разделах, один из которых содержит настройки, относящиеся к программе в целом, а второй - к открытому в данный момент проекту (рис. 5).

Рис. 5Настройки параметров редактирования в MS Project
Раздел с настройками для MS Project называется Edit options for Microsoft Project (Параметры правки для Microsoft Project) и располагается вверху диалогового окна. Параметры этого раздела определяют, будет ли возможно перетаскивать ячейки таблиц с помощью мыши (флажок Allow cell drag and drop), а также будет ли перемещаться курсор в следующую ячейку, после того как при редактировании текущей ячейки вы нажали клавишу Enter (флажок Move selection after enter).
Флажок Edit directly into cell (Правка прямо в ячейке) определяет, можно ли редактировать данные непосредственно в таблице. Если вы сбросите его, то для редактирования данных таблицы необходимо будет выделять ячейку и затем вводить значение в строке ввода.
Кроме того, в этом разделе имеется параметр, управляющий способом обновления объектов из других файлов, внедренных в файл проекта (OLE-объекты). Обновление может происходить при открытии файла автоматически или по запросу. Для автоматического обновления объектов нужно сбросить флажок Ask to Update automatic links(Запрашивать об обновлении автоматических связей).
Рекомендуется оставить установленным последний флажок этого раздела, а относительно трех от комментариев воздержимся - настройте режим редактирования, как вам удобнее. Если вы часто работаете в Microsoft Excel или табличном редакторе, стоит установить используемые в нем настройки и для работы с таблицами в MS Project.
Во втором разделе вкладки Edit (Правка) диалогового окна Options (Параметры) вы можете выбрать аббревиатуры, которые MS Project будет использовать для обозначения временных единиц в плане проекта, диаграммах, отчетах и т. д. Для каждой из единиц (минута, час, день, неделя, месяц, год) дается три варианта. Эти настройки относятся к текущему файлу.
Выбранные на этой вкладке обозначения временных единиц будут использоваться для отображения введенных в файл значений. Однако в процессе ввода вы можете использовать любые предлагаемые здесь варианты обозначения.
От состояния флажка Add space before label (Добавлять пробел перед надписями) зависит, будет ли вставляться пробел между количеством единиц и их обозначением. По умолчанию он установлен, и менять его состояние не стоит.
Параметрами последнего раздела вкладки Edit (Правка) задаются цвета, которыми при просмотре проекта будут выделяться обычные гиперссылки (список Hyperlink color) и гиперссылки, посещенные ранее (список Visited hyperlink color). Эти настройки, как и настройки единиц времени, относятся к текущему файлу.
Флажок Underline hyperlinks (Подчеркивать гиперссылки) определяет, будут ли ссылки выделяться подчеркиванием. Рекомендуется оставить его установленным, поскольку иначе при редактировании файла можно случайно щелкнуть по ссылке, приняв ее за обычный текст, и потерять время на загрузку файла из локальной сети или из Интернета.
Настройки параметров сохранения присутствуют во всех программах семейства Microsoft Office и определяют форматы, в которых сохраняются файлы по умолчанию, расположение сохраняемых файлов и параметры автоматического сохранения файлов. Параметры сохранения настраиваются на вкладке Save (Сохранение) диалогового окна Options (Параметры) (рис. 6).

Рис. 6Параметры сохранения файлов MS Project
Эта вкладка состоит из раздела общих настроек и раздела настроек, относящихся к открытому файлу проекта. Как обычно, сначала идут параметры, определяющие работу MS Project в целом.
Первый параметр на этой вкладке - раскрывающийся список Save Microsoft Project files as(Сохранять файлы Microsoft Project как). В нем вы выбираете формат, который будет предлагаться по умолчанию при попытке сохранить файл. Рекомендуется использовать формат MS Project (*.mpp).
В области File Locations (Расположение) отображаются имена папок, в которых располагаются файлы проектов (строка Projects (Проекты)), пользовательские шаблоны (строка User templates (Шаблоны пользователя)), шаблоны рабочей группы (строка Workgroup templates (Общие шаблоны)) и базы данных ODBC (строка ODBC Database (База данных ODBC)). Выбрав нужную строку и нажав кнопку Modify (Изменить), вы можете установить значения, соответствующие вашим потребностям. Например, в качестве адреса папки с проектами можно указать папку, в которой вы разместили файлы с примерами к этой книге.
В разделе Auto Save (Автосохранение) сгруппированы параметры автоматического сохранения открытых для редактирования файлов. Флажок со счетчиком Save every ... minutes (Автосохранение каждые ... минут) определяет, будет ли осуществляться автоматическое сохранение и с какой периодичностью. Рекомендуется установить этот флажок и задать периодичность сохранения в интервале от 2 до 5 минут.
Используя два следующих далее переключателя - Save Active Project Only (Сохранять только активный проект) и Save all open project files (Сохранять все открытые проекты), - вы можете указать, будет ли сохраняться автоматически только тот проект, окно которого в данный момент активно, или же все открытые в MS Project проекты. Рекомендуется сохранять все открытые проекты.
С помощью флажка Prompt Before Saving (Запрос перед сохранением) вы выбираете, доводить или нет запросы на разрешение автоматического сохранения. Поскольку нажимать клавишу ОК каждые 2 минуты не очень удобно, рекомендуется сбросить этот флажок.
Последний раздел, Database save options for 'Projectl' (Параметры сохранения в базе данных для 'Проект1'), содержит параметр, определяющий принцип сохранения открытого в данный момент проекта в формате базы данных. Находящийся в этом разделе флажок Expand timephased data in the database (Развертывать повременные данные в базе данных) определяет, как будет представлена временная информация проекте при сохранении плана проекта в базе данных (например, при экспорте в MS SQL Server). При установленном флажке повременная информация сохраняется, а при сброшенном - нет, что существенно ускоряет работу с базой данных.
Настройки просмотра проектной информации находятся на вкладке View (Вид) (рис. 7). Здесь определяются параметры, общие для программы и применяемые для открытого файла.

Рис. 7Параметры просмотра проектной информации
В списке Default view (Представление по умолчанию) следует указать, какое представление будет открываться при создании нового проекта или при запуске программы. С помощью списка Date format (Формат даты) можно установить формат представления дат в интерфейсе MS Project.
В разделе Show(Показывать) расположены флажки, управляющие отображением стандартных элементов интерфейса программы: Status bar (Строка состояния), Scroll bars (Полосы прокрутки), Entry bar (Строка ввода).
В этом же разделе перечислены и нестандартные элементы интерфейса. Флажок Windows in Taskbar (Окна на панели задач) определяет, будет ли каждый открытый проект отображаться отдельной кнопкой на панели задач Windows. Если выключить этот режим, то переключаться между открытыми проектами можно будет только с помощью меню Window (Окно), хотя при этом место на панели задач будет сэкономлено. Рекомендуется установить этот флажок. Часто для экономии места на экране информация отображается частично. Например, если длина слова, размещенного в ячейке таблицы, превышает ее ширину, то на экране отображается только часть этого слова. Если установить флажок Project screentips (Всплывающие подсказки), то в таких ситуациях при наведении мыши на ячейку будет появляться всплывающая подсказка, отображающая ее содержимое. Кроме того, подсказки будут отображаться при наведении мыши на элементы интерфейса программы, поэтому рекомендуется установить этот флажок.
С помощью параметров раздела Currency options (Параметры валюты) вы можете задать формат представления денежных единиц, в которых учитывается стоимость работ проекта. В списке Symbol(Символ валюты) следует выбрать символ обозначения денежной единицы. Список Placement(Положение символа валюты) содержит несколько вариантов размещения символа денежной единицы рядом с цифрами. И, наконец, счетчик Decimal digits (Цифр после запятой) определяет, сколько десятичных знаков будет использоваться при отображении стоимости работ.
Чтобы освободить место в рабочей области программы на время изучения первой части курса, необходимо скрыть ненужные панели - Task Pane (Область задач) и Project Guide (Консультант). Кроме того, нужно отключить их автоматическое отображение при загрузке.
Отключение отображения области задач при загрузке программы осуществляется сбросом флажка Show at startup (Показывать при запуске), расположенного внизу панели (см. рис. 1.1). Закрыть панель можно с помощью креста в ее верхнем правом углу.
Отключить отображение Консультанта можно только в диалоговом окне настройки интерфейса MS Project. Откроем его с помощью команды меню Tools > Options (Сервис >Параметры) и перейдем на вкладку Interface (Интерфейс). Здесь нужно сбросить флажок Display Project Guide(Открывать консультант) (рис. 8).
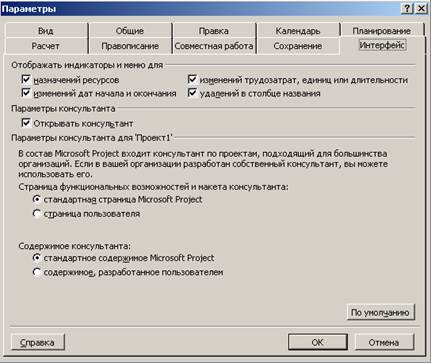
Рис. 8Параметры настройки интерфейса MS Project
После того как эти настройки сделаны, панели не будут отображаться. Если потребуется воспользоваться ими, то панель Project Guide (Консультант) вывести на экран с помощью указанного выше флажка (см. рис. 8). Для включения области задач нужно воспользоваться стандартным для Microsoft Office способом отображения панели инструментов. Панель инструментов можно отобразить, щелкнув по ее названию в списке в меню View > Toolbars (Вид > Панели инструментов) или в контекстном меню любой из панелей инструментов. Контекстным меню элемента здесь и далее называется раскрывающееся меню, отображаемое при щелчке правой кнопкой мыши на элементе. Например, контекстное меню панели инструментов - это меню, которое отобразится, если навести мышь на панель Инструментов и щелкнуть правой кнопкой.
Убрав с экрана ненужные пока панели, следует отобразить одну полезную панель, которая называется View Bar (Панель представлений). Для этого нужно воспользоваться командой меню View > View Bar (Вид > Панель представлений).
Теперь настройка MS Project завершена, и окно программы должно принять такой вид, как показано на рис. 9.
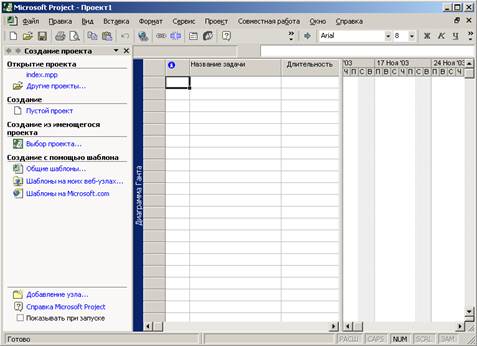
Рис. 9Окно MS Project после завершения настроек
Дата добавления: 2015-04-15; просмотров: 886;
