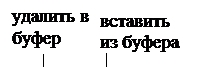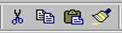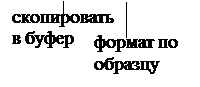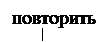Microsoft Office для Windows
Между приложениями Microsoft Office и Windows существует тесная связь. Все они в полной мере реализуют преимущества этой ОС: многозадачность и многопотоковость, средства обмена данными между приложениями и усовершенствованный документо ориентированный интерфейс. Все приложения MS Office могут использоваться совместно и имеют идентичные элементы интерфейса.
В состав пакета входят следующие программы
· текстовый процессор Word;
· электронные таблицы Excel;
· система управления базами данных Access;
· программа создания презентаций Power Point;
· планировщик рабочего времени Outlook.
Все приложения MS Office имеют одинаковую структуру, похожую на рабочие окна Windows. На рис. 13 в качестве примера показано окно текстового процессора Word.
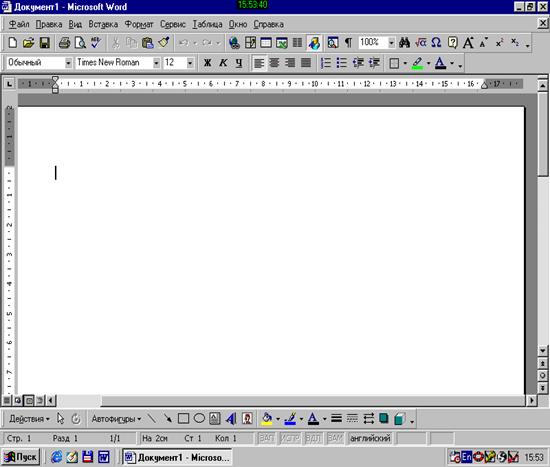
Рис.13. Окно текстового процессора Word
Меню всех приложений содержат 8 одинаковых пунктов.
Файл – содержит команды для управления документом: создать, открыть, закрыть, сохранить, предварительного просмотра перед печатью, печати и выхода из программы.
Правка – включает стандартный набор команд редактирования, с помощью которых можно отменить или повторить предыдущую команду, выделить фрагмент или весь документ, скопировать, удалить или вставить выделенный фрагмент в буфер обмена.
Вид – команды этого меню позволяют устанавливать режимы просмотра активного документа и способы отображения на экране панелей инструментов.
Вставка – объединяет команды, предназначенные для вставки в активный документ информации или объектов из других программ (поля, номера, страницы, рисунки объекта и т.д.).
Формат – содержит команды для управления шрифтами, абзацным отступом, межстрочным интервалом, обрамлением и заливкой и т.д.
Сервис – объединяет команды, предназначенные для выполнения специальных операций: проверки орфографии, автозамены, настройки панели инструментов, меню и клавиш сокращения, установки параметров и опций.
Окно – позволяет задавать режимы отображения окон документов, и переходить из одного окна в другое.
Справка – содержит команды доступа к справочной системе.
Кроме перечисленных пунктов меню, в каждом приложении есть специфические элементы. Так, например, в Word это меню “Таблица”, в Excel – меню “Данные”, объединяющие команды сортировки, фильтрации, создания сводных таблиц и т.д.
Панели инструментов используются для быстрого запуска наиболее часто используемых команд и опций. Стандартные панели инструментов во всех приложениях имеют одинаковую структуру, выглядят практически одинаково и в большинстве случаев имеют одинаковые имена. Каждая кнопка стандартной панели инструментов имеет уникальное имя. Для того, чтобы посмотреть имя кнопки необходимо установить на ней указатель не нажимая кнопки мыши. Имя кнопки появляется рядом с указателем. А краткое описание выполнения функции – в строке состояния.
Кнопка Имя Назначение
   
 


| Открытие нового документа, базирующегося на стандартном шаблоне Открытие существующего документа. После щелчка на этой кнопке открывается стандартное диалоговое окно открытия документа. Сохранение документа. Если документу не было присвоено имя, то открывается диалоговое окно “Сохранить как”. Запуск операции печати активного документа Отображение на экране документа в том виде, в каком он будет напечатан. Записи процесса проверки орфографии. Можно проверить весь документ или только выделенный фрагмент. Удаление в буфер обмена выделенного фрагмента. Скопировать в буфер обмена выделенный фрагмент. Вставить из буфера обмена информацию, начиная с позиции курсора ввода. Назначение параметров символов, выделенных до нажатия кнопки, символам, выделенным после ее нажатия. Отмена команды, выполненной последней. Повторное выполнение команды, отмененной последней. Эти операции реализуются не для всех команд. |
Панель инструментов форматирования
Для оформления документов предназначены команды меню Формат. Однако намного быстрее и удобнее форматировать документы, используя панель инструментов Форматирования, которая располагается под стандартной панелью инструментов и содержит кнопки вызова основных команд форматирования.
Шрифт Размер шрифта

|  Щелчок по кнопке выбора приводит к появлению списка шрифтов и размеров. Выбор шрифта и размера осуществляется с помощью указателя. Размер шрифта указан в пунктах (или кеглях). Щелчок по кнопке выбора приводит к появлению списка шрифтов и размеров. Выбор шрифта и размера осуществляется с помощью указателя. Размер шрифта указан в пунктах (или кеглях).
|
Полужирный С подчеркиванием
 Курсив
Курсив
| Кнопки установки начертания символов. |
1 2 3 4
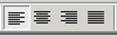
| Кнопки выравнивания выделенного фрагмента по левому краю (1), по центру страницы (2), по правому краю (3) и по всей ширине страницы (4). |
1 2

| Кнопки создания нумерованного (1) и маркированного (2) списков. В маркированном списке можно с помощью диалогового окна уставить используемых маркеров. |
Кроме стандартной панели инструментов и панели форматирования, в каждом приложении есть несколько встроенных панелей инструментов, отображением которых можно управлять с помощью диалогового окна “Панели инструментов” меню Вид.
Создание документов в текстовом процессоре Word
1. открыть Word
2. установить параметры страницы
3. установить шрифт и размер кегля (14)
4. набрать текст документа
5. выделение фрагментов
6. способы “раскраски” (изменение шрифтов, межстрочного интервала, выравнивание границ)
7. вставка таблицы
8. оформление таблицы
9. вставка объектов
10. рисование
11. сохранение.
Дата добавления: 2015-04-11; просмотров: 973;