Microsoft Excel
 MS Excel предназначен для создания электронных таблиц и небольших баз данных, которые хранятся в книгах. Книга в Microsoft Excel представляет собой файл, используемый для обработки и хранения данных. Каждая книга может состоять из нескольких листов, поэтому в одном файле можно поместить разнообразные сведения и установить между ними необходимые связи. Листы служат для организации и анализа данных. Можно вводить и изменять данные одновременно на нескольких листах, а также выполнять вычисления на основе данных из нескольких листов. Имена листов отображаются на вкладках в нижней части окна книги. Для перехода с одного листа на другой следует выбрать соответствующую вкладку.
MS Excel предназначен для создания электронных таблиц и небольших баз данных, которые хранятся в книгах. Книга в Microsoft Excel представляет собой файл, используемый для обработки и хранения данных. Каждая книга может состоять из нескольких листов, поэтому в одном файле можно поместить разнообразные сведения и установить между ними необходимые связи. Листы служат для организации и анализа данных. Можно вводить и изменять данные одновременно на нескольких листах, а также выполнять вычисления на основе данных из нескольких листов. Имена листов отображаются на вкладках в нижней части окна книги. Для перехода с одного листа на другой следует выбрать соответствующую вкладку.
Лист может содержать до 65536 строк и до 256 столбцов. Ширина столбца не может превышать 255 символов. Каждый столбец имеет уникальное имя, состоящее из букв латинского алфавита, а каждой строке присваивается уникальный номер. Таким образом, все ячейки, находящиеся на листе, имеют уникальное буквенно-цифровое имя, например А3, АХ1025 и т.п. В зависимости от типа вводимых данных каждой ячейке (или группе ячеек) может быть установлен соответствующий формат. По умолчанию для всех ячеек установлен общий формат. Для того, чтобы изменить формат ячейки, необходимо выделить ее и щелкнуть по ней правой кла 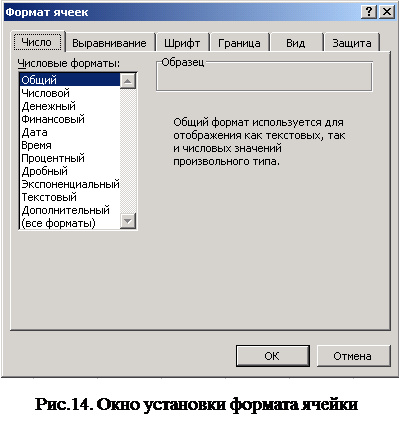
вишей мышки. На экран будет выведено окно, показанное на рис.14.
В этом окне осуществляется настройка вида отображаемых данных в ячейке. В табл. 3 представлены точность представления и диапазон обрабатываемых чисел, а также максимальная длина записи формул. Максимальная длина записи текста в ячейке составляет 32767 символов.
Таблица 3
| Точность представления чисел | 15 разрядов |
| Наибольшее положительное число | 9,99999999999999E307 |
| Наименьшее отрицательное число | -9,99999999999999E307 |
| Наименьшее положительное число | 1E-307 |
| Наибольшее отрицательное число | -1E-307 |
| Длина записи для формулы | 1024 символа |
С помощью MS Excel можно решать различные задачи: математические, финансовые, статистические, логические, обрабатывать массивы данных и т.д. Основные возможности программы рассмотрим на простом примере построения графика функции 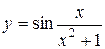 в диапазоне значений х от –10 до +10 с шагом 0,5.
в диапазоне значений х от –10 до +10 с шагом 0,5.
Пусть в столбце А (рис. 15) будут находиться значения аргумента, а в последующих столбцах – промежуточные значения функции и само ее значение.
|
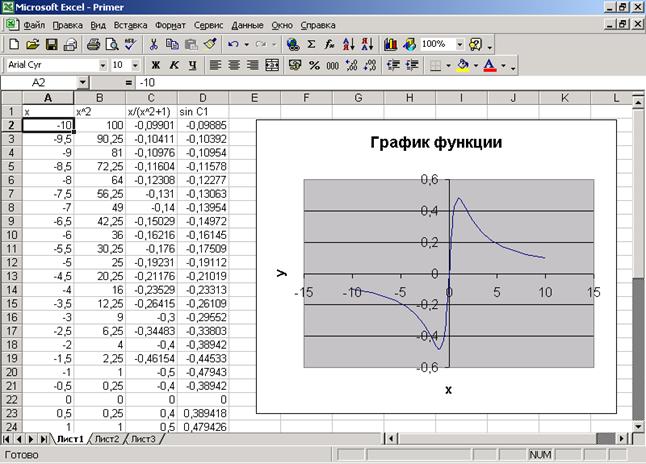
Для того, чтобы заполнить ячейки столбца А значениями аргумента рекомендуется выполнить следующую последовательность действий:
1. Выделить ячейку А1;
2. Ввести с клавиатуры начальное значение диапазона изменений аргумента (-10);
3. С помощью пункта меню “Правка/Заполнить/Прогрессия” вызвать на экран диалоговое окно “Прогрессия” (рис.16);
4. В окне “Прогрессия” указать: расположение радов данных (в нашем примере по столбцам); тип прогрессии (арифметическая); шаг изменения данных (0,5); предельное значение (+10) и нажать кнопку “ОК”.
Программа автоматически заполнит все нижерасположенные ячейки с требуемым шагом. Замечание. В MS Excel десятичная дробь отделяется от целой части числа символом “,”.
|

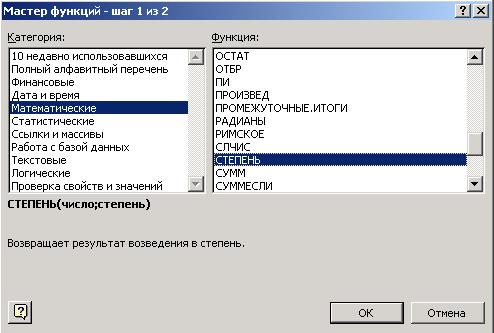 |
Следующим шагом является ввод формулы. Предварительно необходимо выделить ячейку, в которую будет вводиться функция. Существует много способов ввода формул в MS Excel. Мы рассмотрим только один, который основывается на использовании встроенной программы “Мастер функций”, окно которой вызывается на экран с помощью пункта меню “Вставка/Функция” (рис. 17).
|
В левом окошке Мастера приведены категории функций, а в правом – сами функции. Прежде чем перейти к вычислению функции sin нам необходимо рассчитать квадрат аргумента и значение дроби. Все эти промежуточные функции расположены в категории “Математические”. Мышкой указываем эту категорию, а затем в правом окошке выбираем функцию “СТЕПЕНЬ” и нажимаем кнопку “ОК”. Программа выводит на экран второе окно (рис.18). В первой строке формы вводится число, которое будет возводиться в степень, а во второй – показатель степени. Так как наше первое число записано в ячейке А2, то необходимо в первой строке указать имя ячейки, а во второй – показатель степени равный 2. После нажатия кнопки “ОК” в
 |
ячейке В2 появится результат вычислений (100).
|
Полученный результат необходимо размножить в остальные ячейки столбца В. Для этого выполняется следующая последовательность действий:
1. Выделяется ячейка В2;
2. Ее содержимое копируется в буфер обмена;
3. Выделяются ячейки, в которые необходимо скопировать формулу (ячейки с В3 по В42) и в них копируется содержимое буфера обмена. Причем программа автоматически изменит имя ячейки, на которую записана ссылка в формуле.
Аналогично вводятся и остальные формулы. Заметим, что в перечне математических функций отсутствует функция “Разделить”, которую можно заменить произведением одного сомножителя на величину, обратную второму сомножителю.
|
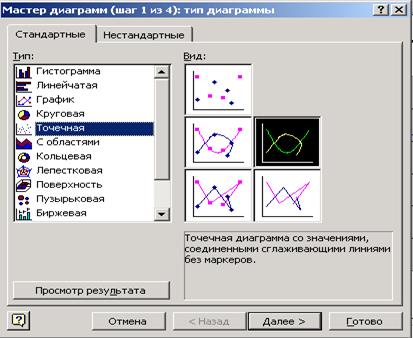 |
Прежде чем перейти к построению графика функции необходимо выделить ячейки, в которых находятся значения аргумента и функции. Построение графика функции осуществляется с помощью специальной программы “Мастер диаграмм”, окно которой вызывается на экран с помощью пункта меню “Вставка/Диаграмма” (рис. 19). Окно содержит две вкладки: “Стандартные” и “Нестандартные” диаграммы. Вкладка “Стандартные” походит для большинства практических применений. Выбор типа диаграммы осуществляется в окошке “Тип”, а вид графика – в окошке “Вид”. Для многих математических функций рекомендуется строить графики, используя вид “График” или “Точечная”. После нажатия кнопки “Далее” Мастер переходит ко второму шагу и на экран выводится окно, изображенное на рис. 20.
 | |||||
| |||||
|
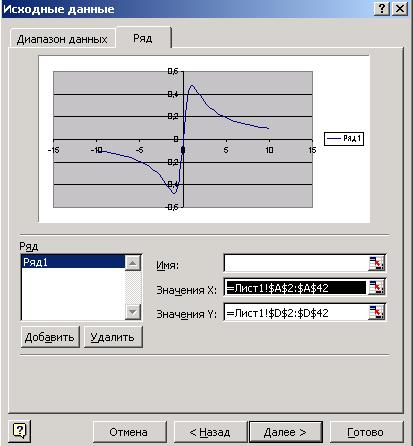 |
 |
Это окно, также, содержит две вкладки. Вкладка “Ряд” предназначена для изменения исходных данных, которые Мастер берет по умолчанию. С помощью окошка “Ряд” можно добавить или удалить ряды данных. Если щелкнуть по стилизованному изображению электронной таблицы, расположенному в правом углу одного из трех окошек, то окно “Ряд” свернется и примет вид, показанный на рис. 21.
 |
Выделяя указателем те или иные ячейки, можно изменить диапазон данных. Для восстановления окна “Исходные данные” нужно щелкнуть по пиктограмме, расположенной в правом углу окна (на рис. 21 на нее указывает стрелка). После того как все исходные данные будут уточнены, переходят к третьему шагу, щелкнув по кнопке “Далее”.
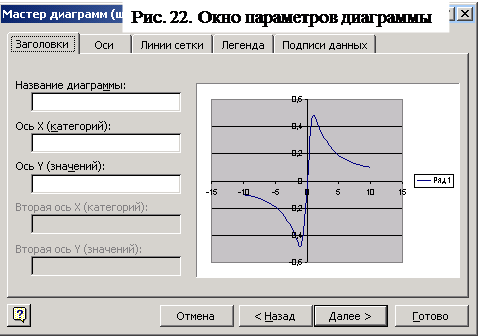 |
Окно “Параметры диаграммы” (рис. 22) содержит 5 вкладок, с помощью которых определяется вид диаграммы. Можно ввести название диаграммы и осей, включить или выключить легенду (очень полезна в том случае, если на диаграмме размещается несколько графиков), включить или выключить основные или дополнительные линии сетки и т.п. Все изменения, внесенные пользователем, тут же отображаются в правом окошке. На завершающем шаге (четвертом) Мастер предлагает выбрать место размещения диаграммы. Оно может быть либо на текущем листе, либо на отдельном листе. После указания места расположения диаграммы нужно нажать кнопку “Готово” и построенная диаграмма будет помещена на лист.
Дата добавления: 2015-04-11; просмотров: 1646;
