Карта з типом легенди Унікальні значення
У карті, на якій зображені унікальні значення об'єктів, використовуються різні кольори як умовні знаки для кожного значення атрибута. Наприклад, у карті землекористування різні кольори використовуються для позначення кожного типу землекористування: голубой - селитебний, жовтий — промисловий і зелений — адміністративний. Загалом, унікальні значення використовуються при картографуванні трьох типів атрибутів:
Атрибутів, що позначають назву, тип, стан або категорію об'єкта.
Атрибутів, що представляють собою розміри або кількісні характеристики, що уже класифіковані (наприклад, "0-99", "100-199").
Атрибутів, що описують унікальність об'єктів (наприклад, назви регіонів можуть використовуватися для створення карти, на якій кожен регіон показаний різними кольорами).
Карта з типом легенди Колірна шкала
Карти, створені за допомогою колірної шкали, мають набір символів, чиї кольори змінюються відповідно до значень визначеного атрибута. Гарним прикладом є карти температури повітря, на зразок тих, які можна побачити в газеті або в телевізійній програмі погоди. Звичайно, кольори змінюються від блакитних, що символізують найбільш низькі температури, через жовті і жовтогарячі до червоних, що символізуть найбільш високі температури. Карти з колірною шкалою звичайно використовуються для зображення ранжованих даних (наприклад, від 1 до 10, низький - високий) або даних, представлених у вигляді цифрових прогресій (наприклад, розміри, ранги, відсотки).
Карта з типом легенди Градуйований символ
Карти на основі градуйованих символів схожі на карти, створені на основі колірної шкали, за винятком того, що змінюється також і розмір крапкових символів або товщина лінії. Як і карти з колірною шкалою, карти з градуйованими символами використовуються для зображення рангів або прогресій. Наприклад, розміщення ділових центрів може бути представлене по величині обсягу їхніх продажів, а дороги можуть бути показані по величині транспортних навантажень у години пік.
При створенні карти з градуйованими символами важливо ретельно вибрати діапазон розмірів символів. Символи найбільшого розміру повинні бути такими, щоб символи, що сусідять, не перекривали цілком один одного. У той же час, діапазон у розмірі від самого маленького до найбільшого повинний бути достатнім, щоб кожен клас символів був відрізним від інших.
Карти з типом легенди Щільність крапок
Карти на основі щільності крапок зображують полігони з крапками, розташованими усередині полігонів, щоб відобразити значення якого-небудь атрибута. Кожна крапка відображає яке-небудь визначене значення. Наприклад, на карті населення кожна крапка відображає 100 чоловік. Таким чином, якщо у визначеному полігоні населення нараховує 1500 чоловік, то на карті буде зображено 15 крапок усередині цього полігона.
Карти з типом легенди Щільність крапок використовуються при необхідності зв'язати щільність (частоту) виникнення яких-небудь явищ з кількісними характеристиками. Розходження в чисельності населення різних країн легко можуть бути показані за допомогою колірної шкали на картах населення. На такій карті дві держави з однаковим числом жителів будуть мати той самий колір. Карта з крапками різної щільності відобразить щільність населення. Якщо держави розрізняються по площі, крапки на території держави з меншою площею будуть розташовані ближче (щільніше) друг до друга в порівнянні з державою, у якої площа більше.
ArcView розставляє крапки усередині полігона випадковим образом. При створенні карти з крапками різної щільності, бажано, щоб крапки розташовувалися і не занадто щільно, і не занадто далеко друг від друга, а так, щоб можна було чітко бачити розподіл.
Карта з типом легенди Локалізована діаграма
У картах з локалізованими діаграмами використовуються кругові або стовпчасті діаграми для зображення даних. Картографування за допомогою діаграм дозволяє відображати безліч атрибутів на одній карті, так само як і показувати зв'язки різних атрибутів між собою. Однак, оскільки карти з діаграмами містять великий обсяг інформації, візуальний аналіз вимагає деякої підготовки.
1.4. Вибір методу класифікації
ArcView пропонує п'ять методів класифікації для створення карт із типами легенди Колірна шкала і Градуйований символ:
Ø Природних інтервалів / Natural Breaks
Ø Квантілєй (Рівномірний) / Quantile
Ø Рівноплощадний (тільки для полігонів) / Equal area (polygons only)
Ø Рівних інтервалів / Equal interval
Ø Стандартних відхилень / Standart deviation
Ви також можете надрукувати свої ранги значень класів прямо в поле Значення (Value) у Редакторі легенди, щоб задати свої класи.
Вибір методу класифікації залежить від типу ваших даних і від того, що ви хочете продемонструвати з їх допомогою.
§ Тема для роботи World94.shp (C:\ESRI\AV_GIS30\AVTUTOR\ARCVIEW\qstart)
Метод природних інтервалів (Natural Breaks)
Метод природних інтервалів у ArcView — це метод класифікації за замовчуванням. Метод встановлює границі угруповань власне кажучи розходжень, що маються в даних. ArcView використовує досить складний статистичний розрахунок (оптимізацію по Дженку (Jenk)), що дозволяє мінімізувати варіації в межах кожного класу. Приклад, приведений на діаграмі, показує, як це працює: представлений набір об'єктів (ліворуч - праворуч) від самого маленького значення по чисельності населення до найбільшого. Об'єкти розділені на класи, границі класів встановлені в місцях порівняно великих стрибків у значеннях.
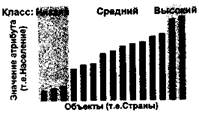
§ Зробити прогноз чисельності населення країн для частини території Південно-Східної Азії (Таїланд, Індонезія, Китай, Лаос …) за допомогою методу природних інтервалів. Треба визначити дев'ять класів чисельності населення. На цій карті чисельність населення буде представлена в найбільш наочному вигляді, що може розглядатися як найбільш реалістичний погляд на дані.
Методквантілєй (рівномірний) (Quantile)
По класифікаційному методу квантілєй кожному класу приписується однакове число об'єктів. На діаграмі, показаній нижче, п'ять перших країн розміщені в першому класі, п'ять — у другому і т.д.
Не має значення, що країни, розташовані по обох сторонах границі класів, мають однакову чисельність населення. Рівномірні класи, отже, можуть вводити в оману, оскільки низькі значення часто попадають в один клас з високими значеннями. Перебороти подібне перекручування можна, збільшивши число класів. Класифікація по методу квантілєй найкраще підходить для класифікації даних з лінійним розподілом, іншими словами, для даних, у яких відсутнє диспропорційне число об'єктів з однаковими значеннями. Цей метод використовується, коли потрібно виділити значення об'єкта щодо інших об'єктів, наприклад, показати, що магазин входить у першу третину магазинів по величині продажів.
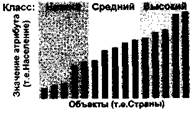
§ Зробити прогноз чисельності населення країн для частини території Південно-Східної Азії як у попередньому прикладі, але чисельність населення картувати з використанням класифікаційного методу квантілєй. Розходження між країнами із середніми значеннями чисельності населення, такими як у В'єтнамі, значно більш виразні на цій карті, чим на карті, складеній по методу природних границь.
Рівноплощадний метод (Equal area)
Рівноплощадний метод дозволяє класифікувати полігони по інтервалах у значеннях атрибутів так, щоб загальна площа полігонів у кожнім класі складала приблизно ту саму величину. ArcView визначає загальну площу тільки по полігонах, що мають дійсні значення атрибутивних даних. Класи, отримані за допомогою рівноплощадного методу, типологічно такі ж як і класи, отримані за допомогою методу рівномірних інтервалів.

Рівноплощадний метод класифікації схожий на класифікаційний метод квантілєй за винятком того, що кожному об'єкту при цій класифікації надається вага, відмінна від 1.
§ При класифікації даних по чисельності населення за допомогою рівноплощадного методу найбільша по площі країна (Китай) сама складає клас. Менші по площі країни відносяться до класів, що залишилися. Це приводить до того, що варіації в чисельності населення в менших по площі країнах не виявляються.
Метод рівних інтервалів (Equal interval)
За допомогою рівнопроміжного методу класифікації всі значення атрибутів поділяються на рівні по розміру підгрупи (підкласи). Наприклад, якщо об'єкти у вашій темі мають значення атрибутів у діапазоні від 12 до 351, загальний діапазон цих значень складе 339, так що при розподілі цих об'єктів на три класи за допомогою рівнопроміжного методу класифікації, у кожнім класі будуть представлені значення в межах 113, і, отже, значення класів будуть 12-125, 126-238, і 239-351, як показано на діаграмі.
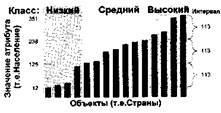
Класифікація по методу рівних інтервалів використовується, коли ви хочете підкреслити величину значення атрибута в порівнянні з іншими значеннями, наприклад, показати, що який-небудь магазин належить до групи магазинів, що складають верхню третю частину від усіх продажів. Рівнопроміжний метод класифікації є ідеальним для даних, чий діапазон заздалегідь відомий, таких як процентні співвідношення або температура. Чисельність населення або інші дані, для яких відсутня пряма концептуальна залежність від діапазону даних, можуть бути краще представлені за допомогою інших методів класифікації.
§ Зробити прогноз чисельності населення країн для частини території Південно-Східної Азії. На карті ви побачите, що існує дуже велика різниця між найменш і найбільш заселеними країнами в цьому регіоні. Оскільки Китай густо заселений, В'єтнам, Лаос і Таїланд попадають у перший клас. Очевидно, що рівнопроміжний метод класифікації не підходить, якщо ви хочете виявити тонкі розходження між об'єктами, що мають майже однакові значення.
Метод стандартних відхилень (Standart deviation)
Стандартне відхилення показує різницю значення атрибута в порівнянні із середнім значенням усіх величин. При класифікації даних з використанням методу стандартних відхилень, ArcView знаходить середнє значення і потім розставляє інтервали нагору і вниз стосовно середнього значення з кроком 1, 0,5 або 0,25, поки всі значення даних не будуть включені у свій клас. ArcView розподілить значення які відрізняються більш ніж на три стандартних відхилення від середнього на два класи: більше трьох стандартних відхилень від середнього ('> 3 Std Dev.') і менше трьох стандартних відхилень від середнього ('< -3 Std. Dev.'). На карті з колірною шкалою за замовчуванням встановлюється діхроматична лінійна зміна кольору (наприклад, від блакитного до червоного) і середнє значення даних дається нейтральним кольором (наприклад, білим).
На діаграмах, приведених нижче, показано, як утворюються класи.
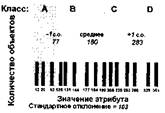
На першій діаграмі показано, що об'єкти розміщені по їхніх атрибутивних значеннях на нижній осі. Розраховуються середня величина і стандартне відхилення. У приведеному прикладі середнє значення — 180 і стандартне відхилення — 103. Наприклад, об'єкт попадає в клас "ОБ — 1 стандартне відхилення", якщо його значення перевищує середнє не більш, ніж на 103 (від 180 до 283).
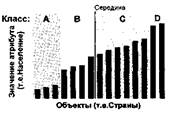
На діаграмі внизу показаний той же набір значень атрибутів, розміщений на вертикальній осі, так що ви можете порівняти цю діаграму з іншими методами класифікації.
§ Зробити прогноз чисельності населення країн для частини території Південно-Східної Азії. Чисельність населення зображена за допомогою класифікації по методу стандартних відхилень. Лаос, Камбоджа і Малайзія попадають у клас трохи нижче середнього значення, тоді як Китай виявляється багато вище за середнє значення. Класи, представлені в Таблиці змісту Виду, показують, що дані прогнозу чисельності населення зрушені убік густонаселеного Китаю, оскільки нижче середнього мається тільки один клас, а вище за середнє — сім класів.
1.5. Нормалізація ваших даних при зображенні їх символами
При нормалізації атрибутів, у ArcView відбувається розподіл кожного значення атрибута на яке-небудь число, щоб вийшло співвідношення, а потім ці відносні значення зображуються на карті. Нормалізувати атрибути можна двома способами:
Ø Стосовно суми значень атрибутів, так що отримані відносні значення являють собою відсоток від суми. Відображення цих відсотків на карті дозволяє вам передавати відносний розмір або значимість явища. Це особливо часто використовується у випадках з числовими (абсолютними) даними, котрі легше інтерпретувати у вигляді відсотків. Наприклад, коли ви аналізуєте абсолютні цифри продажів за рік, порівнювати різні регіони легше, коли вони класифіковані по процентному співвідношенню продажів до річної сумарної величини, чим по абсолютному обсягу продажів.
Ø За значеннями інших атрибутів. Нормалізуючи ваші дані по іншому полю, варто брати до уваги просторові розходження іншого явища, що можуть уплинути на атрибути, по яких здійснюється класифікація в темі. Наприклад, якщо ви створюєте карту розподілу продажів по областях, то розподіл, імовірніше всього, відобразить розходження в чисельності населення областей. Нормалізуючи значення продажів по чисельності населення, ви можете звести до мінімуму фактор чисельності населення і більш чітко виявити просторову розмаїтість у продажах. Атрибути часто нормалізуються по площі, особливо якщо площі полігонів у темі сильно розрізняються. Наприклад, якщо ви нормалізуєте чисельність населення по площі, ви можете створити карту щільності населення.
Якщо ваші дані вже нормалізовані, не слід намагатися нормалізувати їх ще раз. Якщо ваші дані представлені як співвідношення, вони, імовірно, уже нормалізовані. Прикладами можуть служити: темпи, відсотки, дані, обчислені на тисячу, на рік, на кілометр і т.д. (наприклад, темпи росту, швидкість потоку), і значення щільності: на одиницю площі (наприклад, щільності населення, число покупців по округах перепису, число кроликів на гектар). Нормалізація нормалізованих даних, імовірніше всього, приведе до помилкового результату.
1.5.1. Щоб нормалізувати атрибут, використовуваний для зображення ваших даних символами
У Редакторі легенди зі спадаючого списку Нормалізувати по виберіть або <Відсоток від суми>, або назву атрибута, по якому ви хочете нормалізувати дані.
§ Нормалізуйте значення чисельності населення по площі кожної країни світу. Карта виглядає інакше. Велика частина суб'єктів Південно-Східної Азії, що займали середнє положення, перейшла в нижній клас унаслідок своєї величезної площі. Суб'єкти, що мають невелику площу, завдяки високій або, навпроти, низької чисельності населення, зберегли своє положення у верхньому і нижньому класах відповідно.
1.6. Обробка нульових значень
Нульові значення звичайно виключаються користувачем із класифікації в ArcView. Нульові значення можуть означати, наприклад, відсутність даних, пропуски або, що дані не можуть використовуватися з визначеними географічними об'єктами. Для атрибутів, що містять числа, нульові значення можуть бути очевидно незначущими як, наприклад, -9999 або можуть містити порожнечу. Нуль може використовуватися для значення "Немає даних", але тоді його можна поплутати зі значимим нулем атрибутів, таким як 0 градусів (при температурі) або 0 доларів. Для атрибутів, що містять символи, нульове значення може бути представлено порожнечею або містити слова, такі як "Ні" або "Немає даних".
1.6.1. Щоб вибрати нульове значення атрибутивних даних
1. Зробіть активною тему World94.shp (Світ) або додайте її у Вид, якщо вона відсутня (c:\esri\av_gis30\avtutor\arcview\qstart).
2. Виберіть тип легенди «Колірна шкала».
3. Клацніть на кнопці "Немає даних" (закреслений нуль) у Редакторі легенди.
4. У діалоговому вікні, що з'явилося, виберіть поле зі спадаючого списку, у якому ви будете шукати нульові значення – Pr_pop2000. За замовчуванням, у вікні Поле буде встановлене поле, обране для класифікації об'єктів, але ви можете звертатися до будь-якого іншого поля в цьому діалоговому вікні. Наприклад, коли ви нормалізуєте класифікаційне поле по іншому полю, ви можете використовувати це діалогове вікно, щоб відібрати нульові значення в обох полях.
5. Впишіть нульове значення «-99». Якщо нульове значення являє собою порожнечу, нічого не друкуйте.
6. За замовчуванням, ArcView не буде показувати об'єкти, що мають нульове значення, так що в класифікації не буде представлений клас "Немає даних". Якщо ви хочете зобразити ці об'єкти, вибравши для них умовний знак, включіть прапорець Показати порожній клас об'єктів (Include No Data Class in Legend). При включенні цього пункту, додається клас "Немає даних", представлений не зафарбованим символом. Ви можете змінити цей символ по своєму бажанню.
7. Натисніть ОК.
1.7. Створення масштабованих крапкових і лінійних символів
За замовчуванням символи, що ви використовуєте для зображення крапкових і лінійних об'єктів, не масштабуються, коли ви збільшуєте або зменшуєте зображення на карті. Їхні розміри не змінюються в залежності від масштабу зображення Виду.
У деяких додатках було б доцільно, щоб крапкові і лінійні символи зображувалися крупніше при збільшенні і дрібніше при зменшенні. Це створює враження, що символи відповідають реальним розмірам об'єктів, що представляються ними, на земній поверхні. Наприклад, ви зможете створити лінійні символи для зображення доріг із шириною лінії, наближеною до реальної ширини доріг. Це співвідношення зберігається при зміні масштабу. Створення масштабованих символів допомагає виділити значимі об'єкти у Виді.
1.7.1. Щоб створити масштабовані крапкові і лінійні символи
1. Переконайтеся в тім, що ви встановили Картографічні одиниці у Виді. Якщо ви задали проекцію для вашої карти, картографічні одиниці встановлюються автоматично.
2. Зробіть активної тему Roads.shp (Дороги) або додайте її у Вид, якщо вона відсутня (c:\esri\esridata\usa).
3. Викличте Редактор легенди.
4. Клацніть на кнопці Додатково (Advanced).
5. У діалоговому вікні Додаткові опції включіть прапорець-перемикач Масштабувати символи (Scale symbols). Якщо ви включите опцію Масштабувати символи, ви також зможете вибрати Вихідний масштаб (Reference Scale), при якому масштабовані значки і лінійні символи будуть зображуватися в тім же масштабі, у якому вони зображуються в Редакторі легенди. За замовчуванням, Вихідний масштаб той же, що і масштаб Виду. Якщо ви хочете користуватися іншим Вихідним масштабом, уведіть його. (Наприклад, якщо ви в Редакторі легенди задасте лінійний символ шириною 12 пунктів і включите опцію Масштабувати символ, введіть у вікні Вихідний масштаб 24000 і застосуйте цю зміну — при збільшенні масштабу у виді до 1:12000, ширина лінійного символу буде 24 пункту).
6. Клацніть на ОК.
7. У діалоговому вікні Редактор легенди клацніть на кнопці Застосувати.
1.8. Обертання символів у темі з крапковими об'єктами
Крапкові символи можна обертати для відображення додаткової інформації щодо об'єктів, таких як напрямок вітру, позначення початку або входу, і т.д. Кут повороту для кожного символу задається в полі в атрибутивній таблиці теми.
1.8.1. Щоб повернути символ у темі з крапковими об'єктами
1. Зробіть активною тему Cities.shp (Міста) або додайте її у Вид, якщо вона відсутня (c:\esri\esridata\usa).
2. Викличте Редактор легенди.
3. Замініть символ на стрілку.
4. Клацніть на кнопці Додатково.
5. У діалоговому вікні Додаткові опції виберіть поле, що містить кути повороту зі спадаючого списку в Полі повороту (Rotation Field).
6. Клацніть на ОК.
7. У діалоговому вікні Редактор легенди клацніть на кнопці Застосувати.
2. Палітра символів у ArcView
У ArcView палітра символів являє собою основний набір символів, придатних для великої кількості різних карт. Однак, ArcView поставляється з додатковим набором символів, їх більш тисячі, якщо вам будуть потрібні спеціальні символи. Ви також можете створювати ваші власні символи.
Додаткові символи в ArcView зберігаються у файлах палітри (.avp). Ці файли зберігаються в каталозі 'symbols', що ви можете знайти в каталозі, де встановлюється ArcView.
2.1. Щоб додати символи з іншої палітри
1. Викличте вікно символів, або двічі клацнувши на символі в Редакторі легенди, або вибравши опцію Показати вікно символів з меню Вікно.
2. У вікні символів клацніть на кнопці Диспетчер палітри (Palette Manager).
3. Зі списку Тип (Type) виберіть тип символу, що ви хочете додати.
4. Звичайно виникає бажання зберегти вже наявні символи у вікні символів для обраного Типу. Якщо ви не хочете цього робити, клацніть на кнопці Очистити (Clear).
5. Клацніть на кнопці Завантажити (Load).
6. У діалоговому вікні, що з'явилося, перейдіть у каталог C:\ESRI\AV_GIS30\ARCVIEW\symbols, клацніть на назві палітри, що ви хочете додати, і клацніть на ОК. Нові символи додадуться в палітру.
7. Щоб переглянути нові символи в палітрі, виберіть відповідну палітру у вікні символів. Якщо ви не видалили попередні символи, вам доведеться прокрутити палітру до кінця, щоб знайти нові символи. Якщо ви знайдете, що нові символи вам не підходять, клацніть на кнопці Повернення (Reset) у Диспетчері палітри. Поточна палітра очиститься, і знову завантажиться палітра за замовчуванням.
2.2. Створення нової палітри за замовчуванням
Якщо ви хочете, щоб зроблені зміни в палітрі були доступні щораз, коли ви відкриваєте новий проект у ArcView, створіть нову палітру за замовчуванням.
Щоб створити свою палітру за замовчуванням, виконайте кроки, описані вище, додаючи палітри у вікно символів. Потім у вікні Диспетчер палітри клацніть на кнопці Задати за замовчуванням (Make Default). ArcView запише нову палітру за замовчуванням у файл (default.avp) у вашому домашньому (НОМЕ) каталозі. Тепер, при запуску ArcView, буде перевірятися ваш домашній каталог (НОМЕ) для пошуку створеної вами палітри за замовчуванням, у випадку виявлення такої, вона буде використовуватися у вікні символів замість вихідного файлу за замовчуванням.
Примітка.НОМЕ — це місце в каталозі, обумовлене перемінною середовища НОМЕ у вашій операційній системі. Під Windows, якщо перемінна НОМЕ не була встановлена, НОМЕ запише default.avp у каталог TEMP. На платформі, що працює під Macintosh, default.avp буде зберігатися в папці ArcView або, якщо у вас є програма мовою Avenue, що встановлює перемінну НОМЕ, у папці, створюваної для цієї перемінної.
Якщо ви хочете створити іншу палітру користувача за замовчуванням, просто повторіть кроки, описані вище. Файл default.avp у вашому каталозі НОМЕ буде замінений на новий. Якщо вам буде потрібно повернутися до вихідної палітри символів, просто видалите default.avp файл із каталогу НОМЕ.
2.3. Видалення окремих символів з палітри
Ви можете знайти, що додавання палітри символів захаращує палітру, особливо якщо використовуються тільки деякі зі значків. У створюваній палітрі ви можете видалити зайві значки, вибравши їх і клацнувши на кнопці Видалити (хрестик). Однак, щоб видалити значки з інших палітр, необхідно писати програму мовою Avenue.
2.4. Збереження користувальницької палітри символів
Якщо ви хочете використовувати визначені палітри символів у декількох проектах у ArcView, але не хочете робити з них палітри за замовчуванням, ви можете зберегти палітру як файл і потім довантажувати його по необхідності.
2.4.1. Щоб зберегти палітру користувача як файл
1. Відкрийте вікно символів.
2. У вікні символів клацніть на кнопці Диспетчер палітри.
3. У спадаючому списку Тип виберіть палітру (штрихувань, ліній, значків, кольорів), що ви хочете зберегти. Якщо ви хочете зберегти їх усі, виберіть опцію Всі (All). Якщо ви вибираєте опцію Всі, символи всіх чотирьох палітр у поточному вікні Символ збережуться як файл палітри користувача.
4. Клацніть на кнопці Зберегти.
5. У діалоговому вікні, що з'явилося, укажіть місце, де ви хочете зберегти вашу палітру, надрукуйте ім'я файлу (у ArcView додасться розширення.avp) і клацніть на ОК.
2.5. Імпортування растрового зображення як значок, створеного користувачем
Незважаючи на те, що ArcView надає широкий вибір значків для створення вашої карти, вам може знадобитися значок, якого немає в наявних палітрах. Ви можете створити значок, використовуючи програмне забезпечення, що дозволяє редагувати растрові зображення, а потім імпортувати їх у ArcView. Ці імпортовані значки мають ті ж властивості, що й інші значки, за винятком наступних:
Ø Їх не можна обертати.
Ø Не можна встановлювати колір тла.
Якщо ви вибираєте крапкові об'єкти у Виді, представлені цими значками, вони не будуть офарблюватися в жовтий колір вибірки.
Пакет для малювання під Windows, є одним із програмних засобів, що дозволяють створювати значки в растровому форматі, але ви можете використовувати інше програмне забезпечення, що дає можливість експортувати файл у кожний з наступних форматів:.bmp, .tif, .gif, .xbm і .mcp.
Примітка. Якщо ви імпортуєте значок у растровому форматі, він зберігається у вашому файлі проекту в ArcView. Якщо ви імпортуєте більш одного значка в растровому форматі, або ваш значок є великим по розміру (більш 16 х 16 пікселов), ваш файл проекту може стати дуже великим.
2.5.1. Щоб імпортувати значок у растровому форматі, створений користувачем
1. Відкрийте вікно символів.
2. У вікні символів клацніть на кнопці Диспетчер палітри.
3. Зі спадаючого списку Тип виберіть Маркер.
4. Клацніть на кнопці Імпорт. У діалоговому вікні, що з'явилося, перейдіть до файлу значка і виберіть його. Клацніть на ОК. Ваш значок у растровому форматі додасться до палітри значків.
Порада.Іншим способом додати додаткові значки або створити новий значок може бути придбання і використання шрифту TrueType, що містить потрібні вам символи, або розробка вашого власного значка за допомогою програмного забезпечення для створення шрифту. Після завантаження цього шрифту у вашу операційну систему, ви можете відкрити вікно символів у ArcView, клацнути на палітрі шрифтів, вибрати новий шрифт і клацнути на кнопці Створити маркер. ArcView переведе всі параметри цього шрифту в символи і додасть їх у Палітру маркера. За більш докладною інформацією і радою по створенню ваших власних шрифтів TrueType звертайтеся до індексу "шрифти" ('fonts') в інтерактивній довідці в Arc View.
3. Буферизація (Theme→Create Buffers…)
What do you want to buffer? (Що Ви хочете буферизувати?)
Тут ви вибираєте, чи створити буфер навколо всієї графіки або біля окремої теми у вашому Виді.
Number of Graphics/Features (Кількість Графіки/Об'єктів)
Це показує загальну кількість графіки або об'єктів з вашої теми які можуть бути буферизовані.
Number of Graphics/Features selected (Кількість обраної Графіки/Виділених об'єктів)
Це - кількість обраної графіки, об'єктів у темі.
Use only the selected Graphics/Features (Використовуйте тільки обрану Графіку/Об'єкти)
Ця опція доступна, якщо в Темі обрана графіка, об'єкт. Буфер буде створений тільки навколо обраної графіки або об'єкта теми, інакше будуть буферизовані вся графіка або об'єкти.
Next
How do you want to create buffers? (Як Ви хочете створити буфери?)
Ви маєте три опції для створення ваших буферів:
Ø At a specified distance (На зазначеній відстані)
Усі буфери для вашої графіки або об'єктів теми будуть створені на відстані, що Ви тут уводите . Ця опція завжди доступна.
Ø At a distance from an attribute field (На відстані від атрибутивного поля )
Буферна відстань для кожного об'єкта у вашій темі буде заснована на значенні поля, що ви вибираєте. Ця опція доступна тільки, коли Ви хочете буферизувати основу на темі.
Ø As multiple rings (Як багаторазові кільця)
Це створить один або більш буферів навколо вашої графіки або об'єктів теми. Ця опція завжди доступна.
ü Number of rings – кількість кіл;
ü Distance between rings – ширина кола.
Distance units are –вибираються одиниці виміру.
Next
Dissolve barriers between buffers? (Забрати бар'єри між буферами?)
Якщо ви вибираєте ні, то для кожного об'єкта буде побудований окремий буфер. Якщо ви вибираєте так, то буде побудований загальний буфер (одним об'єктом).
Where do you want the buffers to be saved? (Де ви хочете, щоб були збережені буфери ?)
Ø as graphics in the view (як графіка у виді)
Додає буфер як графіку у ваш Вид.
Ø In an existing theme (В існуючу тему)
Додає буфер до існуючої теми, що ви вибираєте.
Ø in a new theme (у новій темі)
Створює буфер у новій темі. Ви можете змінювати ім'я файлу цієї теми, друкуючи нову назву, або, клацаючи на кнопці Browse.
Finish
4. Модуль GeoProcessing
Майстер Обробки геоданих пропонує шість методів обробки геоданих, котрі ви можете використовувати, щоб створювати або змінювати теми:
1. Dissolving – знищення границь між полігонами.
2. Merge – зведення суміжних шарів теми в один.
3. Clip (identity) – тотожність.
4. Intersect – перетинання.
5. Union – об'єднання.
6. Assign data – зв'язок даних.
Дата добавления: 2015-02-23; просмотров: 966;
