Тема – заданий набір просторових об’єктів (об’єктів реального світу) в якості об’єктів карти разом з їх атрибутами.
Таблиця змісту наводить список тем і відображає їх легенди; а в області відображення карти здійснюється виведення на екран об’єктів для кожної теми.
Зверніть увагу, що деякі теми помічені галочками. Це означає, що тема включена і буде відображена на карті. Ряд об’єктів галочками не позначені, тому на цьому Виді відображені не будуть.
Порядок відображення тем можна змінювати, переміщуючи їх вгору або вниз. Для цього потрібно підвести курсор в район назви теми, натиснути на ліву кнопку миші і не відпускаючи її перемістити в потрібне місце (вниз або вгору). Після переміщення, коли Ви відпустите кнопку, порядок відображення тем зміниться, оскільки верхня тема накладається на нижню.
Ви можете створювати теми ArcView з безлічі джерел, включаючи покриття ARC/INFO, малюнки CAD, супутникові фотографії або таблиці баз даних.
Сіра область у лівій частині View1(рис. 1.9) – це Table of Contents(Таблиця змісту). Коли Ви додаєте тему до виду, ім'я теми і її символ з’явиться там.
Для того, щоб додати тему до Виду, з меню View,виберіть Add Theme (Додати Тему)  . З'являється діалогове вікно Add Theme(рис. 1.12).
. З'являється діалогове вікно Add Theme(рис. 1.12).
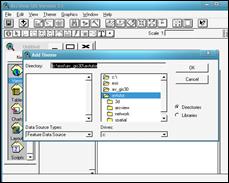
Рис. 1.12. Діалогове вікно ”Додати тему”
Зі поданого списку Drives (диски)необхідно обрати шлях зі списку директорій. ArcView показує список географічних даних, доступних у цій директорії. Коли обрано ”Feature Data Source” (Джерела Даних про Просторові Об'єкти), у списку показуються тільки джерела даних, що містять просторові об'єкти, такі як точки, лінії, полігони. Клацніть два рази на назві теми, щоб додати її до виду. Ім'я теми і символ з'являються в Table of Contents(рис. 1.13).
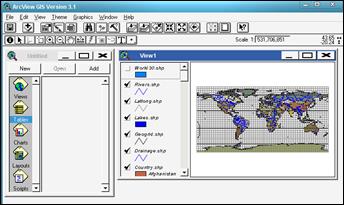
Рис. 1.13. Діалогове вікно ”Table of Contents ”
Знов розгорнемо вікно документу (Views) World Map і розглянемо основні елементи графічного інтерфейсу користувача (рис. 1.14). Зауважте, як змінюється інтерфейс при зміні активного документу.

|
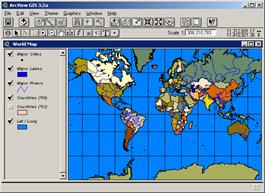
Рис. 1.14. Вікно документу World Map
Графічний інтерфейс програми розроблений для середовища операційної системи Windows. Вікно включає в себе верхнє меню, панель інструментів і вікно проекту. Верхнє меню і панель інструментів можуть настроюватись за бажанням користувача. При роботі в системі одночасно можливе редагування тільки одного проекту.
У верхньому рядку вікна ArcView показана назва даної версії програми. Нижче розташовується панель меню програми, потім панель кнопок та панель інструментів (рис 1.15).
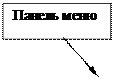 | 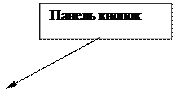 | ||


|
Рис. 1.15. Панелі меню, кнопок та інструментів вікна ArcView
Панель меню розташована у верхній частині вікна ArcView і містить спадаюче меню, зміст яких представлений на рис. 1.16.
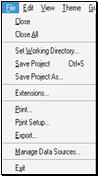
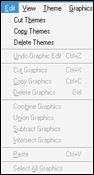
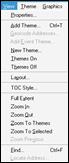
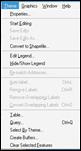
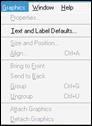


Рис. 1.16. Зміст спадаючих меню ArcView
Для вибору пункту зі спадного меню можна використовувати мишку або відповідний набір клавіш клавіатури.
Зміст панелі змінюється в залежності від типу активного вікна.
Панель кнопок. Панель, розташовується під панеллю меню і містить кнопки, що надають швидкий доступ до різних елементів керування. Зміст панелі кнопок змінюється в залежності від типу активного вікна.
 КнопкаПовний екстент[1]. Масштабує зображення до повного простягання всіх тем у Виді. Наприклад, якщо ви двічі збільшували масштаб зображення у Виді, ви можете, клацнувши на цій кнопці, знову побачити Вид повністю.
КнопкаПовний екстент[1]. Масштабує зображення до повного простягання всіх тем у Виді. Наприклад, якщо ви двічі збільшували масштаб зображення у Виді, ви можете, клацнувши на цій кнопці, знову побачити Вид повністю.
 КнопкаЕкстент активної теми (тем). Масштабується зображення до простягання активної теми (або тем) у Виді. Теми у Виді часто мають різне простягання. Деякі теми відображають об'єкти, розміщені по всій карті, інші відображають об'єкти, що знаходяться у визначених місцях на карті. За допомогою цієї кнопки ви легко можете збільшувати масштаб зображення до розмірів території, на якій відображається тема, що цікавить користувача. Перш ніж клацнути на цій кнопці, клацніть на назві теми в Таблиці змісту у Виді, зображення якої ви хочете масштабувати. Тема стане активною. Якщо ви хочете масштабувати зображення до розмірів території, на якій відображаються більш однієї теми, перш ніж ви клацнете по кнопці, тримайте, не відпускаючи, SHIFT і клацніть на назвах тем, щоб зробити їх активними.
КнопкаЕкстент активної теми (тем). Масштабується зображення до простягання активної теми (або тем) у Виді. Теми у Виді часто мають різне простягання. Деякі теми відображають об'єкти, розміщені по всій карті, інші відображають об'єкти, що знаходяться у визначених місцях на карті. За допомогою цієї кнопки ви легко можете збільшувати масштаб зображення до розмірів території, на якій відображається тема, що цікавить користувача. Перш ніж клацнути на цій кнопці, клацніть на назві теми в Таблиці змісту у Виді, зображення якої ви хочете масштабувати. Тема стане активною. Якщо ви хочете масштабувати зображення до розмірів території, на якій відображаються більш однієї теми, перш ніж ви клацнете по кнопці, тримайте, не відпускаючи, SHIFT і клацніть на назвах тем, щоб зробити їх активними.
 КнопкаЕкстент обраного об'єкту. Масштабується зображення до простягання обраних об'єктів в активній темі (темах). Після того як ви вибрали визначені об'єкти в активній темі (наприклад, використовуючи Конструктор запиту ArcView, вибрали об'єкти з відповідними атрибутами), клацніть на цій кнопці, щоб масштабувати зображення до розмірів території, на якій відображаються обрані об'єкти.
КнопкаЕкстент обраного об'єкту. Масштабується зображення до простягання обраних об'єктів в активній темі (темах). Після того як ви вибрали визначені об'єкти в активній темі (наприклад, використовуючи Конструктор запиту ArcView, вибрали об'єкти з відповідними атрибутами), клацніть на цій кнопці, щоб масштабувати зображення до розмірів території, на якій відображаються обрані об'єкти.
 КнопкаЗбільшити. Наближає до центра зображення.
КнопкаЗбільшити. Наближає до центра зображення.
 КнопкаЗменшити. Відсуває від центра зображення.
КнопкаЗменшити. Відсуває від центра зображення.
 КнопкаПопередній екстент. Повертає назад до попереднього простягання зображення, що розглядався користувачем. Клацніть на цій кнопці, щоб повернутися назад до того зображення, відкіля ви масштабували чи панорамували. Можна використовувати цю опцію, щоб повернутися на п'ять кроків назад.
КнопкаПопередній екстент. Повертає назад до попереднього простягання зображення, що розглядався користувачем. Клацніть на цій кнопці, щоб повернутися назад до того зображення, відкіля ви масштабували чи панорамували. Можна використовувати цю опцію, щоб повернутися на п'ять кроків назад.
Панель інструментів розташована під панеллю кнопок і містить набір інструментів, з якими може працювати користувач. Якщо робота відбувається у вікні проекту або зі скриптом, панель інструментів не висвічується.
Для вибору інструменту потрібно клацнути на ньому. Інструмент буде активним, поки користувач не обере інший. Зміст панелі інструментів змінюється в залежності від типу активного вікна.
Коли ви вибираєте інструмент і переміщаєте курсор у Виді, курсор приймає форму обраного інструмента. Інструмент залишається обраним доти, поки ви не виберете інший.
 Інструмент Збільшити. Для того, щоб збільшити зображення, розмістіть інструмент у визначеному місці у Виді і клацніть один раз, а потім розтягніть рамку за допомогою інструмента до розміру території, яку потрібно збільшити.
Інструмент Збільшити. Для того, щоб збільшити зображення, розмістіть інструмент у визначеному місці у Виді і клацніть один раз, а потім розтягніть рамку за допомогою інструмента до розміру території, яку потрібно збільшити.
 Інструмент Зменшити. Те ж що і Збільшити, тільки зменшує зображення від крапки, де ви клацнете або від розміру розтягнутого вами прямокутника.
Інструмент Зменшити. Те ж що і Збільшити, тільки зменшує зображення від крапки, де ви клацнете або від розміру розтягнутого вами прямокутника.
 Інструмент Перемістити. Дозволяє панорамувати Вид шляхом переміщення екрана в будь-якому напрямку за допомогою миші. Для того, щоб панорамувати, клацніть на цьому інструменті, перемістіть курсор у будь-яке місце у Виді, натисніть, не відпускаючи ліву кнопку миші і пересувайте курсор у будь-якому напрямку. Відпустіть кнопку миші, щоб залишити Вид у положенні, яке ви вибрали.
Інструмент Перемістити. Дозволяє панорамувати Вид шляхом переміщення екрана в будь-якому напрямку за допомогою миші. Для того, щоб панорамувати, клацніть на цьому інструменті, перемістіть курсор у будь-яке місце у Виді, натисніть, не відпускаючи ліву кнопку миші і пересувайте курсор у будь-якому напрямку. Відпустіть кнопку миші, щоб залишити Вид у положенні, яке ви вибрали.
 Кнопка Редактор легенди. Викликає вікно Редактора легенди для активної Теми.
Кнопка Редактор легенди. Викликає вікно Редактора легенди для активної Теми.
Редактор легенди (Legend Editor) ArcView надає безліч можливостей для класифікації і відображення атрибутів (властивостей) просторових об'єктів. Можна також їх вибирати з декількох типів легенд і різних схем класифікації даних. Крім цього Ви можете створювати власні користувальницькі класи і відображення. За допомогою редактора легенди і вікна символів (Symbol Window) Ви можете вибирати відповідні символи для зображення точкових, лінійних і полігональних тем. Ви також можете змінювати стиль, розмір і колір шрифту, яким Ви підписуєте просторові об'єкти в темі.
Існує шість типів легенд: Single Symbol (Один символ), Unique Value (Єдине значення), Graduated Colors (Градуйований колір), Graduated Symbol (Градуйований символ), Dot (Точковий)тип легенди, що показує щільність атрибута, і Chart legend type (Діаграмний тип легенди), що показує кратні атрибути як діаграми усередині кожного об'єкта (рис. 1.17).
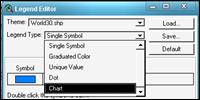
Рис. 1.17. Типи легенд, що використовуються в ArcView
Для того, щоб відредагувати легенду, необхідно відкрити вікно редактора легенда одним з наступних способів:
– подвійним кликом миші на темі,
– через головне меню: Theme →Edit Legend…У вікні, що відкрилося, в спадаючому спискуТип легенди (Legend Type) вибрати необхідний тип легенди. Натиснути Apply.
У тих випадках, коли легендадуже довга, або додано одночасно багато шарів, доцільно легенду сховати. Для цього скористайтеся командою головного меню: Theme →Hide/Show Legend.Ця команда працює як перемикач, тобто якщо легенда видна, то при виклику цієї команди вона сховається, якщо легенда не видна – вона буде відновлена.
Кнопки і інструменти керування масштабом.Перша група – група кнопок (зі стрілками) розташована на верхній панелі кнопок, ці кнопки означають:
Інструмент Збільшити  . Для того, щоб збільшити зображення, розмістить інструмент у визначеному місці Виду і клацніть один раз, потім розтягніть рамку за допомогою інструмента до розміру території, що збільшується.
. Для того, щоб збільшити зображення, розмістить інструмент у визначеному місці Виду і клацніть один раз, потім розтягніть рамку за допомогою інструмента до розміру території, що збільшується.
Інструмент Зменшити  . Те ж, що і Збільшити, тільки зменшує зображення від точки, де Ви клацнете, або від розміру розтягнутого Вами прямокутника.
. Те ж, що і Збільшити, тільки зменшує зображення від точки, де Ви клацнете, або від розміру розтягнутого Вами прямокутника.
Інструмент Пересунути  . Переміщує обраний прямокутник або екран у будь-яку сторону мишею.
. Переміщує обраний прямокутник або екран у будь-яку сторону мишею.
Для того, щоб підписати об'єкт, який Вас цікавить, скористайтеся інструментом Мітка (Labels)  на нижній панелі інструментів. Натисніть зазначену кнопку, потім клацніть на будь-якому об'єкті, що Ви б хотіли підписати. Об'єкт буде підписаний автоматично. Ви можете підписати стільки об'єктів, скільки захочете. Зверніть увагу, що, коли Ви додаєте підпис, він позначається чотирма маркерами.
на нижній панелі інструментів. Натисніть зазначену кнопку, потім клацніть на будь-якому об'єкті, що Ви б хотіли підписати. Об'єкт буде підписаний автоматично. Ви можете підписати стільки об'єктів, скільки захочете. Зверніть увагу, що, коли Ви додаєте підпис, він позначається чотирма маркерами.
Для того, щоб підписати всі об'єкти, скористайтеся головним меню: Theme Auto-label. У діалоговому вікні, що відкрилося, необхідно вказати по якому полю повинні бути підписані об'єкти.
Для видалення всіх підписів відразу скористайтеся командою меню Theme →Remove Labels.
Для створення компонування необхідно вибрати в головному меню команду View → Layout (Компонування). У діалоговому вікні Template Manager виберіть шаблон Landscape, тобто стандартний формат А4 в альбомній орієнтації, і натисніть ОК. Ви побачите компонування що зображує створену Вами карту, яке можна вивести на друк (File →Print), експортувати в інший графічний формат (File →Export) або зберегти для подальшого використання. Автоматично компонуванню привласнюється стандартне ім'я Layout1. Перейменовується компонування за допомогою команди головного меню Layout →Properties. У вікні введення імені змінюєте назву компонування.
Дата добавления: 2015-02-23; просмотров: 777;
