Лекция 2. Занятие 3-4. 1 страница
Алгоритмы могут описывать процессы преобразования самых разных объектов. Широкое распространение получили вычислительные алгорит-мы, которые описывают преобразование числовых данных. Само слово «алгоритм» происходит от algorithmi – латинской формы написания им ени выдающегося математика IX века аль-Хорезми, который сформулировал правила выполнения ар ифме тических операций.
Алгоритм – э то строго определенная последовательнос ть действий, описывающая процесс преобразования объекта из начального состояния в конечное, записанная с помощью понятных исполнителю команд.
Алгоритмы состоят из отдельных команд, которые исполнитель вы-полняет одну за другой в определенной последовательности. Разделение информационного процесса в алгоритме на отдельные команды является важным свойством алгоритма и называется дискретностью.
Каждый исполнитель обладает определенным набором, системой ко-манд, которые он может выполнить. Алгоритм должен быть понятен ис-полнителю, то есть должен содержать тольк о те команды, которые входят в систему его команд.
Запись алгоритма должна быть так о в а, чтобы, выполнив очередную команду, исполнитель точ но знал, какую команду необходимо исполнять следующей. Это свойство алгоритма называется детерминированностью.
Должны быть определены начальное состояние объекта и его конеч-ное состояние (цель преобразования). Алгоритм должен обеспечивать пре-образование объекта из начального состояния в конечное за конечное число шагов. Такое свойство алгоритма называется результативностью.
Представление информационного процесса в форме алгоритма по-зволяет поручить его автоматическое ис полнение различным тех ническим устройствам, среди которых особое место занимает компьютер. При этом говорят, что компьютер исполняет программу (последовательность ко-манд), реализующую алгоритм.
Алгоритм, записанный на «понятном» компьютеру языке программи-рования, называется программой.
6.2. Развитие языков программирования
Информацию в компьютере обрабатывает процессор, следовательно, алгоритм должен быть записан на языке, «понятном» для процессора, то есть на машинном языке, представляющем собой логические последова-те л ь но с т и нулей и единиц.
На заре компьютерной эры, в 50 - е годы XX века, программы пис а-лись на машинном языке и представляли собой очень длинные последова-те л ьно с т и нулей и ед иниц. Составление и отладка та к их программ было чрезвычайно трудоемким делом.
В 60-70-е гг. для облегчения труда программистов начали создаваться языки программирования высокого уровня, формальные языки, кодирую-щие алгоритмы в привычном для человека виде (в виде предложений). Та-кие языки программирования строились на основе использования опреде-ленного алфавита и строгих правил построения пре дложений (синтаксиса).
На ибо л ее широко распространенным типом языков программирова-ния высокого уровня являются процедурные языки. В так их языках широко используются управляющие конструкции (операторы), которые позволяют закодировать различные алгоритмические структуры (линейну ю, ветвле-ние, цикл).
Одним из первых процедурных языков программирования был из-вестный всем Бейсик (Basic), созданный в 1964 году. В тече ние последую-щего времени Бейсик развивался, появлялись его различные версии (MSX-B a s i c , Б ейсик -Агат , QBasic и др.). Другим широко распространенным яз ы-ком программирования алгоритмического типа является Pascal.
6.3. Основы объектно-ориентированного визуального программирования
Приложения на языках объектно-ориентированного программирова-ния Visual Basic и Visual Basic for Applications (VBA) строятся из объектов, подобно том у , как из блоков и различных деталей строятся дома. Про -граммные библиотеки готовых объектов входят в эти системы программи-рования, причем языки Visual Basic и VBA различаются между собой, главным образом, составом программных библиотек.
Системы объектно-ориентированного программирования дают возмож-ность визуализировать процесс создания графического интерфейса разрабаты-ваемого приложения, то ес ть позволяют создавать объекты и задавать значе-ния их свойств с помощью диал ог ов ых ок о н системы программирования.
Взаимодействие программных объектов между собой и их изменения описываются с помощью программного кода. Создание программного кода в объектно-ориентированном программировании базируется на использо-вании алгоритмических структур различных типов (линейной, ветвления, цикла), исполнителями которых выступают программные объекты.
6.3.1. Объекты: свойства, методы, события
Основной единицей в объектно-ориентированном программировании является программный объект, который объединяет в себе как описываю-щие его данные (свойства), так и средства обработки этих данных (методы). Если говорить образно, то объекты – э то «существительные», свойства объекта – это «прилагательные», а методы объекта – это «глаголы».
Программные объекты обладают свойствами, могут использовать ме-то ды и реагируют на события.
Свойства объектов (Properties). Каждый объект обладает опреде-ленным набором свойств, первоначальные значения которых можно уста-новить с использованием диалогового окна системы программирования.
Значения свойств объектов можно изменять в программном коде. Для присвоения свойству объекта нового значения в левой части строки про-граммного кода необходимо указать имя объекта и затем название свойст-ва, которые в с о о тв е тс тв ии с правилами точечной но тации разделяются между собой то ч к ой. В правой части строки (после знака равенства) необ-ходимо запис ать конкретное значение свойства:
Объект.Свойство = ЗначениеСвойства
Например, установим в выделенном фрагменте тек с та (объект Selection) для первого символа (объект Characters (1)) начер тание полу-жирный (свойство Bold).
Св ойс тв о B o l d может бы ть установлено (з начение Tr u e с войс тва) ил и не установлено (значение False свойства). Значения True и False являются ключевыми словами яз ы к а и поэтому выделяются полужирным начертанием.
Пр ис в оим свойству B o l d з наче ние True:
S elec tion. Char ac ter s ( 1). Bo ld = Tr u e
Объект обычно имеет несколько свойств. С помощью конструкции With . . . En d With можно задать значения сразу нескольких свойств объ-екта. Синтаксис ус та но в к и значения нес кольк их свойств объекта:
With
Объект.Свойство1 = ЗначениеСвойства1 .Свойство2 = ЗначениеСвойства2 .СвойствоN = ЗначениеСвойстваN
En d Wit h
Например, для пр идания выделенному фрагменту тек с та , состояще-му из 10 символов, начертания «полужирный курсив» можно использов ать следующий программный код:
For I = 1 То 10
With Selection.Characters(I)
.Bold = True
.Italic = True End With Next I
Ме т о д ы объектов (Methods). Для то г о чтобы объект выполнил ка-кую-либо операцию, необходимо применить метод, которым он обладает. Многие методы имеют аргументы, которые позволяют задать параметры выполняемых действий. Для присваивания аргументам конкретных значе-ний используется двоеточие и знак равенства, а друг от друга аргументы отделяются запятой.
Обратиться к методу объекта можно так же, как и к свойству объекта, с использованием точечной нотации. Чтобы определить, для какого объек-та вызывается метод, перед именем метода указывается имя объекта, отде-ленное то ч к о й :
Объект.Метод apг1:=значение, арг2:=значение
Так, сохранение на диске открытого в приложении Word документа реализуется методом Save, без аргументов: Documents("Проба.doc").Save
Операция открытия в приложении Word документа Пробa.doc долж-на содержать не то л ьк о название метода Open, но и указание пу ти к откры-ваемому файлу (аргументу FileName метода Open необходимо присвоить конкретное з наче ние):
Documents() .Open FileName :="С:\Документы\Проба.doc"
События (Events). Событие представляет собой дейс твие, распозна-ваемое объектом. Событие может создаваться пользователем (напр имер, щелчок мышью или нажатие клавиши) или быть результатом воздействия других программных объектов. В качестве реакции на события вызывается определенная процедура, которая может изменять значения свойств объ-екта, вызывать его методы и так далее.
Например, объект Document (Документ) реагирует на события Open (Открытие), New (Создание) и Close (Закрытие), а объект S e lec t io n (Вы-деленный фрагмен т документа) реагирует на события Cut (Вырезка), Сору (Копирование) , Paste (Вставка), Delete (Удаление) и та к далее.
6.3.2. Графический интерфейс и событийные процедуры
Графический интерфейс. Графический интерфейс необходим для реализации интерактивного диалога пользователя с работающим при-ложением. Основой для создания графического интерфейс а разрабаты-ваемого приложения являютс я форма (в Visual Basic — класс объектов Form, в VBA — класс объектов UserForm), представляющая собой окно, в котором размещаются управляющие элементы. Не обх о д им о отметить, ч то графический интерфейс проек та может включать в себя несколько форм.
Форма – это объект, представляющий собой окно на экране, в кото-ром размещаются управляющие элементы.
Визуальное конструирование графического интерфейса приложе-ния состоит в том, что на форму с помощью мыши помещаются и «ри-суются» те или иные управляющие элементы.
Классы управляющих элементов (Controls) имеют различное назна-чение в графическом интерфейсе приложения. Текстовые поля (Text-Box), метки (Label) и списки (ListBox) обычно используются для ввода и вывода данных, графические окна (PictureBox) — для вывода графики, ко-мандн ые кнопки (CommandButton), переключатели (CheckBox) и флажки (OptionsButton) – для организации диалога и так далее.
На форму может быть помещено несколько экземпляров одного класса управляющих элементов, например, несколько кнопок Com-mandl, Command2, Command3 и так далее, каждая из которых обладает индивидуальными значениями свойств (надпись, размеры и др.).
Управляющие элементы – это объекты, являющиеся элементам и графического интерфейса прилож ения и реагирующие на события, про-изводимые пользователем или программными объектами.
Форма и управляющие элементы обладают определенными набо-
рами свойств, методов и событий (табл . 6.1).
Событийные процедуры. Для каждого события можно запро-граммировать отклик, то есть реакцию объекта на произошедшее со-бытие. Есл и пользователь производит какое-либо воздействие на эле-мент графического интерфейса (например, щелчок), в качестве отклика выполняется некоторая последовательность действий (событийная процедура).
Имя процедуры включает в себя имя объекта и имя события.
Объект Событие()
Событийная процедура представляет собой подпрограмму, кото-рая начинает выполняться после реализации определенного события.
В событийной процедуре может участвовать несколько объек-тов. Например, само событие происх одит с первым объектом (Объ-ект1), в результате второй (Объект2) изменяет значение своего свойст-ва, а тр ети й (Объект3) реализует какой-либо метод и так далее.
Каждая процедура предс тавляет собой отдельный программный модуль, который реализует определенный алгоритм. В терминологии процедурного программирования такие процедуры соответствуют подпрограммам, поэто му каждая из событийных процедур начинает-ся с ключевого слова Sub (subroutine — подпрограмма) и заканчивается ключевыми словами End Sub.
6.4. Интегрированная среда программирования Visual Basic
Интегрированная среда разработки языка Visual Basic предоставляет пользователю удобный графический интерфейс в процессе разработки приложения. Рассмотрим интерфейс среды Visual Basic (рис. 6.1) и назна-чение каждой из панелей (окон).
1. Главное меню. Предназначено для управления проектом, т.е. выполнения команд создания, открытия, сохранения, печати, запуска, останова проекта, отмены или возврата действий, настройки интер-фейса приложения и др. операций с проектом. Стандартно настроен-ное главное меню среды Visual Basic показано на рис. 6.2.

Рис. 6 .2 . Главное меню
2. Па не ль инструментов. В левой части окна интегрированной среды разработки Visual Basic располагается Панель инструментов (ToolBox), содержащая пик тограммы управляющих элементов (рис. 6.3). Стан-дартный набор управляющих элементов включает в себя 21 класс объек-то в : CommandButton (командн ая кнопка), TextBox (текстовое поле), Lab el (надпись) и т. д. Существует возможность дополнить панель инструментов новыми классами управляющих элементов RichTextBox (усоверш енствован -ное текстовое поле), ImageList (список изображений) и др.
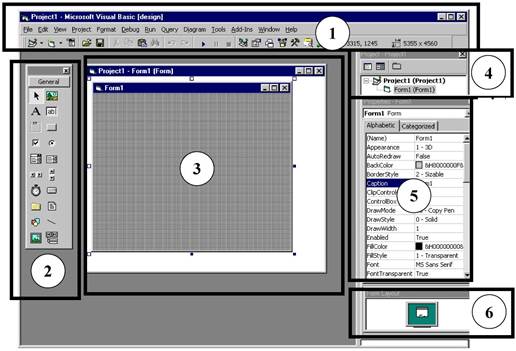
|
Рис. 6.1. Интерфейс среды Visual Basic:
1 – главное меню; 2 – панель инструментов; 3 – конструктор форм;
4 – проводник проекта; 5 – свойства объекта;
6 – положение формы
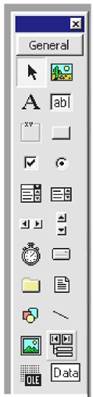
|
Выбрав щелчком мышью на Панели инструментов нужный элемент, мы можем поместить его на форму проек-тируемого приложения. Пр о цес с размещения на форме управляющих элементов аналогичен рисованию графических примитивов с ис пользованием графического редактора.
Фактически мы размещаем на форме экземпляры опре-деленных классов объектов. Например, выбрав класс Com-mandButton, мы можем разместить на форме неограничен-ное количество экземпляров этого класса, то есть команд-ных кнопок Command1, Command2, Command3 и так далее. 3. Окно Конструктор форм. Окно Конструктор форм (рис. 6.4) является основным рабочим окном и распо-ложено в центре окна интегрированной среды разработки языка Visual Basic. По умолчанию проекту присваивается имя Project1. Им ен но в этом окне происходит визуальное конструирование графического интерфейса разрабаты-ваемого приложения.
В окне конструктор форм располагается сама форма Form1, которая является также объектом и принадлежит классу объектов Form. Размеры формы можно менять, перетаскивая мышью правую или нижнюю границу формы.
Первоначально форма пус та, в дальнейшем, в процессе создания графического интерфейса приложения, на ней размещаются элементы управления.
4. Окно Проводник проект а. Окно Проводник проекта (Project) рас-полагается в верхнем правом углу (рис. 6.5).
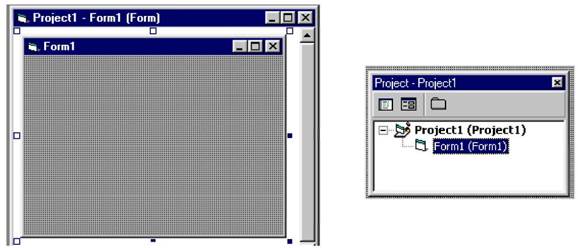
Рис. 6.4. Конструктор форм Рис. 6.5. Проводник проекта
Оно отображает в виде иерархического каталога все составные части те-кущего проекта (в данном случае Project 1) и позволяет переключаться между ним и (по форме и по функциям оно аналогично ок н у Проводник Windows) .
Проект хранится в файле с расширением vbp (в данном случае в файле project1.vbp). Кроме тог о, входящие в проект формы хранятся в от-дельных файлах с расширением frm (в данном случае форма, входящая в состав проекта, хранится в файле Form1.frm).
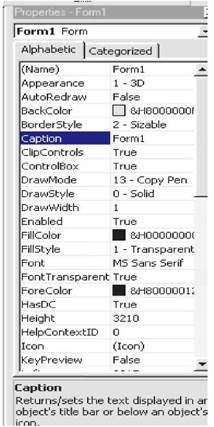
|
5. Окно Свойства объекта. Справа располагается окно Свойства объекта (Properties) – рис. 6.6. Окно содержит список объектов и спиок свойств, относящихся к выбранному объекту (форме или управляющему элементу на форме). На рисунке выбран объект Form1 класса Form.
Список свойств разделен на две колонки. В левой находятся имена свойств, в правой – их значения. Установленные по умолчанию значе-ния могут быть изменены. Свойством объекта являетс я количественная или качественная характеристика этого объекта (размеры, цвет, шрифт и др.).
Для некоторых свойств предусмотрена воз-можность выбора значений из раскрывающего-ся списка, наприм ер, из списка можно выбрать значение цвета фона формы (свойства BackColor).
Рис. 6.6. Окно Свойства объектов
6. Окно Расположение форм ы. В нижнем правом углу находится окно Расположение формы (Form Layout) – рис. 6.7. Оно показывает, где будет располагаться окно формы на экране монитора в период выполнения программы. Положение формы можно изменять перетаскиванием мышью.
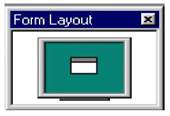
Рис. 6.7. Окно Расположение формы
Этапы разработки приложения. Создание приложения в среде Visual Basic можно условно разделить на несколько этапов:
1. Создание графического интерфейса будущего приложения. В окне Конструктор форм на форму помещаются управляющие элементы, которые должны обеспечить взаимодействие приложения с пользователем.
2. Задание значений свойств объектов графического интерфейса. С помощью окна Свойства объекта задаются значения свойств управляющих элементов, помещенных ранее на форму.
3. Создание программного кода. В окне Редактор кода производится ввод и редактирование программного кода процедур.
4. Сохранение проекта. Так как проекты включают в себя несколько файлов (в том числе несколько файлов форм), рекомендуется для каждого проекта создать отдельную папку на диске. Сохранение проекта произво-дится с помощью меню File. Сначала необходимо сохранить форму и свя-занный с ней программный модуль с помощью пункта меню Save Form1.frm As... По умолчанию для файла формы предлагается им я, заданное в каче-стве значения свойства Name и расширение frm.
Далее, необходимо сохранить файл проекта с помощью пу нк та меню Save Project As... В с о о тв е тс тв ие с соглашением об именах объектов целе-сообразно сохранить проект под именем с префиксом prj, например prjVBI.vbp.
5. Компиляция проек та в приложение. Сохраненный проект можетвыполняться тольк о в самой системе программирования Visual Basic. Длято г о чтобы преобразовать про ек т в приложение, которое может выполняться непосредс тв енно в среде операционной системы, необходимо
сохранить проект в исполняемом файле (типа ехе). Для компиляции проекта в испол няем ый файл используется команда [File-Make ...]
6.5. Пример разработки приложения в среде Visual Basic
Задание. Разработать Windows-приложение для расчета необходи-мого числа шпуров для взрывания породного забоя, определяемого форму-лой
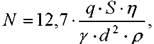
где q – удельный расход ВВ,
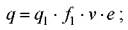
здесь q1 – нормальный удельный расход ВВ,  ;
;
f – крепость взрываемых пород по шкале проф. Протодьяконова; f1 – к о э ффицие н т структуры породы, f1 = 1,3ч1,4;

|
 – коэффициен т зажима породы,
– коэффициен т зажима породы,
S - площадь поперечного сечения выработки, м2;
7] – коэффициент использования шпура, принять равным:
- при крепости пород f < 4 г/ = 0,9;
- при крепости пород 10 < f < 4 г/ = 0,85;
- при крепости пород f > 10 г/ = 0,8.
у - коэффициент заполнения шпура, ;к= 0,4-^0,5;
d - диаметр патрона ВВ, см;
р – гравиметрическая плотность ВВ в патронах, г/см3, принимаемая согласно приведенной таблицы в зависимости от типа ВВ;
e - коэффициент работоспособности ВВ, принимаемый согласно сле-дующей таблице в зависимости от типа ВВ:
| Тип ВВ | Коэффициент e | ρ, г/см3 |
| Аммонит скальный №1 | 0,8 | 1,1 0 |
| Детонит М | 0,8 2 | 1,1 5 |
| Аммонит АП-5ЖВ | 1,1 7 | 1,1 5 |
| Аммонит № 6ЖВ | 1,0 0 | 1,2 0 |
Предусмотреть вывод результатов на экран и в файл. В качестве ре-з у л ьта то в вывести наименование выбранного пользователем ВВ, его ос-новные характеристики и рассчитанные удельный расход ВВ и число шпу-ров на забой.
Разработку приложения для решения пос тавленной задачи произво-дим в следующей последовательности:
1-й эт ап – создание графического интерфейса прилож ения. Ин тер-фейс определяет внешний вид программы и содержит все необходимые объекты, позволяющие вводить исходные данные и управлять проектом.
Поскольку задача имеет небольшой объем исходных данных и ре-з у л ьта тов расчета, достаточно разработать только одну форму, на которой р аз м ес ти ть все необходимые объекты. Для решения более сложных задач обычно требуется разработка нескольких экранных форм, которые в ходе выполнения программы сменяют друг друга. О создании многооконного приложения читайте в [6].
Исходя из пос тавленной задачи, определяем основные блоки, кото-рые войдут в интерфейс программы:
– блок исходных данных;
– блок р е з у л ь та то в расчета;
– блок элементов управления проектом.
Формирование блока исходных данных. Пр и составлении перечня ис-ходных данных, выносимых в интерфейс приложения, необходимо руко-водствоваться следующими рекомендациями:
– количество исходных данных должно быть минимал ьно возмож-ным, т.е. не следует запр ашивать параметры, одноз начно зависящие друг от друга. Например, в рассматриваемой задаче достаточно запросить толь-
ко крепость взрываемых пород, а значения коэффициента использования шпуров, а так ж е нормального удельного расхода ВВ могут определяться в программе в зависимости от крепости, поэтому последние две величины вы-носить на экранную форму и запрашивать у пользователя не следует, так как это загромождает форму и делает программу неудобной для пользователя;
– на форму рекомендуется выносить то л ьк о те исходные данные, значения которых могут изменяться в различных вариантах расчета. В данном примере э то крепость пород, площадь сечения выработки, тип ВВ. Значения постоянных коэффициентов (например, коэффициент заполнения шпура, коэффициент структуры породы в рамках данной задачи), а так ж е физические и математические константы выносить на форму не имеет смысла. Такие значения лучше ввести в программном коде с помощью операторов присвоения;
– размерность вводимых величин должна быть удобной для пользо-вателя, т.е. соответствовать общепринятым для данного параметра едини-цам, наприм ер, диаметр патрона принято указывать в мм, крепость пород в безразмерных ед иницах по шкале про ф. Пр о т о д ь як о но в а и т.д. Ес ли в формулы данные значения должны подставляться в других единицах из-мерениях, лучше этот перевод предусмотреть внутри программного кода (включить в формулу), а ввод данных организовать в «пр ивычных» для пользователя единицах. Это снизит вероятность ошибки пользователем и сделает использование приложения более удобным. В любом случае на фор-ме рядом с вводимой величиной рекомендуется указывать ее размерность;
– если возможные значения вводимых величин ограничены рядом стандартных значений, (например, диаметр патрона ВВ может принимать значения 28, 32, 36 или 45 мм), то так ие данные целесообразно вводить с помощью специальных инструментов Option Button, Check Box ил и Combo Box, которые позволяют пользователю выбрать необходимую величину из заранее сформированного ряда значений или списка;
– при формировании большого списка выбора значений, удобнее всего ис п о л ь з о в а ть для ввода данных инструмент Combo Box (выпадаю-щий список), который позволяет сэкономить место на форме.
Учитывая вышеизложенные рекомендации, составляем минимально возможный список исходных данных, которые необходимо вынести на форму приложения.
Для удобства все исходные данные, их единицы измерения и преде-лы допус тимых значений сводим в табл . 6.2. Пределы значений, которые могут принимать вводимые переменные, указываем для тог о , чтобы затем в программном коде отсечь заведомо неверные значения, которые по ошибке может ввести пользователь. В этой же таблице указываем, какой из инструментов будет использоваться для ввода то г о или иного данного. Та-ким образом, из 12 переменных, входящих в расчетные формулы, в интер-фейс приложения достаточно вынести всего 4 значения исходных данных (таб л . 6.2), все ос тал ьн ые будут определены ил и заданы непосредственно в программном коде.
Таблица 6.2 Исходные данные для расчета, вводимые пользователем
| Вводимый пар аметр | Единица измер ения | Пределы допус-тимых значений | Инструмент для ввода |
| Крепость пород | относ. ед. | 1 – 20 | текстовое окно |
| Площадь поперечного сечения выработки | м2 | 6 – 20 | текстовое окно |
| Диаметр патрона | мм | 28; 32; 36; 45 | кнопки-пер еключатели |
| Тип ВВ | – | задаются списком выбора | выпадающий список |
Выбор инструмента для ввода исходных данных определялся из сле-дующих соображений:
– крепость пород и площадь сечения выработки могут принимать любые, в то м числе и дробные значения, поэтому пользователю целесооб-разно предоставить пустое те к с то в о е окно (Text Box) для ввода произволь-ного значения;
– диаметр патрона может принимать то л ьк о 4 различных значения, поэтому во избежание ввода несуществующего диаметра принят инстру-мент «кнопки-переключатели» (Option Button), который позволяет выбрать то л ьк о один из предложенных диаметров;
– ти п ВВ представляет собой символьную (строковую) переменную, состоящую из набор а определенных букв и цифр. Во избежание ошибоч-ного написания переменной и для удобства пользователя применяем инст-румент «выпадающий список» (Combo Box), который также позволяет вы-брать нужное ВВ из заранее сформированного списка.
Формирование блока результатов. Пер еч е нь выводимых результа-то в расчета формируется исходя из условий каждой конкретной задачи, при этом наиболее важные и конечные р ез у л ь та ты расчета целесообразно выводить непосредс тве нно на форму, а полный пер ечень результатов, а так ж е исходных данных сохранять в отдельном текстовом файле. Выводи-
мые результаты привед ены в та б л . 6.3.
Таблица 6.3 Выводимые результаты расчета
| Выводимый пар аметр | Единица измер ения | Способ (инструмент) вывода |
| Удельный расход ВВ | кг/м | Текстовое окно + вывод в файл |
| Количество шпуров на забой | шт. | Текстовое окно + вывод в файл |
| Крепость пород | относ. ед. | Вывод в файл |
| Площадь поперечного сечения выработки | м2 | Вывод в файл |
| Тип ВВ | – | Вывод в файл |
| Диаметр патрона | мм | Вывод в файл |
| Коэффициент работоспособности ВВ | – | Вывод в файл |
| Плотность патронирования ВВ | кг/м | Вывод в файл |
Формирование блока элементов управлен ия проектом. В этот блок входят, как правило, командные кнопки (Command Button), которые позво-ляют пользователю производить необходимые де йс твия: запускать про-грамму для выполнения расчета, сохранять р ез у л ьтаты в файл, выходить из программы и т.д.
В да нном проекте будут ис пользованы всего 4 командные кнопки:
– «Результат» – для запуска расчета;
– «Сохранить» – для запроса необходимости сохранения р ез у л ь та тов в файл;
– «ОК» – для подтверждения введенных параметров (диска, имени файла, фамилии пользователя) для сохранения;
– «Выход» – для закрытия окна приложения и выхода из программы.
Определившись со всеми объектами приложения, переходим к их нанесению на форму, т.е. к непосредственному формированию интерфейса программы.
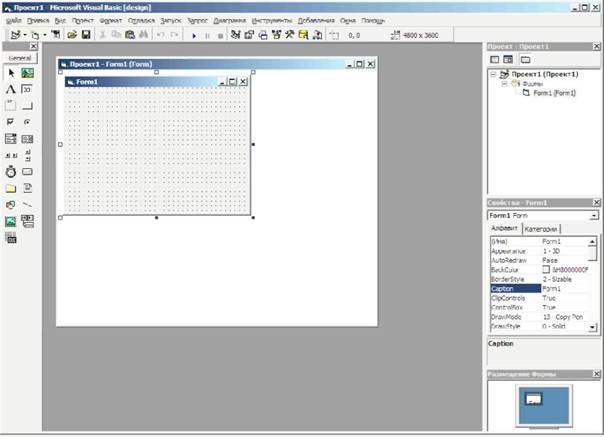
|
Рис. 6.8. Вид окна Visual Basic после запуска нового проекта
Пр и запуске Visual Basic и выборе нового проекта «Стандартный exe» а в то м а тич е с к и открывается проект с именем Проект1, имеющий пус -ту ю форму, которой по умолчанию присваивается имя Form1 (рис. 6.8). По л е этой формы – это и ес ть место для формирования интерфейса буду-щего приложения. Из м ени ть размеры окон проекта ил и формы можно, «потянув» окно мышью за стороны или угол окна.
Для нанесения объектов на форму необходимо мышью выбрать на панел и инструментов нужный объект и «растянуть» его в нужном месте на поле формы до необходимых размеров. Напр имер, необходимо нанести надп ис ь «Исходные данные». Для этого выбираем инструмент lab e l ( метка, на панели инструментов он обозначен иконкой ) и на н о с и м этот объект
Дата добавления: 2015-02-16; просмотров: 961;
