Мастер диаграмм
Мастер диаграммпри работе предлагает заполнить последовательно 4 окна диалога.
1. Необходимо ввести данные для диаграммы в виде таблицы И выделить их. При этом первая строка и первый столбец могут содержать текстовые данные и будут использоваться в диаграмме в качестве меток осей или элементов легенды.
Если ряды данных диаграммы расположены в столбцах таблицы, то текст первой строки будет элементами легенды, т.е. названиями переменных, а текст первого столбца - метками осей.
Если же ряды данных взяты из строк таблицы, то текст первого столбца - это элементы легенды, а первой строки - метки осей.
Если же первая строка и первый столбец содержат числовые данные, то EXCEL вставляет названия по умолчанию.
2. Вызываем Мастер диаграмм.
3. В первом окне диалога (рис. 2), предлагается выбрать тип диаграммы, как плоской, так и объемной. Существуют стандартные (гистограмма, линейчатая, график, круговая, точечная, с областями, кольцевая, лепестковая, поверхность, пузырьковая, биржевая, цилиндрическая, коническая, пирамидальная) и нестандартные (блоки с областями, вырезанные сектора, гистограмма области, гладкие графики, голубая круговая, график гистограмма, график гистограмма2, графики, деревянная, конусы, логарифмическая, парящие бруски, трубчатая, цветные графики, цветные столбцы и т.д.) диаграммы. Кроме того, внутри типа существует широкий спектр выбора вида и формы.
После выбора необходимо нажать кнопку Далее.
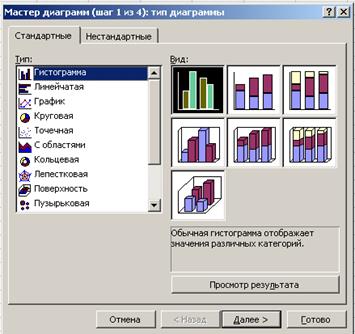
Рис 2. Первое окно Мастера диаграмм
4. Во втором окне диалога нужно указать:
а) диапазон данных, которые отображаются на диаграмме. Так как на
первом шаге ячейки с данными выделены, то этот диапазон и будет
указан в поле Диапазон, т.е. вводить его не нужно;
б) расположение данных в строках или в столбцах (ориентация данных)
в) с помощью опции Ряд можно скорректировать имена рядов данных и значений данных, если они заданы неверно.
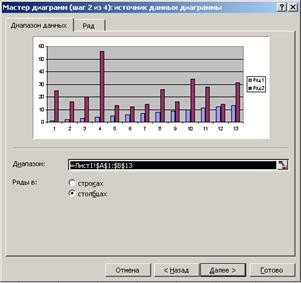
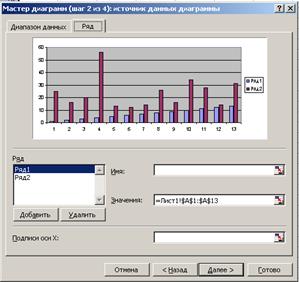
Рис. 3. Второе окно Мастера диаграмм
5. В третьем окне диалога указываются:
a) Заголовки диаграммы:
× название диаграммы;
× название по оси X;
× название по оси Y.
б) Опция Линии сетки задает установку или удаление сетки по осям.
в) Опция Легенда указывает, выводить ли ее на диаграмму. Если выводить, то где ее расположить: внизу, вверху, справа, слева. По умолчанию располагается справа.
г) Подписи данных- над рядами данных подписи могут отсутствовать (нет подписей), выведены числовые значения (значения) или названия рядов (метки).
д) Таблица данных - вывод таблицы под диаграммой.
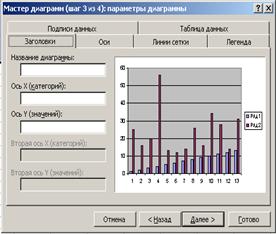
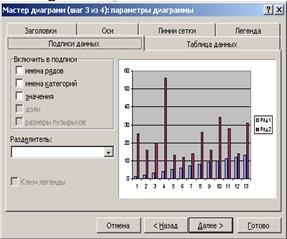
Рис. 4 – Третье окно Мастера диаграмм
6. В четвертом окне нужно указать, где расположить диаграмму: на отдельном листе; или на имеющемся листе (внедренная диаграмма).

Рис. 5. – Четвертое окно Мастера диаграмм
После нажатия клавиши Готово созданная диаграмма появляется на рабочем листе.
Форматирование диаграммы
Первоначальный вид диаграммы может вас не устроить, поэтому требуется ее отформатировать.
Выделение элементов диаграммы.Для выделения любого элемента диаграммы необходимо указать на него и щелкнуть левой кнопкой мыши. При выделении вокруг элемента появляется штриховая рамка, а по периметру - маркеры. Если после выделения вызвать контекстное меню (для каждого элемента оно свое), то появляется список команд для изменения параметров соответствующего элемента.
Для изменения размеров элементовдиаграммы нужно растягивать маркеры, которые появляются при выделении по периметру рамки. Дляперемещенияэлементов необходимо мышью перетаскивать рамку, которая появляется при выделении.
Для форматирования уже построенной диаграммы существует специальная панельДиаграмма,которая выводится на экран при выделении элементов диаграммы или командой Вид→Панели инструментов→Диаграмма.
 Тип диаграммы
Тип диаграммы


 Формат области диаграммы Легенда Таблица данных
Формат области диаграммы Легенда Таблица данных




|
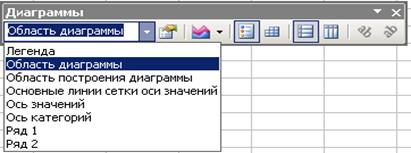
Рис. 6. – Панель инструментов Диаграмма
Данная панель позволяет форматировать область диаграммы, изменять тип диаграммы, легенду, рассматривать таблицу данных. Кроме того, имеются еще некоторые инструменты. Например, инструменты По строкам и По столбцам позволяют указать программе, каким образом расположены ряды данных на листе.
Кнопки Текст сверху вниз и Текст снизу вверхпозволяют форматировать подписи осей диаграммы, для которых часто требуется изменение направление ввода.
Дата добавления: 2015-02-05; просмотров: 1354;
