Создание нового проекта
Перед тем, как приступать к работе с программой Project Expert, необходимо продумать бизнес-идею проекта – производство какой продукции или оказания каких услуг планируется осуществлять, в каких объемах будет это делаться, сколько времени просуществует проект. При использовании бесплатной ознакомительной версии программы следует учесть наличие в ней целого ряда ограничений:
- максимальная продолжительность проекта составляет 18 месяцев (соответсвенно, в учебных целях не стоит приступать к разработке масштабных проектов – в качестве примера в данном пособии рассматривается упрощенный проект малого предприятия по сборке персональных компьютеров на заказ);
- список материалов и комплектующих, необходимых для производства ограничен пятью наименованиями (для выхода из положения можно объединять отдельные комплектующие в наборы);
- невозможность экспорта аналитических таблиц и графиков в MS Word (в этом случае можно сохранять изображение нужного элемента на экране в буфер памяти, т.е. делать «скриншот», и вставлять его в документ уже при работе в самом текстовом редакторе);
- срок работы бесплатной версии обычно ограничен (в большинстве версий составляет 30 дней).
После запуска программы Project Expert в меню «Проект» следует выбрать пункт «Новый» (см. рис.1).
В появившемся окне (см. рис. 2) следует задать название проекта (например, «Производство компьютеров»), вариант – для студентов это может быть код группы в сочетании с номером по списку фамилий (например, «ФМ_408_05») и фамилию разработчика (например, «Иванов»).
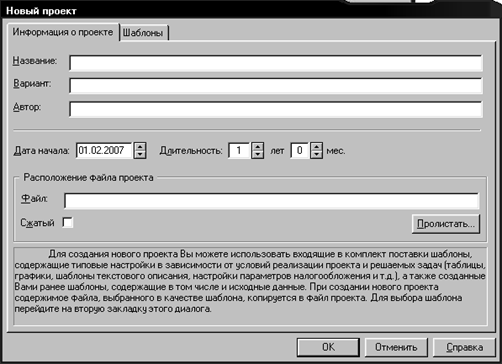 |
Рис.1 Стартовое окно программы
Рис.2. Окно нового проекта
В данном окне также задается «горизонт планирования» - т.е. период времени, для которого будут составляться планы производства, продаж и т.д. Накопленная за данный период прибыль будет определять коммерческую эффективность проекта. В реальной жизни проект может функционировать и приносить прибыль в течение многих лет, но в бесплатной версии Project Expert имеется ограничение – максимальная длительность проекта составляет 1 год и 6 месяцев.
После этого следует указать файл, в котором будут сохраняться результаты – нажатие кнопки «Пролистать» запустит Проводник Windows, с помощью которого можно указать свою личную папку на логическом диске и имя файла («бизнес-план Иванова» или любое другое). На закладке «Шаблоны» можно выбрать шаблон «Стандартный».
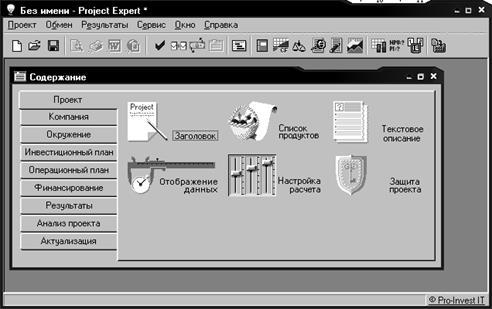 |
На рис.3 представлен вид главного окна программы. Основные модули, которые следует проработать в процессе создания бизнес-плана, объединены в 9 групп. В первую очередь необходимо освоить группы «Проект» и «Окружение». Группа модулей «Компания» задействуется при оценке эффективности работы отдельных подразделений крупной компании (позволяет задать организационную структуру фирмы, группировать издержки по отдельным подразделениям) и в данном пособии рассматриваться не будет. В панели инструментов присутствует ряд кнопок для быстрого выполнения стандартных действий, знакомство с которыми будет происходить по мере необходимости.
Рис. 3. Главное окно программы
Окно содержит также и строку меню. Пункт «Проект» позволяет открывать и сохранять проекты, пункт «Обмен» позволяет передавать данные в другие программы серии Expert или сохранять их в текстовом формате, пункт «Результаты» позволяет посмотреть основные финансовые результаты инвестиционного проекта (прибыль, денежный поток и др.). Пункты «Сервис» и «Окно» позволяют настроить некоторые параметры программы (цвета, расположение окон и др.). Пункт «Справка» не нуждается в пояснениях.
Создание структуры бизнес-плана
Все модули программы выстроены в четкой логической последовательности, поэтому не имеет смысла прорабатывать их в другом порядке. Вызываются они щелчком мыши по соответствующей иконке.
Проект-Заголовок.Данный модуль практически полностью повторяет окно нового проекта (рис. 2) и позволяет изменить название, автора, номер варианта.
В этом модуле при необходимости следует внести корректировки в сроки проекта: например, начало проекта можно установить на 1 января следующего календарного года, а в качестве продолжительности проекта указать 1 год и 6 месяцев (это максимальный период для бесплатной пробной версии программы).
Проект-Список продуктов.В этом модуле указываются названия выпускаемых изделий, единица измерения и дата начала продаж (через 30 дней после начала проекта).
В рассматриваемом примере предполагается, что будут производиться две модели персональных компьютеров: для офисной работы (РС-Office) и домашний вариант для работы и развлечений (PC-Home). Естественно реальные компьютеры собираются по индивидуальным заказам, их цены могут отличаться друг от друга, но при предварительном планировании можно рассматривать некие усредненные образцы.
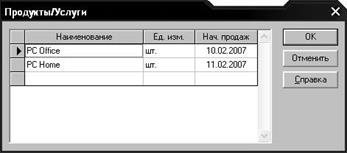
Таким образом, необходимо включить предполагаемые к выпуску изделия в список продуктов и установить единицу измерения (в данном примере это «шт.»). Также требуется указать дату начала продаж.
Рис. 4. Список продуктов
Проект-Текстовое описание.Окно данного модуля представлено на рис. 5. При первом вызове открывается пустое описание проекта, в котором требуется создать структуру (разделы, параграфы, отдельные пункты).
Процедура создания разделов в описании следующая:
1) курсор ставится в верхнюю позицию («Описание проекта»);
2) нажимается кнопка  «Добавить вопрос»;
«Добавить вопрос»;
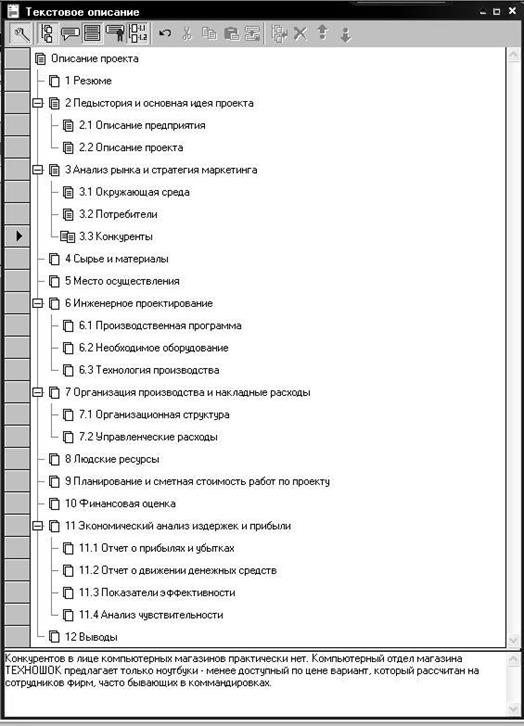 3) двойным щелчком мыши на названии появившегося нового элемента содержания осуществляется вход в режим редактирования и вводится новое название (например, «Резюме»).
3) двойным щелчком мыши на названии появившегося нового элемента содержания осуществляется вход в режим редактирования и вводится новое название (например, «Резюме»).
Рис. 5. Окно текстового описания
Данная процедура повторяется столько раз, сколько разделов будет содержать описание.
Некоторые разделы (например, «Анализ рынка…») могут состоять из нескольких пунктов. Процедура добавления пункта в раздел аналогична процедуре добавления нового раздела за исключением того, что на первом шаге курсор нужно поставить не в верхнюю позицию, а в позицию заголовка соответствующего раздела.
Внимание! Типичная ошибка – кнопку «Добавить вопрос» нажимают несколько раз подряд, а в результате вместо нескольких разделов или пунктов получают «матрешку» – один раздел, содержащий один пункт, в нем один подпункт и т.д. После вставки одного нового раздела или пункта нужно возвращать курсор в соответствующую позицию!
В процессе создания структуры могут помочь кнопки  «Удалить вопрос»,
«Удалить вопрос»,  «Переместить вопрос вверх по структуре»,
«Переместить вопрос вверх по структуре»,  «Переместить вопрос вниз по структуре».
«Переместить вопрос вниз по структуре».
После создания структуры можно начать наполнять разделы и пункты конкретным содержанием. Для этого в окне структуры выделяется соответствующий заголовок, а текст набирается в поле ответа (становятся доступны стандартные кнопки «Вырезать», «Копировать», «Вставить»). Отображение поля ответа, а также других полей, которые могут содержаться в текстовом описании, включается с помощью кнопок настройки, расположенных на панели инструментов (см. табл. 1).
Таблица 1
Кнопки настройки окна текстового описания
| Кнопка | Назначение кнопки |

| Настройка дерева – для создания структуры должна быть активирована, тогда появится доступ к кнопкам редактирования структуры (включить). |

| Включение дерева – для удобства отображает структуру описания (включить). |

| Включение подсказки – появляется дополнительное поле для ввода комментариев по каждому пункту (можно отключить). |

| Включение ответа – открывается поле для ввода текста в соответствующий раздел описания (включить обязательно). |

| Включение примера – отображается окно с примером заполнения соответствующего раздела (так как изначально примеров нет – то имеет смысл отключить). |

| Автоматическая нумерация – присваивает каждому пункту содержания номер (включить). |
Внимание! Типичная ошибка – текст вводится не в поле ответа, а в поле примера или комментария. Если примеры и комментарии добавлять не планируется, то отображение данных полей имеет смысл отключить (см. рис 5). Если Вы все делаете правильно, то в окне структуры описания символы «чистых листов» изменятся на символы «заполненных» (разделы 2 и 3 текстового описания на рис. 5).
Дата добавления: 2015-01-21; просмотров: 849;
