Построение графиков с помощью компонентной технологии
Для графического представления числовых данных служит компонент Chart на странице Additional. Компонент содержит большое число специфических свойств, событий и методов. Мы рассмотрим самый простой метод – построение графика функции Sin(x). Вначале компонент помещается на форму. После щелчка по нему правой кнопкой мыши вызывается его вспомогательное меню, которое в числе прочих содержит опцию Edit Chart – с помощью этой опции вызывается многолистное окно редактора компонента. Закладка Series этого окна открывает доступ к сериям – объектам класса TCharSeries, которые и будут отображать наборы чисел в графическом виде. Чтобы отобразить данные, нужно создать как минимум одну серию – для этого следует в окне редактора нажать кнопку Add, и выбрать подходящий тип графика (см. рисунки).
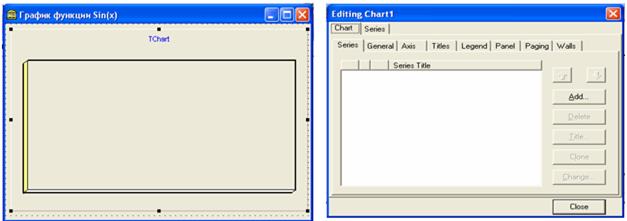
После закрытия редактора компонент будет содержать примерный вид графика. Однако его реальный вид зависит от фактических данных, которые создаются в работающей программе и добавляются к серии с помощью методов AddX, AddY, или AddXY объекта TCharSeries (получить доступ к серии можно с помощью индексированного свойства Series[n] – первая созданная серия имеет индекс 0, вторая 1, третья – 2 и т.д.. Ниже приведен пример обработчика события OnActivate формы для создания графика функции Sin(x).
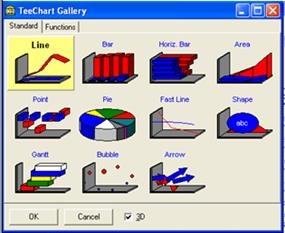

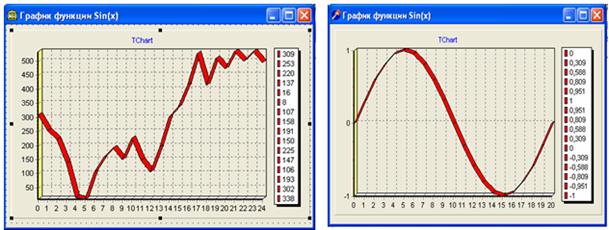
procedure TForm1.FormActivate(Sender: TObject);
var
k: integer;
begin
For k:=0 to 20 do
Chart1.Series[0].AddXY(k,sin(k*pi/10),'',clRed);
end;
3. ОБЪЕКТЫ ИССЛЕДОВАНИЯ, ОБОРУДОВАНИЕ, МАТЕРИАЛЫ И НАГЛЯДНЫЕ ПОСОБИЯ
3.1. IBM – совместимый компьютер.
3.2. Установленная операционная система Windows.
3.3. Установленное приложение Borland Delphi.
3.4. Справочная система приложения Borland Delphi.
4. ЗАДАНИЕ НА РАБОТУ
4.1. Изучение теоретические положения работы по программированию в среде Borland Delphi.
4.2. Выполнение индивидуального задания преподавателя по программированию в пределах вопросов, рассмотренных в данной лабораторной работе.
5. ПОРЯДОК ВЫПОЛНЕНИЯ РАБОТЫ
5.1. Ознакомиться с теоретическими положениями данной лабораторной работы.
5.2. Выполнить индивидуальные задания преподавателя по программированию.
Задания 1
Используя уже готовую форму и добавив в компонент методы AddXY и следующую Series[n], построить графики Cos(x) и Tan(x).
Задания 2
Построить гистограмму расхода электроэнергии по кварталам согласно таблице
| 1 квартал | 2 квартал | 3 квартал | 4 квартал | |
| Расход эл. эн. в кВт. час. |

Задания 3
1. Запустите Delphi. Создайте новый проект.
2. Назовите форму MainForm с заголовком Главная. Для формы задайте:
· размер – 800х600;
· минимальный размер – 400х300;
· максимальный размер – 1000х800.
3. Cохраните проект в папку D:\Users\...|Lab8\....
4. На форме создайте:
· панель высотой 50, сделайте, чтобы она выравнивалась по верхнему краю;
· разделитель высотой 10, сделайте, чтобы он выравнивался по верхнему краю;
· панель, сделайте, чтобы она занимал всю оставшуюся фору, измените её цвет.
5. Создайте главное меню с пунктами Компоненты, О программе и Выход. В меню Компоненты создайте подпункты Фигура, Заливка, Линия, Фаска.
6. На первой панели создайте панель инструментов, содержащую четыре кнопки, разделитель, кнопку, разделитель и ещё одну кнопку (в соответствии с пунктами главного меню). Сделайте, чтобы кнопки были с рисунками.
7. Сделайте так, чтобы при выборе меню Выход и соответствующей кнопки на панели инструментов приложение закрывалось. Для меню Выход задайте комбинацию клавиш Ctrl+E.
8. На второй панели создайте:
· в центре компонент Bevel, размеров 450х400. Назовите его MainBevel.
· поверх компонента Bevel компонент Shape, размером 350х300. Назовите его MainShape.
9. Создайте вторую форму:
· назовите форму ShapeForm с заголовком Фигура;
· сделайте форму размером 600х600.
10. На форме Фигура создайте:
· шесть элементов Shape размером 90х60 и сделайте так, что бы они имели все возможные варианты фигур;
· компонент RadioGroup с заголовком Вид фигуры и названием всех изображенных фигур;
· кнопку Принять, при нажатии на неё фигура на форме Главная должна принять выбранный в списке вид;
· кнопку Закрыть. при нажатии на неё форма должна закрываться;
· параметр, отвечающий за вид фигуры, имеет тип данных TShapeType.
11. Создайте третью форму:
· назовите форму BrushForm с заголовком Заливка;
· сделайте форму размером 600х600.
12. На форме Заливка создайте:
· восемь элементов Shape размером 60х40 и сделайте так, что бы они имели все возможные варианты заливки фигуры;
· компонент RadioGroup с заголовком Заливка фигуры и названием всех видов заливки;
· кнопку Принять, при нажатии на неё заливка фигуры на форме Главная должна принять выбранный в списке вид;
· надпись Цвет заливки;
· комбинированный список с раскрывающим списком, содержащий название шести цветов. По умолчанию должен быть выбран первый элемент списка;
· графическую кнопку с предопределённым видом Ok. При нажатии кнопки Ok цвет заливки фигуры на форме Главная должен принять выбранный из списка;
· кнопку Закрыть, при нажатии на неё форма должна закрываться;
· параметр, отвечающий за заливку фигуры, имеет тип данных TBrushStyle.
13. Создайте четвёртую форму:
· назовите форму LineForm с заголовком Линия;
· сделайте форму размером 600х600.
14. На форме Линия разместите:
· семь элементов Shape размером 80х30 и сделайте так, что бы они имели все возможные типы линий;
· компонент RadioGroup с заголовком Тип линии и названием всех типов линий;
· кнопку Принять, при нажатии на неё линии фигуры на форме Главная должны принять выбранный в списке вид;
· надпись Цвет линии;
· комбинированный список с раскрывающим списком, содержащий название шести цветов. По умолчанию должен быть выбран первый элемент списка;
· кнопку Ok. При нажатии кнопки Ok цвет линии фигуры на форме Главная должен принять выбранный из списка;
· кнопку Закрыть, при нажатии на неё форма должна закрываться;
· параметр, отвечающий за тип линии фигуры, имеет тип данных TPenStyle.
15. Создайте пятую форму:
· назовите форму BevelForm с заголовком Фаски;
· сделайте форму размером 600х600.
16. На форме Фаска создайте:
· панель высотой 50, сделайте, чтобы она выравнивалась по нижнему краю;
· разделитель высотой 10, сделайте, чтобы он выравнивался по нижнему краю;
· многострочный блокнот PageControl, сделайте, чтобы он занимал всю оставшуюся площадь формы. Создайте в многострочном блокноте две вкладкиТипиСтиль;
· на вкладке Типкомпонент RadioGroup с заголовком Тип фаски и названием всех видов фасок, кнопку Применить, при нажатии на которую тип фаски для рисунка на форме Главная соответствующе менялся;
· на вкладке Стиль компонент RadioGroup с заголовком Стиль фаскии названиями стилей фаски, кнопку Применить, при нажатии на которую стиль фаски для рисунка на форме Главная соответствующе менялся;
· параметр, отвечающий за тип фаски, имеет тип данных TBevelShape, а за стиль фаски – TBevelStyle;
· на нижней панели графическую кнопку с предопределённым видом Close.
17. В редакторе Paint создайте изображение размером 150х100, сохраните его в папку с проектом.
18. Создайте шестую форму:
· назовите форму AboutForm с заголовком О программе;
· сделайте форму размером 400х300;
· измените цвет формы.
19. На форме О программе:
· создайте компонент Imega, сделайте, чтобы он занимал половина формы;
· вставьте в компонент Imega созданный рисунок, сделайте, чтобы рисунок автоматически приводился к размеру компонента Imega;
· на оставшейся площади формы создайте надписи, содержащие своё Ф.И.О., группу, № лабораторной работы, год. Измените размер, цвет и шрифт надписей;
· создайте кнопку Ok. Запрограммируйте, чтобы при нажатии кнопки форма закрывалась.
20. Запрограммируйте соответствующие пункты меню и кнопки панели инструментов, чтобы при их выборе открывались соответствующие формы.
21. Для пунктов меню и кнопок создайте подсказки.
22. Сохраните и запустите проект на выполнение.
23. Закройте Delphi.
5.3. Оформить отчет по работе.
5.4. Защитить лабораторную работу путем ответа на вопросы преподавателя.
6. СОДЕРЖАНИЕ ОТЧЕТА
6.1. Описание цели работы.
6.2. Основные теоретические положения работы
6.3. Содержание индивидуального задания преподавателя по программированию.
6.4. Описание методики выполнения индивидуального задания.
8. СПИСОК ИСПОЛЬЗОВАННЫХ ИСТОЧНИКОВ
8.1. Delphi 7 : [наиболее полное руководство] / А. Д. Хомоненко [и др.];под общ.ред.А.Д.Хомоненко .— СПб. : БХВ - Петербург, 2007 .— 1216с. : ил. (7 экз.)
8.2. Программирование в Delphi 7 / П. Г. Дарахвелидзе, Е. П.Марков .— СПб.: БХВ -Петербург, 2004 .— 784c. : ил. (1 экз.)
8.3. Осипов Д. Delphi. Профессиональное программирование. - СПб.: Символ-Плюс, 2006. -1056 с., ил.
Министерство образования и науки Российской Федерации
Федеральное государственное бюджетное образовательное учреждение
высшего профессионального образования
«Тульский государственный университет»
Политехнический институт
Кафедра «Сварка, литье и технология конструкционных материалов»
Дата добавления: 2015-03-19; просмотров: 848;
