География
| А | В | С | |
| ФИО | Количество деталей | Зарплата | |
| Иванов А.И. | = ЕСЛИ (В2<=50; В2*23; 50*23+ +(В2-50)*27) | ||
| Петров С.И. | = ЕСЛИ (В9<=50; В3*23; 50*23+ +(В3-50)*27) | ||
| Хузин Ф.Г. | = ЕСЛИ (В11<=50; В11*23; 50*23+ +(В11-50) *27) | ||
| … | … | … | … |
| Всего: | = СУММ (С2:С11) | ||
| Максимальная з/п: | =МАКС (С2:С11) | ||
| Минимальная з/п: | МИН (С2:С11) |
Пример 5.3. Построить диаграмму, отображающую итоговые данные по оплате счетов и задолженностей фирм на основе данных из рис. 5.1.
Алгоритм построения диаграммы с помощью мастера диаграмм:
1. Выделить диапазон, на основе которой будет строиться диаграмма (хотя это и не обязательно), в нашем примере С2:I11(Рис. 5.1.).
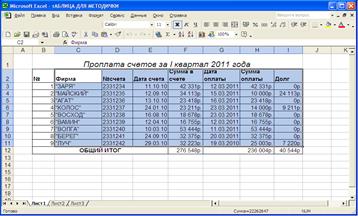
Рис. 5.1. Подготовка к вызову мастера диаграмм
2. Вызвать мастера диаграмм выполнив команду
ВСТАВКА / ДИАГРАММА или нажать кнопку Мастер диаграммна панели инструментов Стандартная.
3. В появившимся диалоговом окне мастера диаграмм нужно выбрать тип диаграммы – Гистограммаи нажать кнопкуДалее(Рис. 5.2.).
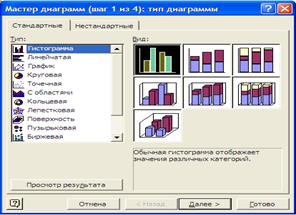
Рис. 5.2. Выбор типа диаграммы на первом шаге мастера диаграмм
4. На следующем шаге можно выбрать диапазон данных и задать ряды (в нашем случае - столбцы) данных, которые мы хотим отобразить на диаграмме:
- диапазон данных можно задать в поле Диапазонлибо ввести с помощью клавиатуры или выделив его на рабочем листе. В нашем случаи диапазон уже задан, так как был нами выделен перед вызовом мастера диаграмм;
- задать ряды данных, которые мы хотим отобразить на диаграмме, можно на вкладке Ряд. Для этого перейдите на эту вкладку и удалите ненужные элементы (№счета, Дата счета, Дата оплаты), затем нажмите кнопку Далее(Рис. 5.3.).

Рис. 5.3. Задание рядов данных для диаграммы
на втором шаге мастера диаграмм
5. На следующим шаге мастера диаграмм задать детали оформления диаграммы: заголовки, названия осей и т. п. Зададим слово «Фирма» в качестве оси Х и «Сумма» в качестве названия оси У (Рис. 5.4.).

Рис. 5.4. Задание деталей оформления диаграммы
на третьем шаге мастера диаграмм
6. На последнем шаге мастера диаграмм нужно выбрать, где будет размещена диаграмма. В нашем случаи выбрать на текущем (имеющимся) листе, и нажать кнопку Готово.
7. Откорректируйте диаграмму придав ей более приемлемый вид (Рис.5.5.).
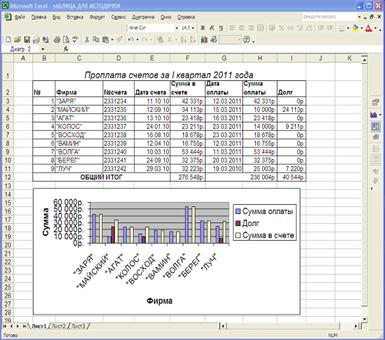
Рис. 5.5. Рабочий лист с внедренной диаграммой после редактирования
География
Дата добавления: 2015-03-19; просмотров: 1634;
