Создание внешних блоков.
Внешние блоки оформляются в виде отдельных файлов и таким образом создаются библиотеки типовых деталей или символов, которые могут быть использованы по мере необходимости всеми сотрудниками проектной организации.
Для создания внешнего блока используется команда _WBLOCK (Пблок), которая вводится из командной строки. (При частом использовании этой команды целесообразно создать для нее пиктограмму и поместить в готовую линейку инструментов.) Чтобы сохранить блок как файл используется ряд действий:
1.Вводится команда_WBLOCK (Пблок).
2.Появляется диалоговое окно Write Block, показанное на рисунке 7.2.
3.В зоне Sourse(источник) выберите способ создания файла, используя
опции:
- Block (блок). Если блок в чертеже уже создан заранее и теперь остается только сохранить его в виде отдельного файла на диске, в соответствующее окно поместите имя блока.
- Entiere drawing (весь чертеж). В качестве блока будет использован весь чертеж.
- Object (объект). Если в чертеже блоки не созданы ранее или необходимо создать новый блок с новым комплектом существующих объектов, применяется эта опция. Блок создается сходу путем выбора необходимых объектов. В этом случае становятся доступными зоны Base point и Object, где производится выбор базовой точки и условия создания блока. (Аналогично команде _BMAKE)
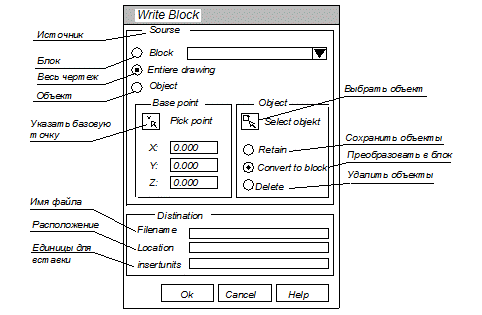
Рис.7.2. Диалоговое окно команды Wblock
4. В поле File name вводится имя файла, который создается
5. В поле Location (Расположение) следует указать путь или каталог, в
котором будет размещен файл.
6. В поле Insert Units (Единицы для вставки) выбираются нужные единицы измерения или Unitless (Безразмерные)
7. Завершение работы осуществляется щелчком по кнопке Ok.
Если в качестве блока сохраняется весь чертеж, то для создания точки вставки используется команда _BASE. По умолчанию базовая точка имеет координаты 0,0,0. Устанавливая базовую точку в другой точке чертежа, можно настраивать процесс вставки блока.
Вставка блока
Блоки, как определенные в чертеже, так и записанные в отдельные файлы вставляются одним и тем же способом. После того, как выбрано место размещения, можно изменить размер и ориентацию блока. Детали могут быть созданы по размеру одного узла, а затем по необходимости масштабированы и переориентированы. Чтобы вставить внутренний блок или внешний (файл) нужно сделать следующее:

1. Щелкнуть по пиктограмме команды_ Insert (Вставить). Откроется диалоговое окно, изображенное на рисунке 7.3.
2. Можно вставлять внутренний или внешний блок
- Чтобы вставит внутренний блок, уже определенный в текущем чертеже, нужно открыть список Name и выбрать в нем имя подходящего блока.
- Для вставки внешнего блока (файла) необходимо щелкнуть по кнопке Browse (Обзор) и выбрать файл по заданному адресу.
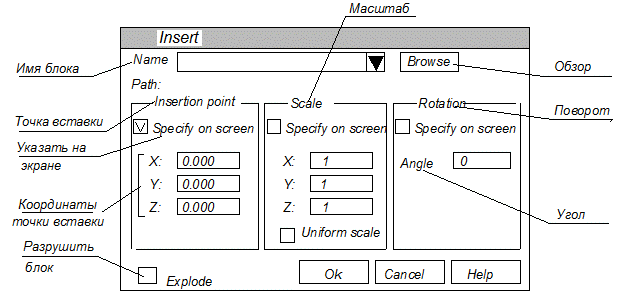
Рис.7.3. Диалоговое окно команды _INSERT
4. В зонах Insersion point (Точка вставки), Scale(Масштаб) и Rotation (Поворот) установить или сбросить флажки Specify On-screen (Задание параметров на экране) затем ввести требуемую информацию.
Флажок Specify On-screen нужно сбрасывать в том случае, если будут заданы в числовом виде параметры точки вставки, масштаба или угла поворота. Например, если установить флажок Specify On-screen в зоне Insertion point, то точка указывается курсором на поле чертежа.
В зоне Scale по умолчанию масштабные коэффициенты по осям координат равны 1. Можно заменить их на требуемые. В случае установки флажка Specify On-screen, масштабные коэффициенты запрашиваются в командной строке при вставке блока.
В зоне Rotation можно установить угол поворота блока относительно точки вставки. (Положительное значение угла соответствует повороту против часовой стрелке.) Если установить флажок Specify On-screen в этой зоне, то запрос значения угла поворота блока запрашивается в командной строке.
5. Флажок Explode (Разрушить) устанавливается, если нужно вставить блок расчлененный на отдельные элементы, а не единым целым.
Отрицательное значение масштабного коэффициента для какой-то из
осей задает зеркальное отражения блока. Если коэффициент отрицателен для оси Y, блок зеркально отображается относительно оси Х.
Дата добавления: 2019-04-03; просмотров: 502;
