Форматирование документа в Word
С понятием форматирования документа в Word связываются три основные операции: форматирование символов, форматирование абзацев, форматирование страниц. Основной единицей форматирования в документе Word принято считать абзац. Абзац может содержать текст, графику, таблицы и другие объекты.
Форматирование абзаца выполняется командой Формат►Абзац(рис.4.5).
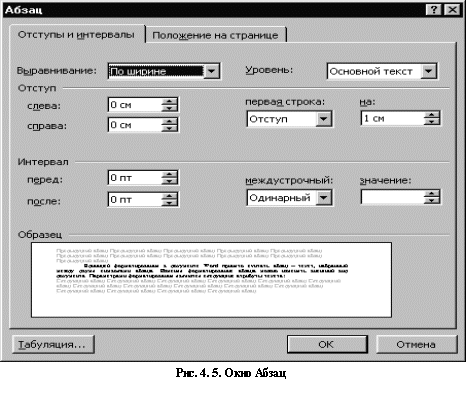
Отдельные установки формата могут быть выполнены также с помощью кнопок панели форматирования и горизонтальной линейки. Диалоговое окно команды Абзацсодержит набор параметров (табл. 4.3).
Таблица 4. 3
Параметры абзаца
| Параметры абзаца | Назначение параметров |
| Отступ | Расстояние, на которое граница текста абзаца отстоит относительно полей страницы |
| Интервал перед | Дополнительный вертикальный интервал, вставляемый перед абзацем |
| Интервал после | Дополнительный вертикальный интервал, вставляемый после абзаца |
| Междустрочный интервал | Вертикальное расстояние между строками текста в абзаце |
| Выравнивание | Выравнивание текста абзаца относительно горизонтальных границ абзаца |
| Запрет висячих строк | Предотвращает вывод одиночной последней строки абзаца в начале новой страницы или вывод одиночной первой строки абзаца в конце страницы |
| Не разрывать абзац | Все строки абзаца должны быть выведены на одной странице |
| Не отрывать от следующего | Не позволяет вставлять разрыв страницы между данным и следующим абзацем |
| С новой страницы | Абзац выводится с новой страницы |
| Запретить нумерацию строк | Если строки документа нумеруются, абзац исключается из нумерации |
| Запретить автоматический перенос слов | К абзацу не применяется автоматическая расстановка переносов. |
Обычно при копировании или перемещении текста вместе с символами копируются или перемещаются и атрибуты формата. Чтобы скопировать или переместить текст без атрибутов формата, следует выделить текст, поместить его в буфер обмена, а затем вставить командой Правка►Специальная вставка.В появившемся диалоговом окне установить переключатель Вставитьи нажать кнопку [ОК].
Кроме того, изменять параметры форматирования абзаца можно, используя горизонтальную линейку и сочетание управляющих клавиш.
Для форматирования символов используется команда Формат►Шрифт,или контекстное меню. Диалоговое окно этой команды содержит вкладки для настройки шрифта, интервалов между символами и анимации. Так, на вкладке Анимацияможно установить дополнительные способы выделения текста с помощью движущихся рамок, мерцаний и т. д.
На отдельные символы можно накладывать различные атрибуты формата шрифта (табл. 4.4).
Таблица 4.4
Атрибуты формата шрифта
| Атрибуты формата | Назначение атрибутов |
| Тип шрифта | Общий дизайн символов (вид шрифта) |
| Размер | Высота символов, измеряемая в пунктах (pt) |
| Начертание | Внешний вид (обычный, полужирный, курсив и т. д.) |
| Подчеркивание символа | Одинарное, двойное, пунктирное или только слова (пробелы не подчеркиваются) |
| Эффекты | Выделение символов: зачеркивание, верхний индекс, нижний индекс, скрытый, малые прописные и все прописные |
| Цвет | Цвет символов на экране монитора или на цветном принтере |
| Интервал | Расстояние (pt), добавляемое или отнимаемое от межсимвольного интервала для получения растянутого или сжатого текста |
| Смещение | Расстояние, на которое символы поднимаются или опускаются, при этом размер символов не уменьшается |
| Анимация | Средство установки дополнительных способов выделения текста с помощью движущихся рамок, мерцания и т.д. |
4.6.5. Инструменты: автотекст, автозамена, автоформат
В текстовом процессоре Word существуют три способа быстрой вставки часто используемой текстовой или графической информации в документ, основанные на использовании АвтотекстаиАвтозамены.
Автотекст позволяет многократно вставлять в документ ранее созданные объекты (фрагменты текста, рисунки, таблицы и т. д.) с помощью команды Вставка►Автотекст(или вкладки Автотекств диалоговом окне команды Сервис► Автозамена).
Word может самостоятельно улучшать внешний вид документов. Для этого после ввода всего текста нужно воспользоваться командой Формат► Автоформат. Эта команда накладывает на абзацы документа готовый набор атрибутов формата, что улучшает его внешний вид и придает единый стиль. Кроме того, команда Автоформатможет автоматически произвести и некоторые замены текста в документе, например, заменить прямые кавычки парными. После применения команды Автоформатможно изменить общий вид документа с помощью библиотеки стилей Word.
Для настройки работы с командой Автоформатнеобходимо выполнить команду Формат►Автоформат, нажать кнопку [Параметры],или команду Сервис►Автозаменаи на вкладке Автоформатустановить нужные флажки.
Word может автоматически изменять некоторые атрибуты формата в процессе ввода документа. Для этого следует выполнить команду Формат ►Автоформаткнопка [Параметры], или команду Сервис►Автозаменаи в появившемся диалоговом окне выбрать вкладку Автоформат при вводе.
Разметка страницы
Текстовый процессор осуществляет автоматическое разбиение на страницы в соответствии с установленными параметрами, но можно установить и принудительный переход на новую страницу в любом месте текущей страницы. Например, если глава должна начинаться с новой страницы, то необходимо выполнить команду Вставка► Разрыв, установить флажок Новую страницу.
Word позволяет устанавливать нумерацию страниц, включать в номера страниц дополнительный текст и начинать нумерацию страниц с заданного номера, не только с первой страницы документа. При изменении количества страниц в документе нумерация обновляется автоматически. Номера страниц видны в режимах предварительного просмотра.
Параметры страницы устанавливаются по команде Файл►Параметры страницыв диалоговом окне Параметры страницыи включают:
· размер полей, отступ колонтитулов; наличие и размер поля переплета документа; зеркальное расположение страниц (вкладка Поля);
· размер бумаги и ориентацию листа (книжную или альбомную) (вкладка Размер бумаги);
· вертикальное выравнивание, параметры вывода колонтитулов (вкладка Макет) и др.
Дата добавления: 2017-11-04; просмотров: 1046;
