Создание пустых таблиц
Способ, обеспечивающий определенную степень автоматизации, состоит в вызове диалогового окна Автоформат таблицы (рис. 12.49). В нем предлагается список, состоящий из названий нескольких десятков заготовок таблиц различных форматов. Пользователь выбирает в списке наиболее устраивающий его вариант и отбирает для создаваемой таблицы из формата заготовки все или любую нужную группу параметров форматирования. Второй способ создания пустой таблицы отличается полным отсутствием автоматизации. Все параметры форматирования таблицы устанавливаются самим пользователем, так сказать, вручную. Но зато в этом случае пользователь может использовать любые из предусмотренных в редакторе возможностей и создавать именно то, что ему хочется и требуется. И наконец, таблицу можно просто нарисовать так, как это делается с помощью карандаша и линейки на обычном листе бумаги.

Рис. 12.48.Диалоговое окно Вставка таблицы
Во всех трех рассмотренных способах создание таблицы начинается с выбора места ее размещения в документе и перемещения текстового курсора в это место. После этого с помощью команды Таблица > Добавить таблицу... на экран выводится диалоговое окно Вставка таблицы (рис. 12.48), либо с помощью команды Таблица > Нарисовать таблицу на экран выводится панель Таблицы и границы и редактор переходит в режим рисования таблицы. Обращаем внимание на то, что если указатель позиционирован на уже существующей таблице, то указанная команда в меню Таблица отсутствует. Поэтому разместить внутри уже существующей таблицы другую таблицу невозможно.
В настраиваемых полях Число столбцов: и Число строк: окна Вставка таблицы нужно указать планируемое количество строк и столбцов создаваемой таблицы. Причем эти параметры можно определять и задавать ориентировочно, так как в процессе дальнейшей работы с таблицей очень легко изменить любые ранее заданные параметры. Возможное количество столбцов в таблицах редактора MS Word от 1 до 63, а строк от 1 до 32767. По умолчанию в окне устанавливаются 2 столбца и 2 строки. В поле Ширина столбца: можно задать желательную ширину столбца, которая может изменяться в пределах от 0 до 55,87 см. По умолчанию в этом поле устанавливается значение Авто. Это значение задает автоматическое формирование редактором столбцов одинаковой ширины, которая определяется на основании указанного количества столбцов таблицы и расстояния между правым и левым полями листа.
Нажатие кнопки ОК приводит к прекращению работы с диалоговым окном Вставить таблицу и формированию пустой таблицы из заданного в окне количества строк и столбцов в указанном текстовым курсором месте документа. Можно считать, что выполнение описанной только что последовательности действий приводит к включению в документ простейшей заготовки таблицы. А вся дальнейшая работа по приданию таблице ее окончательного вида должна быть выполнена пользователем самостоятельно с помощью соответствующих команд редактора.
Отметим, что если после нажатия кнопки ОК в документе в том месте, где расположен курсор, кроме нескольких пустых строк ничего не появилось, то это означает, что во вставленной в документ заготовке таблицы разделительные линии невидимы. Чтобы сделать их видимыми, необходимо выполнить команду Таблица > Отображать сетку.
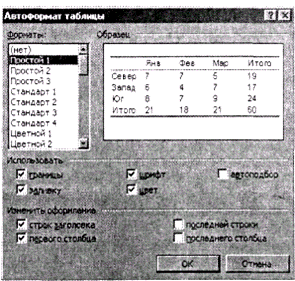
Рис. 12.49.Диалоговое окно Автоформат таблицы
Если вместо нажатия кнопки ОК в окне Вставка таблицы нажать кнопку Автоформат. .., то на экран будет выведено диалоговое окно Автоформат таблицы (рис. 12.49), позволяющее частично автоматизировать дальнейший процесс формирования включаемой в документ таблицы. В левой части этого окна находится список Форматы:, содержащий названия около 40 заранее разработанных форматов таблиц. Образец таблицы, оформленной в соответствии с выбранным в этом списке названием, изображается в секторе Образец диалогового окна. Этот образец, как и любая другая таблица, характеризуется такими параметрами форматирования, как границы, заливка, шрифт и цвет. Параметр границы определяет вид внешней рамки и внутренних разделительных линий таблицы. Параметр «заливка» определяет способ окрашивания ячеек таблицы. Это может быть сплошное окрашивание различной интенсивности, вертикальные, горизонтальные, диагональные полоски или различные виды сеток. Параметр «цвет» определяет совокупность цветов фона и линий заполнения. Параметры границы и заливка для таблиц полностью совпадают с рассмотренными ранее параметрами обрамления и заливки для абзацев. Назначение параметра шрифт очевидно. Он определяет шрифт, которым будет изображаться вводимый в таблицу текст. Включив или выключив соответствующие флажки границы, заливку, шрифт и цвет в секторе Использовать, можно отобрать в создаваемую таблицу любые комбинации параметров форматирования выбранного образца. В этом же секторе имеется флажок автоподбор, включение которого указывает редактору на необходимость автоматического регулирования размеров таблицы в зависимости от объема вводимого в таблицу текста.
Кроме общих для всей таблицы параметров форматирования для отдельных ее элементов, таких как заголовок таблицы (первая строка), последняя строка, крайний слева (первый) и крайний справа (последний) столбец, могут устанавливаться специальные форматы. Установленные для указанных элементов выбранного образца специальные форматы также могут быть использованы или не использованы в формируемой пользователем таблице. Для этого в секторе Изменить оформление нужно включить или выключить соответствующий флажок: строк заголовка, первого столбца, последней строки или последнего столбца. После установки нужных значений флажков и нажатия кнопки ОК отобранные параметры форматирования образца будут перенесены на формируемую пользователем таблицу.
К окну Автоформат таблицы можно обратиться не только из окна Вставить таблицу. В любой момент времени работы над уже существующей и возможно ранее отформатированной некоторым образом таблицей с помощью команды Таблица > Автоформат... можно впервые или повторно обратиться к рассмотренному диалоговому окну и выбрать или изменить форматирование таблицы. Не забудьте только до выполнения указанной команды выполнить позиционирование текстового курсора на изменяемой таблице.
Для создания пустой таблицы с простой структурой можно воспользоваться кнопкой Добавить таблицу  панели инструментов Стандартная. Щелчок мышью на этой кнопке приводит к развертыванию панели выбора размерности таблицы (рис. 12.50). В этой панели размещено 4 ряда квадратов по 5 штук в каждом ряду. Каждый квадрат символически изображает ячейку таблицы. Выполняя буксировку указателя мыши по квадратам панели, пользователь определяет размеры создаваемой таблицы. Затронутые буксировкой квадратики панели окрашиваются в темный цвет, а текущие размеры таблицы указываются в текстовой строке, расположенной в нижней части панели. Фактические размеры создаваемой таблицы определяются по моменту окончания буксировки. В ситуации, изображенной на рис. 12.50, запрашивается создание таблицы из двух строк и трех столбцов, о чем сообщает размещенный в нижнем секторе панели текст 2x3 Таблица. Если в процессе буксировки мыши после достижения нижней или правой границ панели продолжать буксировку, то размеры панели будут автоматически увеличиваться до достижения предельных размеров 18x13 ячеек. Таким образом, с помощью описываемого способа можно создавать любые таблицы с первоначальными размерами до 18 строк и до 13 столбцов. Если после достижения некоторых размеров таблицы в процессе буксировки начать движение в направлении верхней или левой границ панели, то текущие размеры создаваемой таблицы начнут уменьшаться. Выход указателя мыши за границы панели приводит к отмене включения таблицы в документ. Об этом свидетельствует замена текстовой строки с текущими размерами словом Отмена.
панели инструментов Стандартная. Щелчок мышью на этой кнопке приводит к развертыванию панели выбора размерности таблицы (рис. 12.50). В этой панели размещено 4 ряда квадратов по 5 штук в каждом ряду. Каждый квадрат символически изображает ячейку таблицы. Выполняя буксировку указателя мыши по квадратам панели, пользователь определяет размеры создаваемой таблицы. Затронутые буксировкой квадратики панели окрашиваются в темный цвет, а текущие размеры таблицы указываются в текстовой строке, расположенной в нижней части панели. Фактические размеры создаваемой таблицы определяются по моменту окончания буксировки. В ситуации, изображенной на рис. 12.50, запрашивается создание таблицы из двух строк и трех столбцов, о чем сообщает размещенный в нижнем секторе панели текст 2x3 Таблица. Если в процессе буксировки мыши после достижения нижней или правой границ панели продолжать буксировку, то размеры панели будут автоматически увеличиваться до достижения предельных размеров 18x13 ячеек. Таким образом, с помощью описываемого способа можно создавать любые таблицы с первоначальными размерами до 18 строк и до 13 столбцов. Если после достижения некоторых размеров таблицы в процессе буксировки начать движение в направлении верхней или левой границ панели, то текущие размеры создаваемой таблицы начнут уменьшаться. Выход указателя мыши за границы панели приводит к отмене включения таблицы в документ. Об этом свидетельствует замена текстовой строки с текущими размерами словом Отмена.
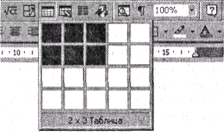
Рис. 12.50. Развернутая панель кнопки Добавить таблицу
Отметим, что панель выбора развертывается во время щелчка на кнопке Добавить таблицу только в том случае, когда текстовый курсор находится вне пределов уже существующей таблицы. Если же текстовый курсор позиционирован внутри любой существующей таблицы, то кнопка Добавить таблицу приобретает вид  Нажатие на эту кнопку приводит к тому, что вместо создания таблицы в этом случае в содержащую текстовый курсор уже существующую таблицу вставляется дополнительная строка.
Нажатие на эту кнопку приводит к тому, что вместо создания таблицы в этом случае в содержащую текстовый курсор уже существующую таблицу вставляется дополнительная строка.
Дата добавления: 2016-09-20; просмотров: 1062;
