Границы и заливка абзаца
При подготовке документов иногда приходится сталкиваться с такими элементами его оформления, как обрамление и заливка.
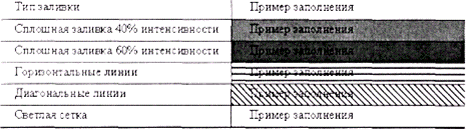
Рис. 12.38.Примеры заливки
Под обрамлениемпонимается создание различного рода рамок, границ вокруг абзацев текста, рисунков, таблиц и т. д. К обрамлению в редакторе MS Word относится и проведение незамкнутых рамок, ограничивающих участок документа с трех, двух и даже с одной стороны. Таким образом, проведение подчеркивающих линий в заголовках также относится к обрамлению. Линии, с помощью которых осуществляется обрамление, могут быть различной толщины, цвета и стиля (одинарные, двойные, сплошные, пунктирные).
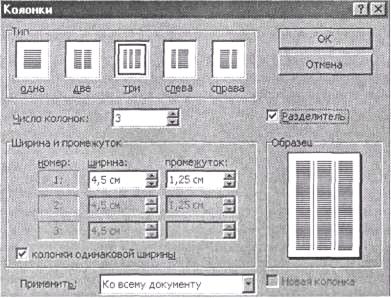
Рис. 12.39.Страница Граница окна Границы и заливка
Под заливкой понимается создание фона для абзацев текста, рисунков или таблиц. Этот фон может быть образован сплошным заполнением области каким-либо цветом различной интенсивности, вертикальными, горизонтальными или диагональными линиями или различными видами сеток. Некоторые примеры заливки приведены на рис. 12.38.
Для осуществления выбранного варианта обрамления или заливки участка документа вначале нужно выделить этот фрагмент, а затем выполнить команду Формат > Границы и заливка... операционного меню редактора. На экран будет выведено окно Границы и заливка, состоящее из трех страниц. На рисунке 12.39 показана страница Граница, а на рис. 12.40 — страница Заливка, на которых расположены элементы управления выполнением соответствующих операций.
Группа образцов Тип, расположенная в верхней части страницы Граница, позволяет установить один из нескольких доступных способов обрамления. Устанавливаемый по умолчанию вариант нет соответствует удалению ранее установленного обрамления. Вариант рамка соответствует наиболее часто применяющемуся способу организации обрамления с помощью различного рода линий. Выбор вариантов тень и объемная приводит к организации обрамления с помощью дополнительного размещения линий и теней, что создает, в отличие от варианта рамка, эффект объемности обрамляемого фрагмента.
В секторе окна Образец автоматически формируется образец выбранного способа обрамления. Кроме того, в этом секторе можно указать, какие из линий обрамления должны присутствовать в документе. По умолчанию линии обрамления проводятся со всех четырех сторон. Для отмены проведения линии с одной из сторон достаточно выполнить щелчок клавишей мыши на соответствующей линии, а для повторной установки линии щелчок выполняется на том месте, где она должна быть. Допускаются произвольные комбинации присутствия и отсутствия линий обрамления.
С помощью обычного списка Тип:, элементами которого являются образцы используемых для обрамления линий, выбирается желаемый стиль линии (сплошная, пунктирная, штрих-пунктирная и т. д.). Ниже расположены развертывающиеся списки Цвет: и Ширина:, в которых можно выбрать один из восьми цветов и один из девяти вариантов толщины линии.
Развертывающийся список Применить к: позволяет выбрать объект обрамления весь текст, абзац, ячейку таблицы или всю таблицу.
С помощью кнопки Параметры... (рис. 12.39) вызывается окно, в котором находятся настраиваемые поля регулировки, расстояния между линиями обрамления и обрамляемым фрагментом. По умолчанию это расстояние для верхней и нижней линий устанавливается равным 1 пт., а для левой и правой линий — 4 пт:
Нажатие кнопки Панель окна приводит к закрытию окна Границы и заливка и появлению на экране панели инструментов Таблицы и границы, с помощью которой упрощается организация обрамления для произвольных фрагментов документа.
На странице Заливка окна Границы и заливка (рис. 12.40) в секторе Заливка находится набор из 40 образцов оттенков и цветов фона заливки. В примере на рисунке выбран Ярко-зеленый цвет, о чем говорит соответствующая надпись справа от группы образцов. А в секторе окна Узор с помощью списков тип: и цвет фона: можно выбрать дополнительное оформление заливки в виде линий и сеток разного цвета. И, как всегда, по содержимому сектора Образец можно визуально контролировать выбираемый вариант заливки.
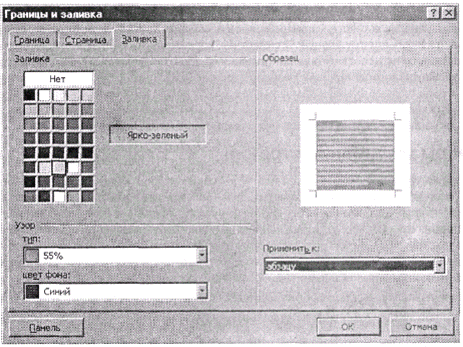
Рис. 12.40.Страница Заливка окна Границы и заливка
Как уже отмечалось, для обеспечения большей оперативности при частом выполнении обрамления и заполнения в рабочей зоне окна редактора можно поместить инструментальную панель Обрамление. Кроме того, на панели Форматирование имеется кнопка Внешние границы  , с помощью которой можно развернуть группу образцов наиболее часто используемых вариантов оформления внешних границ абзацев и таблиц.
, с помощью которой можно развернуть группу образцов наиболее часто используемых вариантов оформления внешних границ абзацев и таблиц.
Маркер абзаца
В редакторе MS Word вся информация о форматировании абзаца привязана к специальному служебному, непечатаемому символу — маркеру конца абзаца. Этот символ помещается в конец абзаца при нажатии клавиши Enter, с помощью которой заканчивается текущий и образуется следующий абзац. Можно считать, что в маркере конца абзаца хранится полная информация о форматировании этого абзаца.
СОВЕТ
Чтобы сохранить форматирование абзаца, перемещайте, вырезайте и копируйте абзац вместе с маркером конца абзаца.
Если при перемещении, вырезке или копировании абзаца не включить маркер конца абзаца в его выделенную часть, то на новом месте абзац будет автоматически переформатирован в соответствии с форматными установками его нового положения. Поэтому, чтобы сохранить подобранное ранее форматирование абзаца, необходимо вместе с абзацем выделять и маркер его конца.
Чтобы увидеть в тексте маркеры концов абзацев и другие служебные символы, нужно нажать кнопку панели Стандартная, использовать сочетание клавиш Ctrl+* или же включить соответствующие флажки группы Непечатаемые символы на странице Вид диалогового окна Параметры (см. рис. 12.8). Так, для вывода маркера конца абзаца служит флажок символы абзацев. Для удаления изображения служебных символов нужно повторно использовать то же самое сочетание, нажать на ту же кнопку или выключить соответствующие флажки окна Параметры.
Дата добавления: 2016-09-20; просмотров: 1724;
