Форматирование абзацев
Последовательная группа логически связанных предложений текста называется абзацем. В редакторе MS Word каждый новый абзац формируется при нажатии клавиши Enter, и следовательно, в середине абзаца нажимать на эту клавишу, скажем, для перехода на новую строку, нельзя. Заметим попутно, что можно начать новую строку, не начиная нового абзаца. Для этого нужно использовать сочетание клавиш Shift+Enter.
В редакторе MS Word за оформление абзаца отвечают следующие параметры форматирования:
§ величина левого и правого отступов;
§ величина абзацного отступа;
§ межстрочный интервал (интерлиньяж);
§ предабзацный и послеабзацный интервал;
§ выравнивание абзаца;
§ характеристики положения абзаца на странице.
Во время печати на любом печатающем устройстве на каждом краю листа бумаги между срезом листа и участком, содержащим текст документа, всегда остаются пустые участки, которые называются полями листа (рис. 12.33). Присутствие полей обусловлено не только эстетическими соображениями, но и техническими причинами — наличием на краях листа мертвых зон, в которых выполнение печати невозможно. Величины полей, оставляемых с каждого края листа, в определенных пределах могут регулироваться. Способы указания размеров полей рассматриваются ниже, при обсуждении приемов форматирования страниц.

Рис. 12.33.Форматирование абзацев: абзацный или висячий отступ (?); левый отступ (2); правый отступ (3)
Обычно левая и правая границы абзаца размешаются на границах соответствующих полей страницы. Однако при необходимости визуально выделить какой-либо абзац на фоне остальных абзацев страницы его левую или правую или и ту и другую границы одновременно можно сместить относительно границ полей. Такое смещение называют соответственно левым или правым отступом. Следует заметить, что каждый из отступов может быть положительным или отрицательным. Отрицательный отступ фактически означает выступ относительно границы поля, то есть наложение абзаца на соответствующее поле страницы. Например, в ситуации, изображенной на рис. 12.35, абзац должен форматироваться с левым отступом в 1 см (положительным) и правым отступом в минус 1 см (отрицательным). Фактическое расположение абзаца при таких отступах можно увидеть на том же самом рисунке в нижней части окна в секторе Образец. Видно, что левая граница абзаца, выделенного в этом поле черным цветом, смещена внутрь листа, а правая наложилась на его правое поле и, таким образом, фактически получен «выступ».
Обычно первая строка абзаца начинается с некоторого отступа вправо по отношению к левой границе абзаца. Этот отступ называют абзацным отступом, а строку, содержащую абзацный отступ, иногда называют красной строкой.
ВНИМАНИЕ
Величина абзацного отступа отсчитывается относительно границы абзаца, а не относительно полей листа, как это делается у правого и левого отступов.
Абзацный отступ может быть только положительным. Однако при необходимости первую строку абзаца можно сделать не красной, а висячей. В этом случае все остальные строки абзаца начинаются правее первой.
ВНИМАНИЕ
Левый отступ определяет положение первой строки абзаца относительно левого поля листа, а величина висячего отступа задает смещение левой границы абзаца внутрь листа (вправо) относительно положения висячей строки. Висячий отступ, также как и абзацный, может быть только положительным. Различные примеры отступов, красной и висячей строк изображены на рис. 12.33.
Между любыми двумя строками абзаца всегда имеется некоторое расстояние по вертикали, которое называется межстрочным интервалом или интерлиньяжем. Стандартными межстрочными интервалами в редакторе MS Word считаются: одинарный, полуторный и двойной. Для одинарного интервала расстояние между текущей и верхней строками устанавливается индивидуально для каждой строки в соответствии с ее наибольшим символом. Таким образом, величина одинарного межстрочного интервала зависит от размера символов в строке. Например, при размере символов 10 пт. расстояние между строками всегда чуть больше 10 пт. — фактическая высота символов плюс небольшое дополнительное расстояние. Величина этого дополнительного расстояния зависит от используемого шрифта. Полуторный интервал соответствует расстоянию между соседними строками в 1,5 раза больше, чем при выборе одинарного интервала. Например, если используется полуторный интерлиньяж при размере символов 10 пт., то расстояние между строками равно примерно 15 пт. Двойной интервал устанавливает для каждой строки межстрочный интервал в два раза больший, чем при одинарном интервале. Например, если используется двойной интервал при размере символов 10 пт., то расстояние между строчками равно примерно 20 пт.
Между соседними абзацами, так же как и между строками внутри абзаца, всегда имеется некоторое расстояние. Обычно это расстояние совпадает с межстрочным интервалом внутри абзаца. Иногда, для визуального выделения некоторых абзацев в документе, устанавливается дополнительный интервал либо перед, либо после текущего абзаца. Величина дополнительных интервалов также задается в пунктах. Если у верхнего абзаца установлен интервал после, а у соседнего с ним нижнего установлен интервал перед, то они образуют один интервал суммарной величины.
Как правило, строки, входящие в абзац, выравнивают по левой границе абзаца. Это значит, что левые символы всех строк абзаца вплотную примыкают к его левой границе. Вследствие различной длины слов и сложности правил переноса правая граница абзаца получается неровной, зубчатой. Такой способ выравнивания строк называют выравниванием влево.
В ряде случаев, например, в заголовках, строки размещают так, чтобы слева и справа от заголовка было примерно одинаковое расстояние до границ абзаца. Такой способ размещения строк абзаца называют выравниванием по центру.
Иногда требуется разместить строки так, чтобы крайние правые символы строк примыкали вплотную к правой границе абзаца, но при этом допускается неровность левой границы строк абзаца. В этом случае получается выравнивание вправо.
При оформлении текста в книгах, журналах, газетах требуется, чтобы и левая, и правая границы абзаца образовывали ровную линию. Этого можно достигнуть за счет включения дополнительных пробелов между словами внутри строк. Полученный способ размещения называется выравниванием по ширине.На рисунке 12.34 приведены примеры использования стандартных межстрочных интервалов и различных способов выравнивания абзацев.
| Значение параметра | Пример абзаца |
| Одинарный интервал | Абзац с одинарным межстрочным расстоянием. Абзац с одинарным межстрочным расстоянием. Абзац с одинарным межстрочным расстоянием |
| Полуторный интервал | Абзац с полуторным межстрочным расстоянием. Абзац с полуторным межстрочным расстоянием. Абзац с полуторным межстрочным расстоянием |
| Двойной интервал | Абзац с двойным межстрочным расстоянием. Абзац с двойным межстрочным расстоянием. Абзац с двойным межстрочным расстоянием |
| Выравнивание по левой границе | Абзац с левым выравниванием. Абзац с левым выравниванием. Абзац с левым выравниванием. Абзац с левым выравниванием |
| Выравнивание по центру | Абзац с выравниванием по центру. Абзац с выравниванием по центру. Абзац с выравниванием по центру |
| Выравнивание по правой границе | Абзац с правым выравниванием. Абзац с правым выравниванием. Абзац с правым выравниванием. Абзац с правым выравниванием |
| Выравнивание по ширине строки | Абзац с выравниванием по ширине. Абзац с выравниванием по ширине. Абзац с выравниванием по ширине. Абзац с выравниванием по ширине |
Рис. 12.34.Влияние некоторых параметров на форматирование абзацев
Кроме рассмотренных выше (наиболее часто используемых) параметров форматирования абзацев в редакторе MS Word предусмотрены следующие дополнительные возможности по управлению положением абзаца на странице и установке его индивидуальных свойств:
§ запрет расположения только одной строки абзаца (первой строки в конце абзаца или последней строки абзаца в начале страницы) на странице;
§ запрет переноса любой части абзаца на другую страницу;
§ запрет переноса на следующую страницу любой части абзаца, следующего за текущим;
§ обязательное размещение абзаца в самом начале страницы;
§ запрет переноса слов в текущем абзаце;
§ подавление нумерации строк в текущем абзаце при включенном режиме нумерации строк в документе.
Все обсуждавшиеся параметры форматирования абзацев могут устанавливаться с помощью элементов управления, сосредоточенных в диалоговом окне Абзац (рис. 12.35 и 12.36). Для его вызова нужно выполнить двойной щелчок клавишей мыши на любом из абзацных маркеров горизонтальной линейки (см. рис. 12.5) или же выполнить команду Формат > Абзац..., операционного меню.
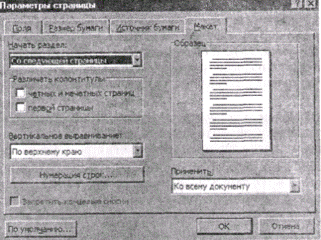
Рис. 12.35.Страница Отступы и интервалы диалогового окна Абзац
На странице Отступы и интервалы этого окна (рис. 12.35) находятся элементы управления, с помощью которых определяются основные параметры форматирования абзаца. Для определения отступа левой и правой границ абзаца от соответствующих полей страницы нужно ввести выбранные значения отступов в настраиваемые поля слева: и справа: сектора Отступ. Величина отступа измеряется в единицах, установленных на странице Общие окна Параметры (см. рис. 12.11). Обычно это сантиметры. Величина отступа может быть и не целым числом, тогда целая часть отделяется от дробной запятой. Указываемое в этих полях значение отступа должно находиться в диапазоне от минус 55,87 см до плюс 55,87 см. При задании отступов нужно помнить, что отрицательное значение отступа фактически означает размещение каких-то участков строк абзаца на полях страницы. Кнопки настройки в этих полях позволяют осуществлять увеличение или уменьшение значений на 0,1 см.
Развертывающийся список первая строка: обеспечивает определение характера первой строки абзаца. Этот список состоит из трех элементов: (нет), Отступ и Выступ. Выбор элемента (нет) означает, что первая строка абзаца будет выровнена слева так же, как и все остальные строки абзаца. Выбор элемента Отступ приводит к появлению абзацного отступа, то есть к смещению первой строки вправо на величину, указанную в настраиваемом поле на:. В ситуации, изображенной на рис. 12.35, установлен отступ красной строки величиной в 1,25 см. Последний элемент списка Выступ указывает на смещение всех остальных строк абзаца вправо относительно первой строки. Величина смещения также указывается в поле на:. Вводимое в это поле значение может быть только положительным и изменяется в диапазоне от 0 до 55,87 см.
В секторе Интервал опрелеляются величины дополнительных интервалов, размещаемых перед или после абзаца. По умолчанию эти интервалы устанавливаются равными нулю. При необходимости можно указать конкретную величину интервала в настраиваемых полях перед: и после:. Причем величины интервалов могут быть только целыми, и изменяются они в диапазоне от 0 до 1584 пт.
Интервал между строками внутри абзаца задается с помощью развертывающегося списка междустрочный:. Этот список состоит из элементов Одинарный, Полуторный, Двойной, Минимум, Точно и Множитель. Что происходит при выборе первых трех элементов списка, подробно разобрано выше. Поэтому обсудим только, какое межстрочное расстояние устанавливается при выборе остальных элементов списка.
Выбор элемента Минимум устанавливает наименьший межстрочный интервал, который только может установить редактор MS Word с учетом возможных конкретных ситуаций в строке, например, с наличием в строке надстрочных символов.
Выбор элемента Точно устанавливает фиксированный межстрочный интервал, который редактор MS Word не приспосабливает к конкретным ситуациям в строках. Часть символов строки может оказаться урезанной. Этот элемент списка устанавливает одинаковый межстрочный интервал для всех строк.
Выбор элемента Множитель позволяет устанавливать произвольный межстрочный интервал. В этом случае в поле значение: нужно ввести коэффициент, на который умножается величина одинарного интервала. Можно ввести любое целое или нецелое значение множителя. Его максимальное значение — 132 одинарных интервала. По умолчанию в этом поле устанавливается расстояние в три одинарных интервала. Символы, которые превышают заданную высоту межстрочного расстояния, при выводе на экран и при печати появляются урезанными сверху, они перекрываются нижней частью символов предыдущей строки. Заданный межстрочный интервал не изменяется ни при каких условиях, поэтому при выборе этого варианта необходимо убедиться, что выбрана такая величина интервала, которая позволяет разместить в строке символы самого большого размера.
И наконец, развертывающийся список Выравнивание:, состоящий из четырех элементов По левому краю, По центру, По правому краю и По ширине, позволяет установить соответствующий названию способ выравнивания абзаца относительно его границ.
Нажатием кнопку Табуляция... окна Абзац можно вызвать диалоговое окно Табуляция, с помощью которого в форматируемых абзацах можно установить рассматриваемые ниже позиции табуляции.
В окне Абзац, как и в других аналогичных окнах, очень важную роль играет сектор Образец. В нем наглядно демонстрируется действие устанавливаемых в окне параметров форматирования на внешний вид абзаца.
Страница Положение на странице диалогового окна Абзац (рис. 12.36) содержит шесть флажков, контролирующих положение абзаца на странице и установку его индивидуальных свойств. Четыре флажка группы Разбивка на страницы устанавливают правила, по которым редактор производит переход на новую страницу в форматируемых абзацах.
Включение флажка запрет висячих строк запрещает размещение одной последней строки абзаца в начале страницы или одной первой строки абзаца в конце страницы, то есть предотвращает появление висячих строк.
Включение флажка не разрывать абзац запрещает перенос на другую страницу любой части абзаца.
Включение флажка не отрывать от следующего запрещает переносить на другую страницу не только форматируемый, но и следующий за ним абзац.
Включение флажка с новой страницы вставляет признак конца страницы перед форматируемым абзацем, тем самым обеспечивая принудительный переход на следующую страницу и размещение этого абзаца первым на странице.

Рис. 12.36.Страница Положение на странице окна Абзац
Включение флажка запретить нумерацию строк исключает строки форматируемых абзацев из процесса нумерации строк раздела документа, в котором включен режим их нумерации.
Включение флажка запретить автоматический перенос слов запрещает автоматический перенос слов в форматируемых абзацах.
Табуляция
Иногда при вводе документа необходимо представлять информацию в виде нескольких размещенных по ширине листа колонок (столбцов). Особенностью этой ситуации является необходимость выравнивания слов или чисел по выбранной границе в каждой колонке. Слова или числа, расположенные на пересечениях строк и столбцов, могут состоять из разного количества символов (рис. 12.37). Но при переходе к каждой следующей колонке необходимо попасть точно на ее границу, иначе вся структура будет выглядеть некрасиво. Чтобы после ввода очередной порции информации перейти к следующей колонке, можно, конечно, использовать клавишу пробела. Однако разные символы в большинстве шрифтов редактора MS Word имеют разную ширину. Поэтому каждая порция информации, находящаяся на пересечении строки и столбца, будет обладать индивидуальной шириной и применение клавиши пробела в этом случае не позволит попадать точно на границы колонок. Особенно сильно этот эффект проявляется при печати, когда выровненные на экране столбцы оказываются не выровненными на листе бумаги.
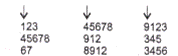
Рис. 12.37. Выравнивание данных с использованием табуляции
Чтобы выстраивать текст или числа в точно выровненные столбцы, следует использовать таблицы или родственные им табуляторы (tabular — сведение в таблицу). На рисунке 12.37 приведен пример выравнивания числовой информации с использованием трех позиций табуляции, которые позволяют сформировать три столбца. Положение позиций табуляции на этом рисунке условно показано стрелкой ↓, находящейся над каждым из столбцов.
СОВЕТ
После окончания ввода текущей порции информации переход к каждой следующей колонке осуществляется с помощью клавиши Tab.
Однократное нажатие на эту клавишу приводит к перемещению текстового курсора точно в следующую позицию табуляции, то есть в начало следующего столбца, независимо от текущего положения текстового курсора между двумя соседними позициями табуляции.
Каждый столбец, определяемый очередной позицией табуляции, может выравниваться относительно своей позиции табуляции одним из трех способов: по левой границе, по правой границе или же по центру позиции табуляции. Числа в столбцах на рис. 12.37 выровнены по левой границе. Позиции табуляции на горизонтальной линейке обозначаются с помощью маркеров табуляции,внешний вид которых позволяет судить о выбранном способе выравнивания. Первая позиция табуляции обычно совпадает с левой границей абзаца, и обозначается она не маркером табуляции, а маркером левого отступа абзаца  . Так, на линейке, изображенной на рис. 12.6, первая позиция табуляции находится на нулевой отметке линейки. Вторая позиция табуляции находится на отметке 2,5 см и отмечена значком
. Так, на линейке, изображенной на рис. 12.6, первая позиция табуляции находится на нулевой отметке линейки. Вторая позиция табуляции находится на отметке 2,5 см и отмечена значком  определяющим левую границу символов второго столбца. Это значит, что все символы второго столбца будут находиться правее воображаемой вертикальной линии, проходящей через маркер, вплотную к ней. Третья позиция размещена на отметке 4 см и отмечена значком
определяющим левую границу символов второго столбца. Это значит, что все символы второго столбца будут находиться правее воображаемой вертикальной линии, проходящей через маркер, вплотную к ней. Третья позиция размещена на отметке 4 см и отмечена значком  . который определяет среднюю линию для символов третьего столбца. Это значит, что редактор будет размещать символы третьего столбца таким образом, чтобы справа и слева от воображаемой вертикальной линии, проходящей через значок, находилось одинаковое количество символов. И наконец, четвертая позиция табуляции находится на отметке 7 см и обозначена значком
. который определяет среднюю линию для символов третьего столбца. Это значит, что редактор будет размещать символы третьего столбца таким образом, чтобы справа и слева от воображаемой вертикальной линии, проходящей через значок, находилось одинаковое количество символов. И наконец, четвертая позиция табуляции находится на отметке 7 см и обозначена значком  , который определяет правое выравнивание, то есть все символы последнего столбца будут находиться левее воображаемой вертикальной линии, проходящей через этот знак, вплотную к ней. Обращаем внимание на то, что разные столбцы одного и того же абзаца могут иметь разные способы выравнивания.
, который определяет правое выравнивание, то есть все символы последнего столбца будут находиться левее воображаемой вертикальной линии, проходящей через этот знак, вплотную к ней. Обращаем внимание на то, что разные столбцы одного и того же абзаца могут иметь разные способы выравнивания.
По умолчанию позиции табуляции в строке абзаца размещаются через каждые 1,25см. Как правило, в конкретных документах положение позиций табуляции отличается от принятого по умолчанию, поэтому их приходится переустанавливать. Проще всего установка новых позиций табуляции осуществляется с помощью горизонтальной линейки. Каждый из маркеров табуляции устанавливается на линейке одним и тем же способом.
Рекомендуемый порядок установки позиций табуляции:
1) исходя из общей логической структуры вводимой информации, определяется количество столбцов и их положение по ширине листа;
2) для каждого столбца определяются положение позиции табуляции и способ его выравнивания относительно этой позиции;
3) последовательными щелчками клавиши мыши на кнопке выбора способа выравнивания добиваются нужного внешнего вида маркера. После каждого щелчка маркер изменяет вид, циклически проходя все три возможные изображения, соответствующие левому, центральному и правому выравниваниям;
4) выполняется щелчок клавишей мыши на той отметке линейки, на которой должна находиться позиция табуляции, в результате чего в ней остается маркер;
5) для установки каждой следующей позиции табуляции повторяются пункты 3 и 4.
При необходимости маркер, отмечающий позицию табуляции, можно отбуксировать мышью в новое положение. Фактическое положение линии табуляции можно определить следующим способом. Указатель мыши позиционируется на маркере табуляции, затем нажимается и удерживается в нажатом состоянии ее левая клавиша. Вертикальная штриховая линия, проходящая через позицию табуляции, видна, пока клавиша остается нажатой. Для удаления ненужной позиции табуляции ее маркер нужно отбуксировать за пределы светлой части линейки, отмечающей рабочую зону страницы.
Доступ к общим возможностям табуляции можно получить с помощью диалогового окна Табуляция. Это окно можно вызвать, выполнив двойной щелчок мышью на любом маркере табуляции, находящемся на горизонтальной линейке, или выполнив команду Формат > Табуляция....
Обращаем внимание читателей на то, что установленные пользователем позиции табуляции действуют только в тех абзацах, которые были выделены при их установке. Поэтому на каждой странице диалогового окна Абзац имеется кнопка Табуляция..., с помощью которой при необходимости можно вызвать упомянутое окно табуляции и установить для форматируемого абзаца свои собственные позиции табуляции.
Дата добавления: 2016-09-20; просмотров: 4019;
