Форматирование символов
Форматирование символов включает в себя установку начертания, размеров, стиля и цвета символов, а также некоторых простейших эффектов для символов и расстояния между ними.
Установка начертания (гарнитуры, шрифта)символов подразумевает выбор для изображения символов одного из нескольких десятков шрифтов, доступных из редактора MS Word и операционной системы Windows. В стандартную поставку MS Word входит три шрифта, с помощью которых обычно готовят документы на русском языке: Arial, Times New Roman, Courier New. Примеры ввода текста различными шрифтами приведены на рис. 12.25. Все строки правой колонки этого рисунка начинаются одними и теми же словами: Этот текст набран шрифтом, а далее следует название шрифта, которым набрана строка.
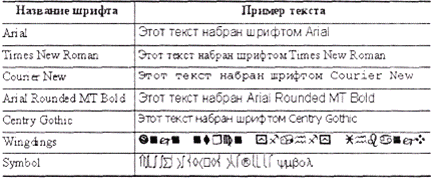
Рис. 12.25.Примеры шрифтов редактора MS Word
В редакторе MS Word есть группа шрифтов, которые в списке доступных шрифтов обозначены символом  . Это так называемые шрифты TrueType (true type — истинный шрифт, изображение). Они отличаются от остальных шрифтов тем, что на экране дисплея выглядят точно так же, как и в печатном документе. Кроме того, шрифты TrueType могут произвольным образом масштабироваться. Все указанные на рис. 12.25 шрифты относятся к TrueType.
. Это так называемые шрифты TrueType (true type — истинный шрифт, изображение). Они отличаются от остальных шрифтов тем, что на экране дисплея выглядят точно так же, как и в печатном документе. Кроме того, шрифты TrueType могут произвольным образом масштабироваться. Все указанные на рис. 12.25 шрифты относятся к TrueType.
Кроме выбора начертания символа пользователь имеет возможность указать устраивающий его размер (кегль)символов. Размер символов принято указывать в пунктах. Один пункт (1 пт.) равен 1/72 дюйма - это примерно 0,035 мм. В редакторе предусмотрен большой выбор стандартных размеров символов: 8,9, 10,11,12, 13,14,16,18,20,22,24,26,28,36,48 и 72 пт. Например, размер в 28 пт. соответствует примерно 1 см, а размер в 72 пт. - 1 дюйму (2,54 см). Кроме стандартных размеров, пользователь может указать любой целый размер символа, находящийся в диапазоне от 1 до 1638 пунктов (1638 пт. - это примерно 23 дюйма или почти 58 см). На рисунке 12.26 приведены примеры символов различных стандартных размеров.
| Размер в пунктах | Пример текста |
| Этот текст набран размером в 8 пт. | |
| Этот текст набран размером в 10 пт. | |
| Этот текст набран размером в 14 пт. | |
| Этот текст набран размером в 20 пт. | |
| Этот текст набран размером в 48 пт. |
Рис. 12.26. Примеры размеров символов в редакторе MS Word
Еще одним параметром форматирования символов является стильсимвола. Основными стилями символов в редакторе MS Word являются: обычный, курсив, полужирный и полужирный курсив. Кроме того, к каждому из основных стилей можно применить любой из нескольких способов подчеркивания: обычный, только слова, двойной чертой, пунктирной чертой и т. д. На рисунке 12.27 приведены примеры различных стилей и подчеркиваний, которые могут быть использованы в редакторе MS Word.
Символы текста при его изображении в окне редактора могут иметь любой из восьми стандартных цветов. Цвет символов при выводе на печать существенно зависит от возможностей принтера. Обычные принтеры не обеспечивают цветную печать. Разные цвета символов в этом случае передаются разными градациями серого цвета от белого до черного.
| Название стиля символов | Пример текста |
| Обычный | Пример текста |
| Курсив | Пример текста |
| Полужирный | Пример текста |
| Полужирный курсив | Пример текста |
| Обычное подчеркивание | Пример текста |
| Подчеркивание только слов | Пример текста |
| Двойная черта | Пример текста |
| Пунктирное подчеркивание | Пример текста |
| Полужирный курсив, обычное подчеркивание | Пример текста |
Рис. 12.27. Примеры некоторых стилей символов редактора MS Word
Редактор MS Word обеспечивает некоторые эффекты форматирования символов, к которым относятся: зачеркивание, надстрочечный и подстрочечный вывод и некоторые другие. Ряд примеров символьных эффектов приведен на рис. 12.28.
| Эффект | Пример текста |
| Зачеркивание | Пример зачеркнутого текста |
| Надстрочный символ | Пример надстрочных символов |
| Подстрочный символ | Пример подстрочных символов |
| Надстрочный зачеркнутый | Пример надстрочных зачеркнутых символов |
| Подстрочный зачеркнутый | Пример подстрочных зачеркнутый символов |
Рис. 12.28.Примеры некоторых символьных эффектов
К форматированию символов относится также установка горизонтального расстояния между символами текста и установка их вертикального положения в строке. Можно выбрать любое из трех стандартных расстояний между символами: обычное, разреженное и уплотненное. В примерах на рис. 12.29 разреженное расстояние между символами равно 3 пт., а уплотненное — 1,75 пт. Можно установить любое нестандартное горизонтальное расстояние из диапазона от 0,25 до 14 пт.
Каждый символ строки выравнивается по вертикали относительно ее базовой линии. Базовая линия строки — это воображаемая горизонтальная линия, проходящая непосредственно под нижним срезом символов строки. В нормальном положении большинство символов своей нижней стороной касается базовой линии. Смещение «выше» соответствует поднятию символа на 3 пт. над базовой линией, а смещение «ниже» — опусканию символа на 3 пт. под базовую линию (рис. 12.29).
| Расстояние и положение | Пример текста |
| Обычное | Пример нормального текста |
| Разреженное | Пример разреженнного текста |
| Уплотненное | Пример уплотненного текста |
| Выше | Пример выравнивания «выше» |
| Ниже | Пример выравнивания «ниже» |
Рис. 12.29.Горизонтальное расстояние и вертикальное положение
Не нужно путать изменение положения относительно базовой линии с применением надстрочных и подстрочных символов, которые не только подняты или опущены относительно базовой линии, но и еще уменьшены в размерах. Сравните примеры рис. 12.29 с примерами рис. 12.28. Кроме того, вертикальное положение относительно базовой линии можно регулировать в достаточно широких пределах (от 0 до 63 пт,), а надстрочные и подстрочные символы всегда находятся на фиксированных расстояниях от базовой линии.
Все описанные выше возможности по форматированию символов сосредоточены в окне Шрифт, которое можно вызвать использованием сочетания клавиш Ctrl+D или же с помощью команды Формат > Шрифт.... Это окно имеет три страницы, из которых мы рассмотрим только страницы Шрифт (рис. 12.30) и Интервал (рис. 12.31).
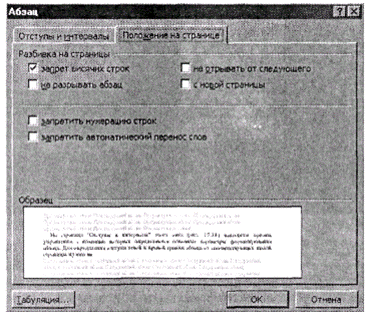
Рис. 12.30.Страница Шрифт окна Шрифт
На первой странице Шрифт с помощью обычных списков Шрифт:, Начертание: и Размер: можно выбрать и установить нужный шрифт, стиль и размер символов. Нестандартное значение размера можно ввести в поле Размер:, совмещенное с одноименным списком стандартных размеров. Развертывающиеся списки Подчеркивание: и Цвет: позволяют выбрать способ подчеркивания и цвет символа. Символьные эффекты устанавливаются с помощью включения соответствующих флажков. Некоторые из них могут сочетаться друг с другом, например, зачеркивание и верхний индекс или зачеркивание и нижний индекс. В левом нижнем углу окна в секторе Образец обычно находится пример текста, который оформлен в соответствии с установленными в окне параметрами форматирования символов. При каждом изменении параметров форматирования текст примера принимает вид, соответствующий новым параметрам. Кроме того, в строке под сектором образца дается краткая характеристика выбранного шрифта.
На второй странице окна Интервал (рис. 12.31) с помощью развертывающихся списков Интервал: и Смещение: можно выбрать одно из трех стандартных горизонтальных расстояний и трех стандартных вертикальных смещений. В настраиваемых полях на:, которые расположены правее соответствующих развертывающихся списков, можно задать нестандартное значение расстояния или смещения.
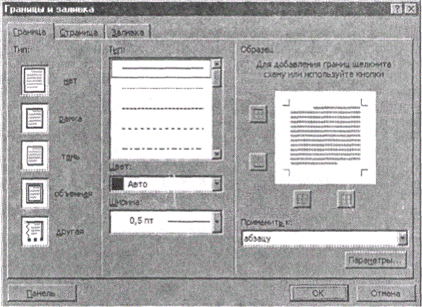
Рис. 12.31.Страница Интервал окна Шрифт
Вызов окна Шрифт целесообразно осуществлять в том случае, если нужно одновременно установить несколько параметров форматирования символов. Если же требуется задать только один из них, то лучше использовать индивидуальные способы установки значений параметров форматирования символов: сочетания клавиш или же элементы управления, расположенные на панели инструментов Форматирование (рис. 12.32).
Установка шрифта
Для выбора и установки нужного шрифта можно использовать следующие способы:
§ выполнить щелчок клавишей мыши на поле ввода названия шрифта в панели инструментов Форматирование или же использовать сочетание клавиш Ctrl+Shift+F, затем ввести в этом поле название нужного шрифта;
§ развернуть список стандартных шрифтов в панели Форматирование и затем выбрать в нем название нужного шрифта.
Вообще говоря, ввод названия шрифта требует определенного времени, и велика вероятность совершения ошибки. Поэтому на практике предпочитают осуществлять выбор из списка шрифтов панели форматирования или окна Шрифт. Для выбора часто используемого шрифта Symbol, содержащего буквы греческого алфавита и большое количество специальных знаков, предусмотрено отдельное сочетание клавиш Ctrl+Shift+Q.
Дата добавления: 2016-09-20; просмотров: 1351;
