VI. Проектирование кнопочной формы
Быстрый доступ к созданным ранее формам и отчетам можно получить с помощью кнопочной формы.
Для создания новой кнопочной формы или изменения существующей служит Диспетчер кнопочных форм.
Перед созданием кнопочной формы разрабатывается ее эскиз: определяется количество страниц кнопочной формы, элементы (или кнопки), которыми будут наполнены эти страницы, команды (действия), закрепленные за этими кнопками, подписи к кнопкам и т.д. По умолчанию создаваемая кнопочная форма уже имеет одну главную страницу (ее имя по умолчанию «Главная кнопочная форма»). Эта страница (форма) не содержит кнопок (элементов). Разработчик базы данных сам определяет количество страниц (количество форм) в кнопочной форме, которые можно будет вызвать с главной страницы путем нажатия на соответствующие кнопки.
Пусть, например, создаваемая кнопочная форма будет содержать три страницы. Первая (главная) страница уже существует. Необходимо будет создать еще две страницы. Страница «Формы» (вторая страница) будет содержать кнопки, дающие доступ к созданным ранее формам для просмотра и редактирования записей таблиц базы данных, а также кнопки только для добавления записей в таблицы базы данных. Страница «Отчеты» (вторая страница) будет содержать кнопки, дающие доступ к созданным ранее отчетам. Любая страница кнопочной формы может содержать не более 8 кнопок.
Для создания кнопочной формы необходимо выполнить следующие этапы.
1 этап. Создание страниц кнопочной формы.
- вызвать Диспетчер кнопочных форм, затем нажать кнопку «Да» (на запрос о создании кнопочной формы);
- в окне «Диспетчер кнопочных форм» выбрать кнопку «Создать» и в поле «Имя страницы кнопочной формы» ввести имя первой страницы (Формы);
Аналогично создается и вторая страница («Отчеты»).
2 этап. Оформление элементами главной кнопочной формы.
В главной кнопочной форме согласно эскизу предусмотрены четыре кнопки, с помощью которых можно будет перейти к другим страницам кнопочной формы, отредактировать кнопочную форму, выйти из приложения.
Для их создания:
- в окне «Диспетчер кнопочных форм» выбрать главную страницу и кнопку «Изменить», при этом появится окно «Изменение страницы кнопочной формы»;
- выбрать кнопку «Создать» (появится окно «Изменения элемента кнопочной формы»);
- в соответствующих полях (путем ввода или выбора из раскрывающегося списка) вводится текст подписи к кнопке, выбирается из списка нужное действие (команда, кнопочная форма, форма, отчет). Например, для создания кнопки, осуществляющей переход к странице «Формы», поля в окне «Изменения элемента кнопочной формы» могут иметь вид:
Текст: Работа с формами
Команда: Переход к кнопочной форме
Кнопочная форма: Формы
Согласно описанной выше технологии создается кнопка «Просмотр отчетов». Кнопка «Редактирование кнопочной формы» будет содержать только два поля: текст подписи к кнопке и выбранную из списка команду «Конструктор приложения». Кнопка «Закрыть базу данных» содержит тоже два поля: текст подписи к кнопке и выбранную из списка команду «Выйти из приложения». После создания кнопок выбирается кнопка «Закрыть» и осуществляется переход к страницам кнопочной формы.
3 этап. Оформление страницы «Формы»
Для создания кнопок, дающих доступ к нужным формам для просмотра, редактирования записей или только добавления записей, необходимо:
- выбрать страницу «Формы»;
- выбрать кнопку «Изменить»;
- выбрать кнопку «Создать» и в соответствующих полях ввести или выбрать из списка:
Текст: <ввести любой текст надписи к кнопке>
Команда: Открыть форму для изменения
Форма: <выбрать имя нужной формы из списка>
Подобным образом создаются кнопки, дающие доступ к другим формам.
Для создания кнопки, позволяющей только добавлять записи в таблицы базы данных без просмотра существующих записей, вместо команды «Открыть форму для изменения» выбирается команда «Открыть форму для добавления».
Для перехода со страницы «Формы» назад к главной (первой) странице создается кнопка «Переход на главную страницу», где в качестве команды из списка выбирается команда «Перейти к кнопочной форме» и в поле «Кнопочная форма» с помощью списка выбирается страница «Главная кнопочная форма» (1 страница). Оформление страницы заканчивается нажатием на кнопку «Закрыть».
4 этап. Работа со страницей «Отчеты»
Кнопки этой страницы создаются по аналогии с созданием кнопок для страницы «Формы». В качестве команды выбирается из списка команда «Открыть отчет», в поле «Отчёт» выбирается нужный отчёт из списка существующих. Текст надписи к кнопке разъясняет ее назначение в соответствии с содержимым отчёта.
Для перехода со страницы «Отчеты» к главной странице создается кнопка «Переход на главную страницу». Оформление страницы заканчивается нажатием на кнопку «Закрыть».
Создание кнопочной формы (работа с диспетчером кнопочных форм) заканчивается кнопкой «Закрыть».
Для открытия созданной кнопочной формы нужно выбрать объект «Формы», найти имя формы - «Кнопочная форма». Объект «Таблицы» содержит автоматически созданную таблицу «Switchboard Items». В режиме Конструктор кнопочную форму можно редактировать, так, например, на форму может быть добавлен рисунок (с помощью элемента «Рисунок» в панели элементов).
Кнопочную форму можно запускать и работать со страницами, просматривая через формы данные таблиц базы данных и отчеты, созданные на основании запросов или табличных данных.
5 этап. Автоматический запуск кнопочной формы
Для автоматического запуска кнопочной формы при открытии базы данных следует выполнить команды Файл - Параметры – Текущая база данных и в поле Форма просмотра вместо параметра Отсутствует выбрать Кнопочная форма.
После задания установки на автоматический запуск кнопочной формы при открытии базы данных можно сразу увидеть Главную кнопочную форму. Путем выбора нужных кнопок на этой странице можно осуществить переход на другие страницы для получения быстрого доступа к нужным формам и отчётам.
Ниже представлены три страницы Кнопочной формы.
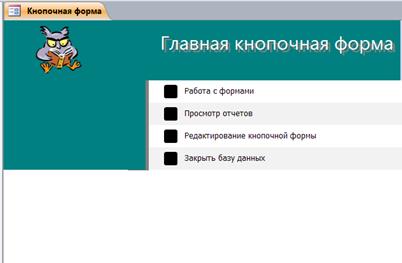
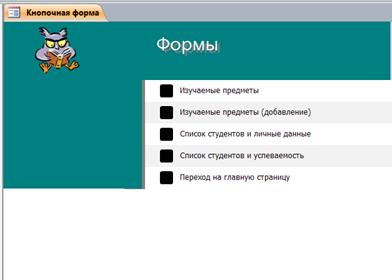
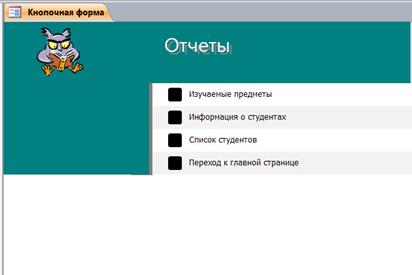
Дата добавления: 2016-06-13; просмотров: 1186;
