V. Создание отчетов
Отчет создается для вывода данных на печать. Структура отчета может быть сформирована на основе таблиц и на основе запросов. В отчетах можно группировать информацию по нескольким уровням по любому выбранному полю, выполнять сортировку по нескольким полям, выполнять вычисления по заданному полю.
Если необходимо создать отчет автоматически, то для этого выбирается вкладка Создание – группа Отчеты – Отчет.
Если отчет создается с помощьюМастера отчетов, то он может быть создан на основе нескольких таблиц или запросов и соответственно в нем могут быть поля из нескольких таблиц или запросов.
Пример 1. Создать отчет, содержащий основные данные о студенте (на основе таблиц «Список студентов» и «Личные данные»).
Для этого:
1. Вкладка Создание – группа Отчеты – Мастер отчетов.
2. В появившемся окне «Создание отчетов» выбрать из первой таблицы поля, которые войдут в будущий отчет.
3. В поле «Таблицы и запросы» выбрать другую таблицу, затем поля в ней (следует выбрать для отчета поле Стипендия).
4. Далее последовательно выбираются уровни группировки данных по какому-либо из полей (например, по группе), порядок сортировки записей, вид макета для отчета (например, табличный), ориентация.
5. На последнем шаге работы с Мастером отчетов задается имя отчета.
В режиме Конструктор отчет можно редактировать, используя область заголовка отчета, раздел верхних и нижних колонтитулов, область данных и область примечаний отчета. В отчете для вывода текущей даты, времени и подсчета числа страниц отчета используются функции Date(), Time() и Page.
Созданный отчет обычно представлен в режиме предварительного просмотра.
В отчет можно помещать вычисления. Для этого используется элемент управления типа «Поле», выбираемый на панели элементов. Элемент «Поле» должен размещаться в области «Примечание отчета». Внутри поля вводится формула для вычисления, например, = имя функции( [имя поля] ).
Пример 2. В созданном выше отчете вычислить размер максимальной стипендии.
Для этого:
1. Открыть отчет в режиме Конструктор.
2. Увеличит область «Примечание отчета» путем протягивания за нижнюю часть этой области.
3. На панели элементов выбрать элемент «Поле» и в области «Примечание отчета», зажав левую кнопку мыши, создать поле для ввода формулы (слева появится поле с надписью «Поле 23:» и справа поле с надписью «Свободный»).
4. В поле с надписью «Свободный» ввести формулу для расчета вида: =Max([Стипендия]). Через контекстное меню и команду «Свойства» формат поля может быть изменен на денежный.
5. В поле с надписью «Поле 23:» ввести поясняющий текст вида: Максимальный размер стипендии.
Ввод формулы для расчета может быть автоматизирован, для этого используется построитель выражений. После выбора команды Свойства в контекстном меню поля «Свободный», следует выбрать вкладку «Данные» и через строку «Данные» вызвать «Построитель выражений»  . В левом нижнем поле окна построителя из списка выбрать: Функции – Встроенные функции – Статистические и имя функции – Max. В качестве аргумента этой функции выбрать из списка Таблицы, таблицу «Личные данные» и поле «Стипендия».
. В левом нижнем поле окна построителя из списка выбрать: Функции – Встроенные функции – Статистические и имя функции – Max. В качестве аргумента этой функции выбрать из списка Таблицы, таблицу «Личные данные» и поле «Стипендия».
Сформированная с помощью построителя выражений формула будет иметь вид: =Max([Личные данные о студентах]![Стипендия]).
Ниже представлен отчет с вычислением и он же в режиме Конструктор.
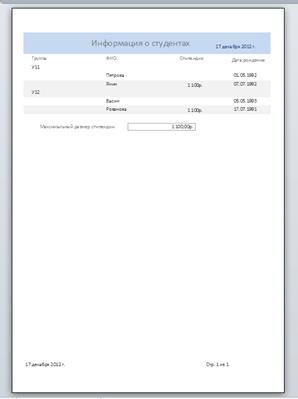
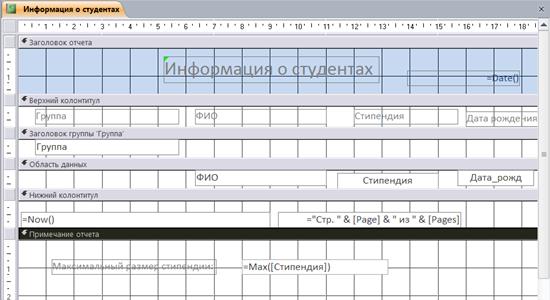
Вычисления по заданному полю могут быть заданы и при создании отчетов.
Пример 3. Создать отчет, вычисляющий средний балл каждого студента. Студентов сгруппировать по учебным группам. В отчете должна быть информация о группе, сдаваемых предметах, полученных оценках.
Для этого:
1. Выбрать из таблиц поля, которые войдут в будущий отчет (ФИО, Группа, Предмет, Оценка).
2. Выбрать (или подтвердить выбранный мастером) вид представления данных.
3. Задать группировку данных по полю «Группа».
4. Задать порядок сортировки записей и на этом же шаге для выполнения вычислений в отчете выбрать кнопку «Итоги».
5. В окне «Итоги» выбрать функцию Avg для вычисления среднего по полю «Оценка».
6. Далее выбирается вид макета для отчета, ориентация, стиль оформления отчета, указывается имя отчета.
Дата добавления: 2016-06-13; просмотров: 1180;
