L (не отпуская кнопку мыши, растянуть форму до нужного размера)
(На панели инструментов Рисование)
Ø Цвет линии ö Черный
Ø Цвет заливки Ø Способы заливки... 0 Градиентная
Цвета ¤ заготовка ò Название заготовки ö Туман
Тип штриховки ¤ от центра
Варианты ö [1, 2]
òОК
1R Ø Добавить текстовую строку:= BHV
Все изменения, которые были произведены в титульном слайде презентации, отражены на (рис. 8).
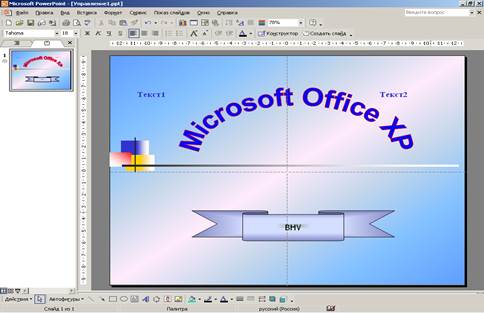
Рис. 8. Вставка фигурного текста и объекта
Рассмотрим вставку картинки ClipArt в заключительный слайд нашей презентации. ClipArt Gallery – это одно из приложений Microsoft Office, которое обеспечивает доступ к стандартной библиотеке, включающей объекты следующих типов: Рисунки, Звуки и Фильмы. Эту библиотеку вы можете пополнять своими объектами.
Прежде всего, зададим разметку слайда - Заголовок и объект. В заглушку заголовка введем слова «Спасибо за внимание» и обратимся к заглушке для объекта. В ее центре располагается шесть значков: Добавление таблицы, Добавление диаграммы, Добавить картинку, Добавить рисунок, Добавить диаграмму или организационную диаграмму и Вставить клип из коллекции. Если щелкнуть по одному из этих значков, область заглушки преобразуется в объект выбранного вами типа. В нашем случае щелкните по значку ClipArt.
Вставка объекта ClipArt
(Значок ClipArt) 1L
Искать текст: = Computer (или Компьютер)
¨ Найти
ö[4.1]
òОК
На слайде появится картинка с изображением компьютера. Удерживая правой кнопкой мыши один из маркеров и перетаскивая его, вы можете задать картинке требуемый размер, а ухватив центр картинки, вы можете перетащить ее на любое место слайда (рис. 9)
.

Рис. 9. Слайд с картинкой ClipArt
В презентацию также можно помещать диаграммы, аудио- и видеоклипы и многие другие объекты, доступные из диалогового окна Вставить объект
Ø Вставка Ø Объект...
Дата добавления: 2016-04-14; просмотров: 948;
