Построение графиков в ИС
В Access существует возможность построить и поместить график (диаграмму) на форму или отчет. Диаграмма строится по данным из таблиц базы данных. График автоматически изменяется при изменении или добавлении новых данных. Полезно изучить и использовать в работе это удобное средство визуального анализа данных, их изменения.
Создать диаграмму можно с помощью отдельного приложения Microsoft Graph, которое входит в поставку Microsoft Office. Для построения диаграмм в Access используется специальный элемент управления (OLE-объект, ActiveX-компонента) Диаграмма.Будучи встроенным в форму или отчет, он обладает полной функциональностью Microsoft Graph.
Создание графиков в Access максимально упрощено: вы помещаете на форму или отчет элемент управления Диаграмма,запускается Мастер,который автоматически строит один из выбранных вами типов диаграммы.
Для работы с диаграммами первым делом надо разместить элемент управления Диаграммана Панель элементов,чтобы в дальнейшем перетаскивать его оттуда на форму или отчет. Проделайте следующее:
· находясь в главном окне базы данных Access, выберите из меню Вид,далее Панели инструментови Настройка.В открывшемся окне Настройка,в закладке Панели инструментовотметьте пункт Панель элементов,что приведет к отображению Панели элементовна экране;
· перейдите в закладку Команды,в левой части выберите категорию Элементы управления,затем в правой части — команду Диаграмма;
· перетащите значок команды Диаграммана Панель элементов.Теперь элемент управления Диаграммабудет постоянно доступен на Панели элементов.
График продаж по месяцам
Построим график, показывающий продажи по месяцам. Пусть ось абсцисс X соответствует суммам продаж по месяцам, а ось ординат Y — месяцам. Разместим диаграмму на отдельной пустой форме, назвав ее График Продаж. Поскольку форма ГрафикПродаж не имеет источника данных, то измените значения ее свойств (закладка Макет): Область выделения и Поле номера записи в Нет, Полосы прокрутки и Кнопки размеров экрана в Отсутствует.
Для встраивания диаграммы в форму проделайте следующие действия.
1. Откройте пустую форму ГрафикПродаж в режиме Конструктора. Отобразите Панель элементов,если ее нет на экране. Включите кнопку Мастер,далее кнопку Добавить диаграммуна Панели элементови поместите элемент на форму, захватив примерно область 7х12см.
Здесь будет запущен Мастер,который последовательно запросит имя таблицы (выберите Заказы), поля с данными (выберите ДатаЗаказа и ОбщаяСумма), тип диаграммы (выберите Объемная гистограмма).
В следующем окне Мастера появится образец диаграммы, в правой части перечислены отобранные Вами поля.
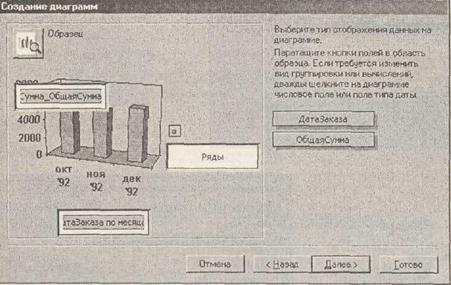
Как видно, Мастерправильно разнес поля: ось абсцисс будет отображать суммы продаж, ось ординат — месяца. В этом окне имеется возможность перетаскивать поля из правой части на ось абсцисс или ординат (если выбрано более двух полей) — попробуйте. Имеется возможность изменения способа группировки по оси ординат и суммирующей операции по оси абсцисс; щелкните 2 раза по надписям оси ординат или абсцисс, откроется окно.

|

|
В итоге на форме вы получите настроенный элемент Диаграмма.
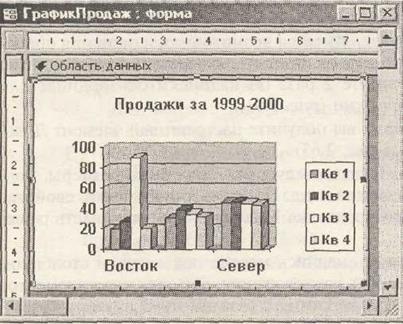
|
2. График построен. Теперь следует установить его размеры, подкорректировать надписи и т.д. Попытайтесь изменить свойство Установка размеров (закладка Макет) — это лишь часть решения вопроса.
Хотелось бы иметь надпись месяца под каждым столбиком гистограммы, изменить расположение, размеры, цвет элементов гистограммы и т.д. Щелкните 2 раза по изображению графика — будет вызвано окно программы Microsoft Graph.
В этом окне выводится таблица данных, используемая в графике, и сама диаграмма, отображающая эти данные. Растяните подокно Диаграмматак, чтобы появились все надписи под столбиками гистограммы.
Самое важное здесь то, что вы можете выделить любой элемент в подокне Диаграммаи изменить его по вашему усмотрению. Возможностей для настроек много — попробуйте. Выделите любой элемент (например, элемент Стены), щелк 
 ните по нему 2 раза, в появившемся окне установите другой цвет и т.д.
ните по нему 2 раза, в появившемся окне установите другой цвет и т.д.
После всех настроек закройте окно программы Microsoft Graph, сохраните форму График Продаж и откройте ее для просмотра.
В заключение раздела отметим, что важным (в процессе ответов Мастеру)является правильный подбор типа диаграммы для выбираемых данных. Важно, что и как вы хотите отображать: изменение данных во времени, соотношение между наборами данных, соотношения или пропорции частей целого.
Дата добавления: 2016-04-14; просмотров: 756;
