Выравнивание объектов
В ходе выполнения этого упражнения мы импортируем стандартные рисунки, которые в терминологии CorelDRAW называются клипартом, из библиотеки клипарта, входящей в комплект поставки программы, и воспользуемся ими для отработки приемов выравнивания.
1. Создайте новый документ CorelDRAW и задайте альбомную ориентацию его страницы, на панели атрибутов страницы щелкнув на кнопке с прямоугольником, вытянутым по горизонтали.
2. Для импорта клипарта воспользуйтесь компакт-диском с библиотекой клипарта, входящим в комплект поставки CorelDRAW. Для импорта рисунков из этой библиотеки можно воспользоваться командой File > Import (Файл > Импорт). Диалоговое окно, раскрывающееся по этой команде, похоже на диалоговое окно открытия файла. Выберите устройство чтения компакт-диска и панку с нужными изображениями (в нашем примере используются рисунки из папки \Animals\). Чтобы было удобнее подбирать подходящее изображение, не забудьте установить в диалоговом окне флажок Preview(Предварительный просмотр). После щелчка на кнопке ОК выберите подходящее место для рисунка и перетащите
указатель мыши по диагонали воображаемого прямоугольника, отведенного для его размещения. Импортируйте три рисунка и разместите их на странице примерно так, как показано на рис. 9.9. При необходимости откорректируйте размеры и размещение рисунков.
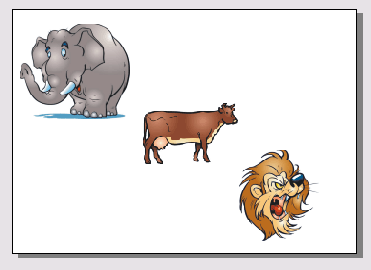
Рис. 9.9. Исходное положение объектов для выравнивания
Большинство рисунков из библиотеки клипарта представляют собой группы объектов (подтверждение этому можно найти в строке состояния после выделения любого из импортированных рисунков), но в плане выравнивания они вполне эквивалентны объектам. Если в вашем распоряжении нет библиотеки клипарта или вы не хотите возиться с импортом, вместо стандартных рисунков можно построить любые объекты, например прямоугольник, эллипс и многоугольник.
3. Начнем с выравнивания объектов по краю страницы. Выделите все объекты, растянув вокруг них рамку выделения инструментом Pick (Выбор). Чтобы совместить левый край объектов с левым обрезом страницы, вызовите диалоговое окно выравнивания щелчком на кнопке Align (Выровнять) панели атрибутов, задайте параметры выравнивания в соответствии с рис. 9.10 и щелкните на кнопке Apply(Применить). Перед тем как закрыть диалоговое окно, попробуйте поочередно установить вместо флажка Left (По левому краю) флажки Center (По центру) и Right (По правому краю), что приведет к размещению объектов в середине страницы и по ее правому краю, а затем вернитесь к исходному варианту.
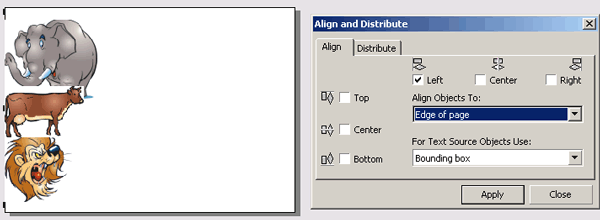
Рис. 9.10. Выравнивание объектов по левому краю страницы
4. Теперь выровняем рисунки по вертикальной линии, совпадающей с правой стороной рамки выделения одного из рисунков. Итак, командуем равнение по кончику слоновьего хвоста. Для этого отмените выделение объектов, нажав клавишу Esc, и снова выделите все объекты, но на этот раз — поочередно, при нажатой клавише Shift, сначала — льва, затем — корову и последним — слона. Раскройте диалоговое окно выравнивания, настройте параметры выравнивания в соответствии с рис. 9.11 и щелкните на кнопке Apply (Применить). Отмените последнюю операцию, отмените выделение объектов, выделите их снова так, чтобы последним был выделен рисунок с пумой, и повторите выравнивание по правому краю. Сравните результат с предыдущим.
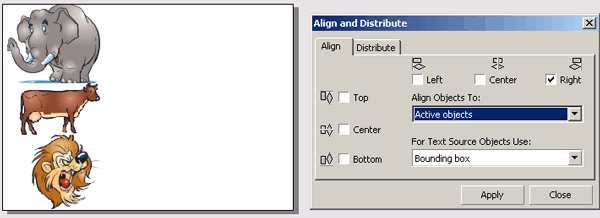
Рис. 9.11. Выравнивание производится по правому краю объекта, выделенного последним
5. Выровняем объекты по верхнему краю страницы, предварительно вернув их в исходное положение (по диагонали листа, как показано на рис. 9.9) с помощью инструмента Pick (Выбор) или кнопки отмены последнего действия, расположенной на стандартной панели инструментов. Поскольку при выравнивании по краю или середине страницы порядок выделения объектов не важен, выделите все рисунки, растянув вокруг них рамку выделения, раскройте диалоговое окно выравнивания, настройте параметры выравнивания, как показано на рис. 9.12, и щелкните на кнопке Apply (Применить).
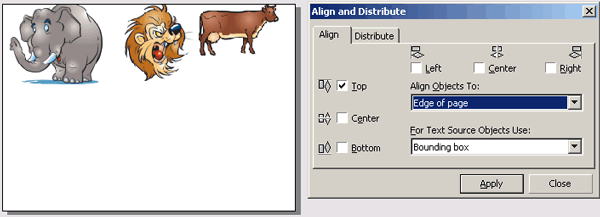
Рис. 9.12. Выравнивание верхних краев объектов по верхнему обрезу страницы
6. В заключение выровняем середины рисунков по вертикальной средней линии страницы. Отмените предыдущее выравнивание, чтобы объекты заняли исходное положение (по диагонали страницы), выберите в верхнем списке окна выравнивания режим Center of Page (Середина страницы) и не забудьте сбросить находящийся слева флажок Center (По центру), в противном случае все звери соберутся в кучу в середине страницы. Результат представлен на рис. 9.13.
В заключение упражнения поработайте самостоятельно, задавая различные сочетания параметров выравнивания в диалоговом окне Align and Distribute (Выровнять и распределить) и наблюдая за результатами.
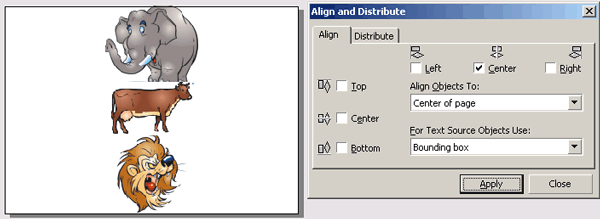
Рис. 9.13. Выравнивание объектов по середине страницы с сохранением их положения по вертикали
В заключение следует сказать несколько слов о случае, когда в число выравниваемых объектов входят объекты текстовые: фигурный текст или простой текст. В этом случае в действие вступает нижний раскрывающийся список вкладки выравнивания диалогового окна Align and Distribute(Выровнять и распределить). В нем имеются следующие альтернативы:
- First line base line (Базовая линия первой строки) — выравнивание текстового объекта выполняется относительно базовой линии первой строки текста (воображаемой линии, соединяющей нижние края символов строки без учета элементов, выходящих вниз за полосу строки, как нижний хвостик у буквы «ц»); этот режим включен по умолчанию;
- Last line baseline (Базовая линия последней строки) — выравнивание текстового объекта выполняется относительно базовой линии последней строки текста;
- Bounding box(Габаритный прямоугольник) — текстовый объект выравнивается как графический, с ориентацией на рамку выделения объекта.
Дата добавления: 2016-04-11; просмотров: 610;
