Настройка и оптимизация операционной системы
Для того чтобы работа за компьютером была как можно более эффективной, необходимо следить за состоянием операционной системы. В случае конфликта устройств или ошибочных записей в реестре система начинает работать нестабильно, что приводит к многочисленным "недопустимым операциям" и "синим экранам" критической ошибки. Однако, даже в том случае, когда операционная система функционирует должным образом, ее настройки не всегда соответствуют оптимальным значениям для максимального быстродействия. Опытные пользователи вручную вносят изменения в системный реестр. Однако, далеко не у каждого хватает знаний для того чтобы таким образом оптимизировать систему. Результатом неумелого обращения с системным реестром может стать переустановка Windows, поэтому гораздо удобнее и надежнее использовать специальные утилиты, помогающие исправить ошибки в системе, а также настроить ее наилучшим образом. Таких утилит существует очень много. Каждая из них имеет свои преимущества и недостатки. Одни программы ориентированы на тонкую настройку системы - твикинг, другие - на устранение ошибок, возникших в процессе работы системы, третьи сочетают в себе и то, и другое.
Для оптимизации системы мы будем использовать 3 этапа, на каждом используя свою утилиту.
ЭТАП I. Очистка системы.
Для очистки системы мы будем использовать специальную утилиту CCleaner.
Эта программа позволяет.
1. Очистка жесткого диска от "мусора"
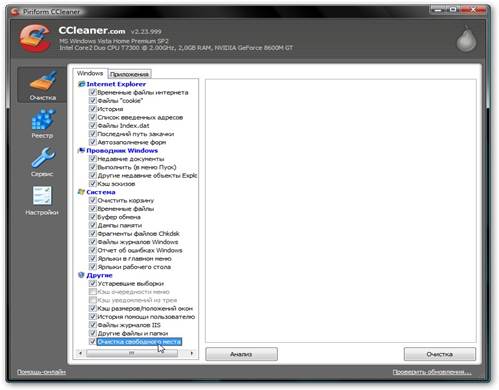
Вот такой вид имеет главное окно программы. Слева отмечаем то, что программа должна искать и удалять. Коротко опишу наиболее интересные из них.
· Временные файлы интернета. Когда вы путешествуете по просторам Интернета, ваш браузер сохраняет некоторые файлы, картинки и другие вещи, чтобы их не приходилось вновь загружать. Это называется кешем или временными файлами.
· Файлы Cookie - это файлы браузера, которые содержат информацию о посещенных сайтах. Благодаря им вам не надо каждый раз вводить пароль при входе на определенные сайты. Этот пункт можно отмечать, а можно и нет. Ниже будет показано как настроить CCleaner таким образом, чтобы он удалял в Cookies все записи, кроме выбранных.
· Автозаполнение форм. Браузеры зачастую имеют функцию запоминать пароли, логины и другие данные, которые вводятся на сайтах. Чтобы удалить эту информацию, ставим там галочку.
· Недавние документы. Если поставить здесь галочку, то будет очищен список недавно использованных документов.
· Кеш эскизов. Windows при открытии папки с картинками создает в ней файл Thumbs.db, который хранит уменьшенные копии картинок для демонстрации в Проводнике. Если такого файла нет, то он заново создается. Эта опция позволяет удалять такие файлы.
· Назначение других опций вполне понятно из их названий. Также стоит читать тексты предупреждений.
Когда отметили нужные опции, можно переходить на вкладку Приложения:
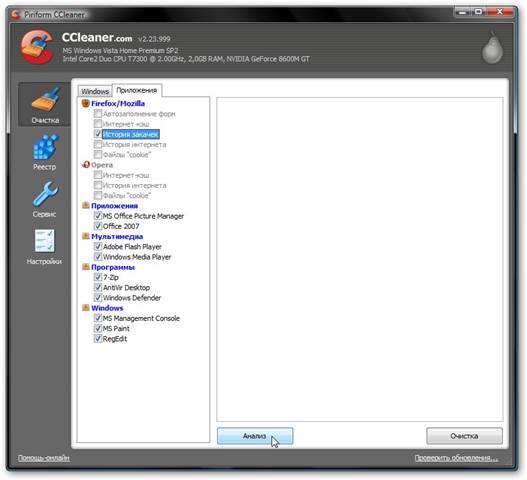
CCleaner автоматически анализирует какие приложения установлены и в соответствии с этим генерирует список слева.
Когда вы выбрали все нужные опции слева, нажимаем на кнопку Анализ. Через некоторое время утилита выдаст результаты сканирования:
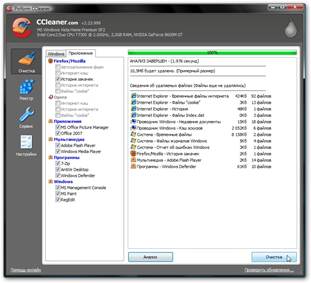
Для запуска процесса очистки, нажимаем кнопку Очистка:

Утилита честно предупреждает о том, что собирается удалить весь найденный "мусор". Не стоит боятся, эта утилита ничего важного не удалит.
Нажимаем ОК и чуть ждем:
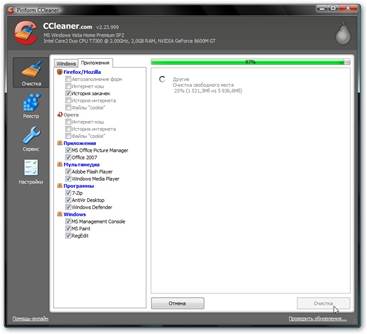
Вот и все. Очистка завершена:
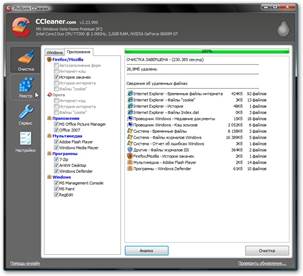
Дата добавления: 2016-03-10; просмотров: 1916;
