Менеджер автозагрузки
Он размещен на вкладке Автозагрузка.
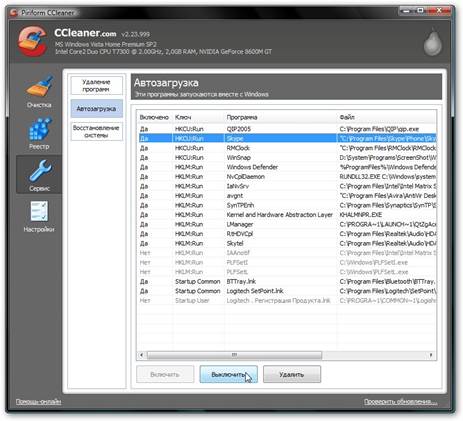
В окне отображается список приложений, которые загружаются вместе с системой. Чтобы убрать из автозагрузки программу, нужно выбрать ее из списка и нажать Отключить. Подробней об автозагрузке вы можете прочитать здесь: Оптимизация Windows.
Восстановление системы
Окно Восстановления системы выглядит таким образом:
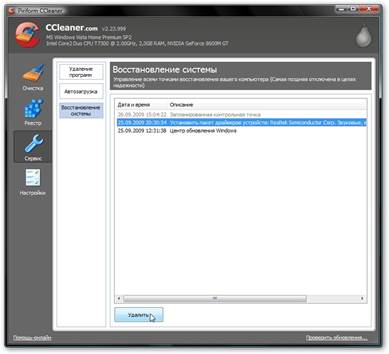
Расскажу об этом окне поподробней. Здесь отображается список точек восстановления системы. CCleaner позволяет удалить все, кроме последней. Это сделано в целях безопасности, чтобы при сбое можно было использовать самую последнюю.
Точки восстановления создает сама Windows после обновлений, установки различных драйверов и программ, ну и по расписанию. Точки восстановления - это своеобразные "снимки системы", которые занимают место на винчестере. Если после установки драйвера, обновления что-то пошло не так, то всегда можно откатится до предыдущего состояния системы. По-умолчанию эта опция включена. Отключается она в Свойствах системы
Настройка CCleaner
Для изменения настроек, нужно перейти на вкладку Настройки:
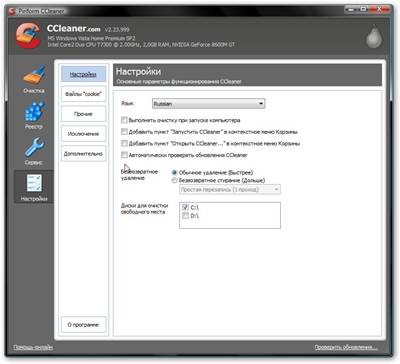
Суть настроек на этой вкладке вполне понятна по названию. Перейдем к вкладке Cookies
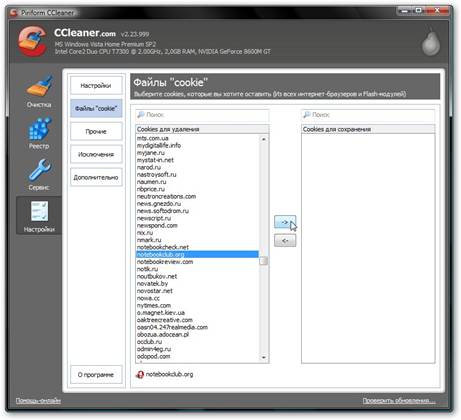
CCleaner может очищать файлы Cookies. Зачастую они содержат кучу бесполезной информации, но иногда нужно, чтобыCookies к некоторым сайтам не удалялись. Например, для Вконтакте или notebookclub.org :).
Чтобы выбрать сайты, записи Cookies которых не стоит удалять, выбираем сайт из списка слева и нажимаем на стрелку. Аналогично можно их удалять из списка.
Также эта утилита позволяет явно указать какие файлы нужно удалять, а какие нет:
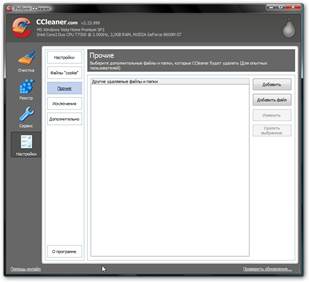
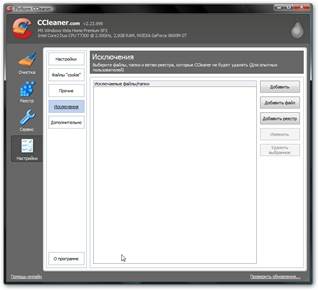
На вкладке Дополнительно можно указать дополнительные настройки (кто бы мог подумать:) )
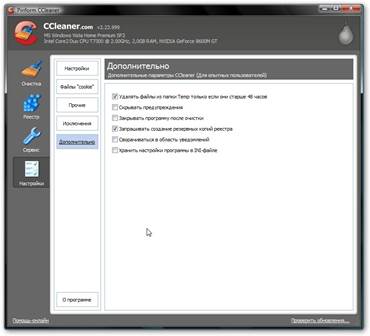
ЭТАП II. Установка обновлений и драйверов
- Установить драйвера для видеокарты
- Установить драйвера для остальных плат расширения.
- Установить драйвера периферийных устройств.
- Подключить компьютер к локальной сети, установить все обновления ОС.
- В окне «Свойства системы» перейдите на закладку «Восстановление системы» и, выбирая для каждого из дисков кнопку «Параметры», отключите работу функции на всех дисках кроме системного. Далее в настройке параметров работы функции восстановления на системном диске ограничьте до половины объем дискового пространства, используемого ею.
- Если в системе 2 жестких диска - в окне «Свойства системы» перейдите на закладку «Дополнительно» и щелкнуть кнопку «Параметры» в области «Быстродействие». Затем перейдите на вкладку «Дополнительно» в новом окне, щелкните «Изменить» рядом с «Виртуальная память» и выберите в списке дисков свой второй диск.
ЭТАП III. Проверка и дефрагментация дисков
- Стандартными утилитами произведите сначала проверку диска
- Зайдите в «Мой компьютер» и правой кнопкой на иконке жеского диска выберите – «Свойства» - «Инструменты» - «Проверка диска»
- Повторите процедуру для всех дисков
- Зайдите в «Мой компьютер» и правой кнопкой на иконке жеского диска выберите – «Свойства» - «Инструменты» - «Дефрагментация»
- Выполните процедуру дефрагментации для всех дисков
- Оптимизация ОС завершена
Дата добавления: 2016-03-10; просмотров: 603;
